Come posso disattivare il pulsante Bing in Microsoft Edge?
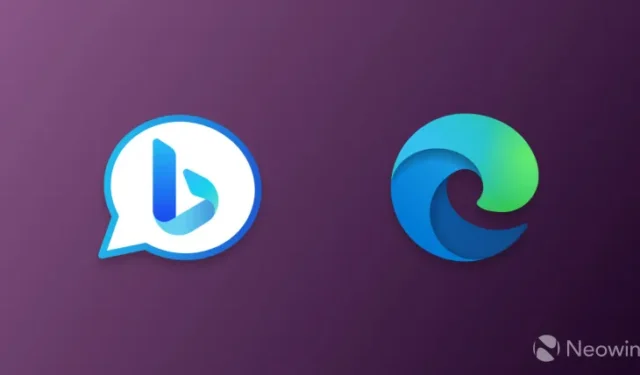
La versione 111 di Microsoft Edge, appena lanciata, includeva un nuovo pulsante Bing nel browser. Sostituisce il menu principale e apre Bing Chat quando ci passi sopra con il mouse. Poiché tale comportamento non si adatta a tutti, ecco come disattivare il pulsante Bing in Microsoft Edge 111 e versioni successive.
Come rimuovere il pulsante Bing in Microsoft Edge
Microsoft ha pubblicato un aggiornamento per Edge 111 il 25 marzo 2023. Fornisce una soluzione con un clic molto più conveniente che non si basa sulle normative aziendali (sono ancora disponibili, come descritto di seguito). Ecco come disattivare il pulsante Bing in Edge:
- Avvia Microsoft Edge e vai su edge://settings/help . Assicurati di avere la versione 111.0.1661.54 o successiva.
- Vai su Impostazioni > Barra laterale e fai clic su Scopri .
- Disattiva l’ opzione Mostra scoperta . Rimuoverà immediatamente il pulsante Bing da Microsoft Edge.
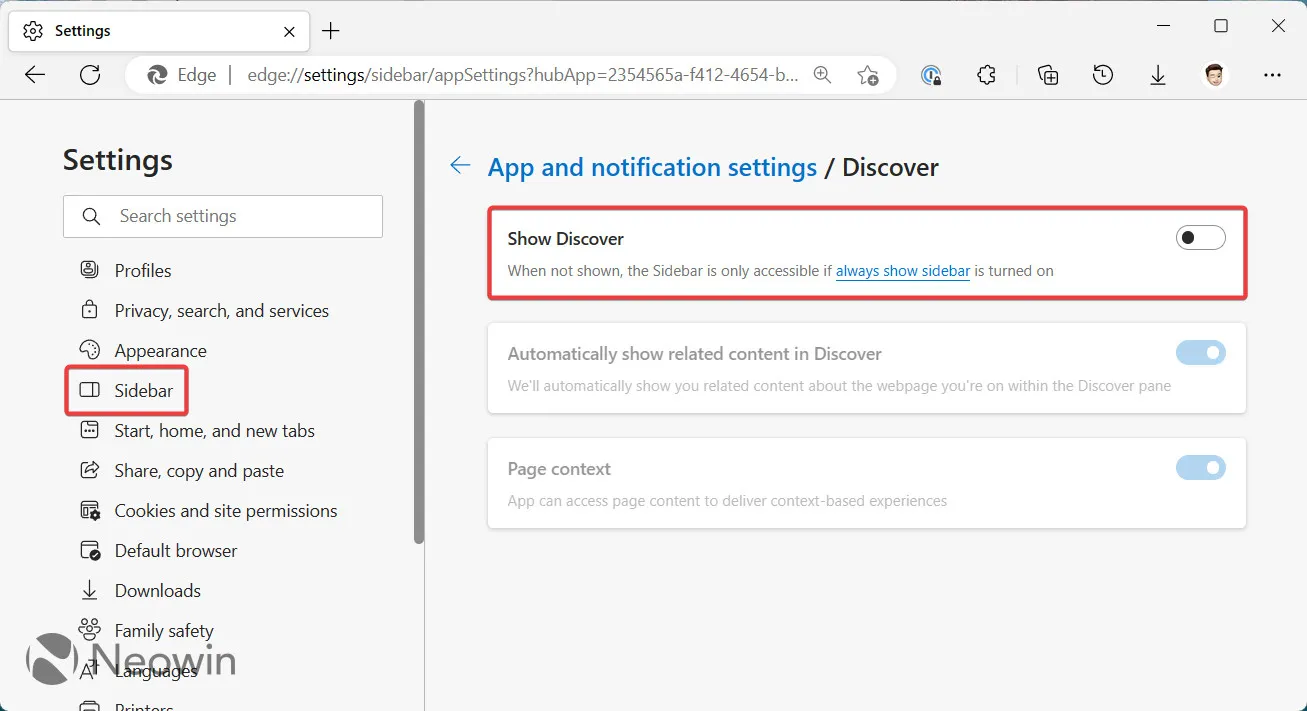
Disabilita il pulsante Bing in Microsoft Edge
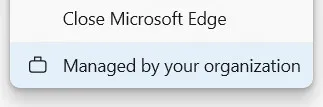
Prima di iniziare, è necessario notare alcune cose. Le indicazioni seguenti si basano sui criteri aziendali che controllano vari aspetti di Edge. Quando ne attivi uno o più su un dispositivo non gestito, il browser visualizza una notifica “Gestito dalla tua organizzazione” nel menu principale e nelle impostazioni. Inoltre, l’attuale versione di Microsoft Edge utilizza un unico criterio per controllare il pulsante Bing e la barra laterale, quindi la rimozione del pulsante Bing disabilita anche la barra laterale. Nelle future modifiche ai criteri, Microsoft dividerà queste due funzioni (tramite Dr.Windows ).
- Avvia l’editor del registro di Windows premendo Win + R e digitando regedit .
- Passare a Computer\HKEY_LOCAL_MACHINE\SOFTWARE\Policies\Microsoft . L’utilizzo di questo percorso disattiverà il pulsante Bing a livello di sistema, non solo per l’utente corrente. Se vuoi disabilitare Bing in Edge per il tuo attuale account Windows, vai su Computer\HKEY_LOCAL_MACHINE\SOFTWARE\Policies\Microsoft . Puoi copiare e incollare il percorso per velocizzare il processo.
- Fai clic con il pulsante destro del mouse sulla chiave Microsoft e seleziona Nuovo > Chiave , quindi rinomina la nuova chiave o cartella in Edge .
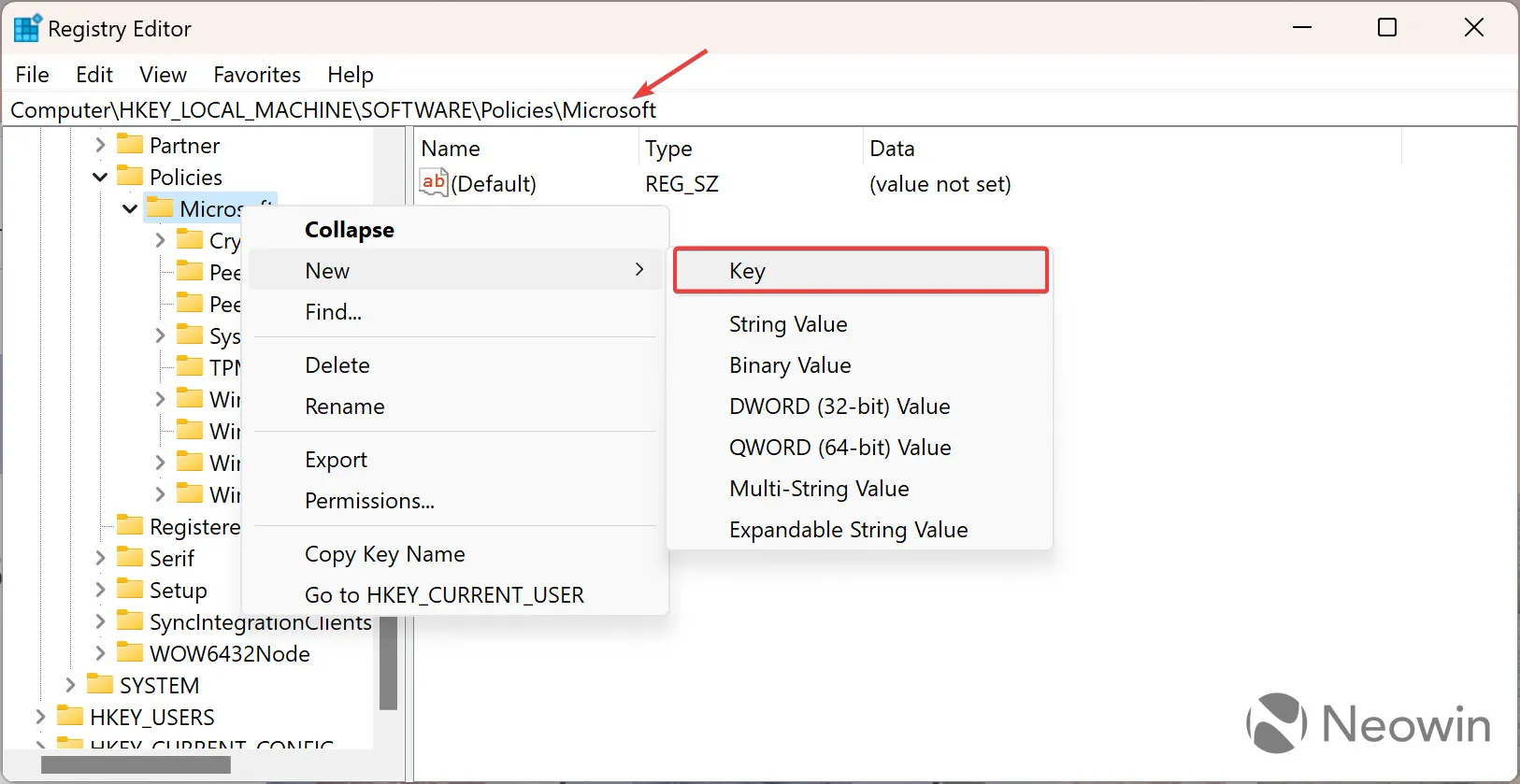
- Fai clic sulla nuova chiave Edge e fai clic con il pulsante destro del mouse in qualsiasi punto sul lato destro dell’editor.
- Seleziona Nuovo > Valore DWORD (32 bit) e rinomina il valore in HubsSidebarEnabled .
- Assicurarsi che i dati del valore siano impostati su zero (dovrebbe essere zero per impostazione predefinita). Fare doppio clic sul valore HubsSidebarEnabled per verificarlo.
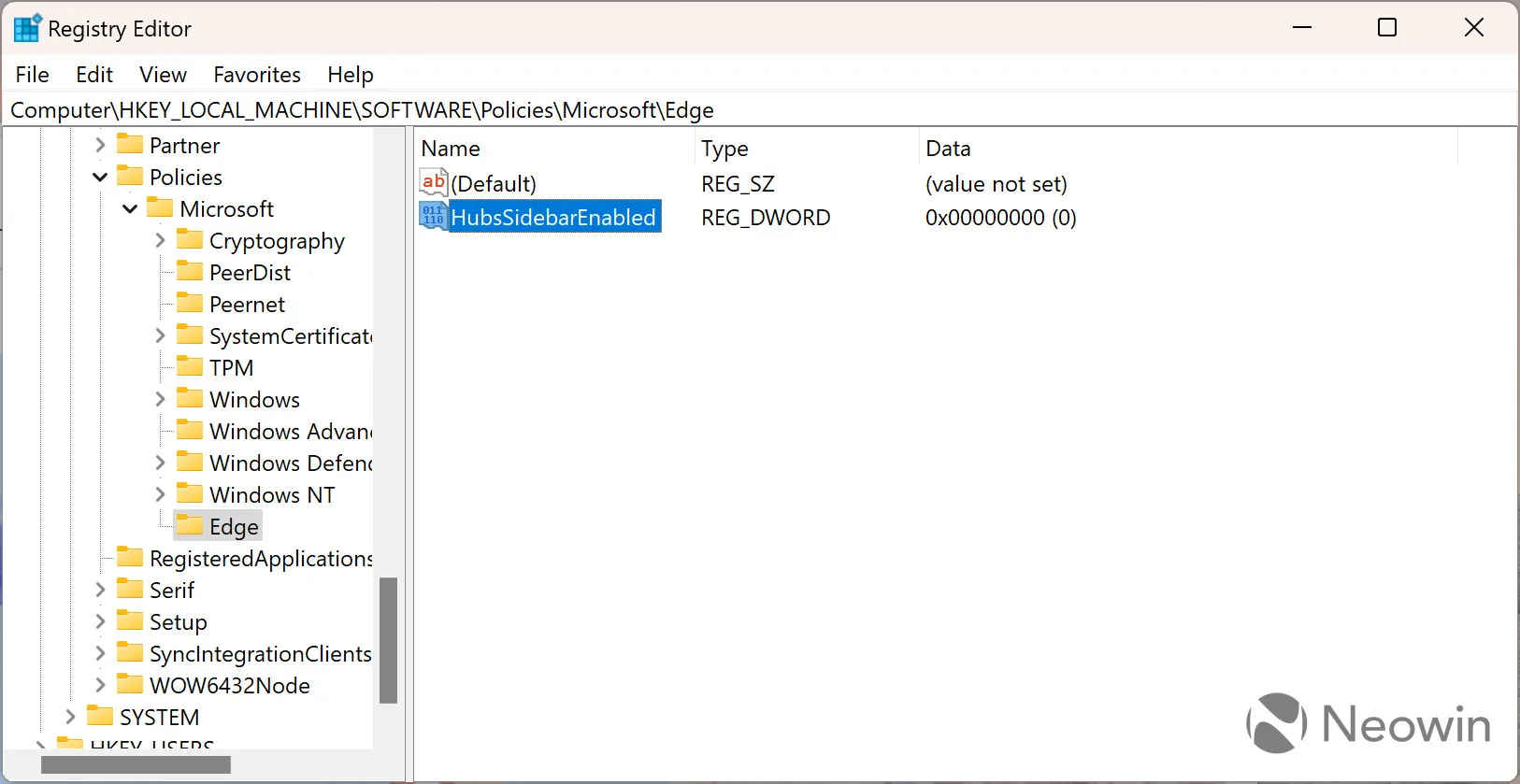
- Avvia Microsoft Edge e vai a edge://policy .
- Fare clic su Ricarica criteri e guardare il pulsante Bing scomparire.
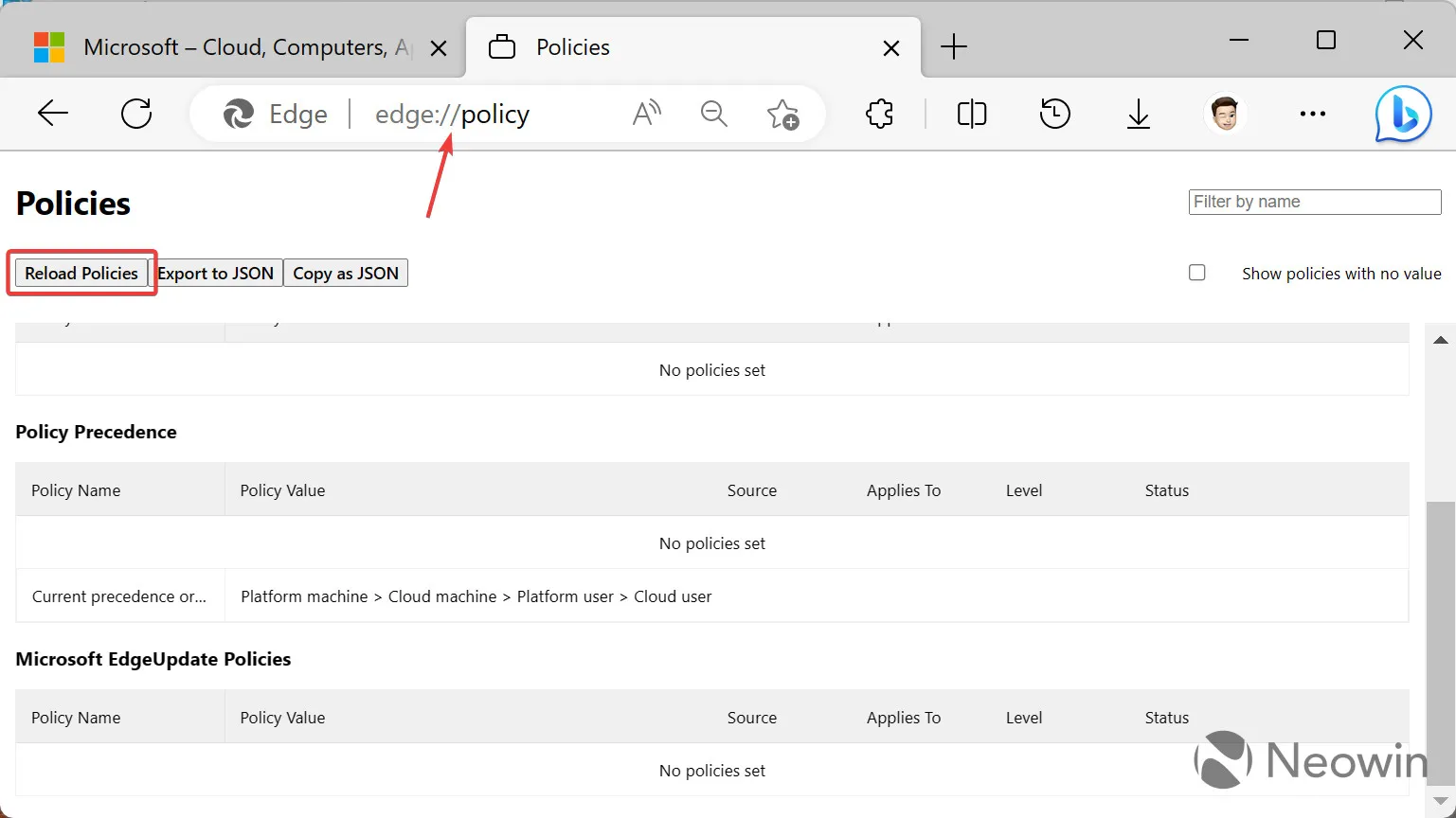
Come ripristinare il pulsante Bing in Microsoft Edge?
Puoi attivare il pulsante Bing avviando l’Editor del Registro di sistema di Windows ed eliminando la chiave Computer\HKEY_LOCAL_MACHINE\SOFTWARE\Policies\Microsoft\Edge o Computer\HKEY_CURRENT_USER\SOFTWARE\Policies\Microsoft\Edge (a seconda che tu abbia utilizzato o meno una chiave a livello di sistema o solo per l’utente corrente).
Grazie, @ andrewbaker05 (Twitter), per il suggerimento!
Fonte: NeoWin



Lascia un commento