High on Life si blocca o si blocca su PC Windows
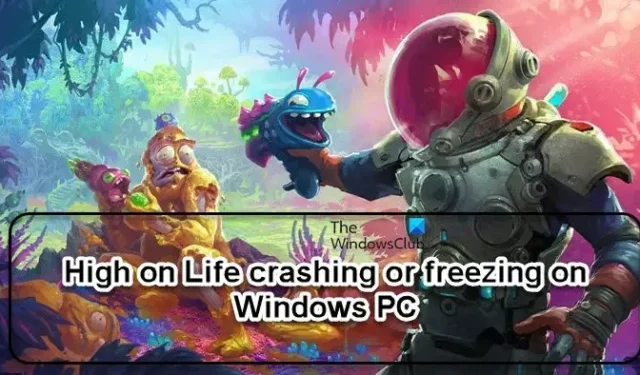
I giocatori hanno abbastanza familiarità con il fatto che ogni gioco è destinato a bloccarsi o bloccarsi almeno occasionalmente. Tuttavia, non si aspettano che un gioco vada costantemente in crash o si blocchi al punto da diventare ingiocabile. Lo stesso problema ha afflitto High on Life e in questo articolo scopriremo come risolverlo. Quindi, se High on Life si blocca o si blocca sul tuo computer Windows , dai un’occhiata alle soluzioni menzionate in questo post.
Correggi l’arresto anomalo o il blocco di High on Life su PC Windows
Se High on Life continua a bloccarsi o bloccarsi sul tuo PC Windows, esegui le soluzioni indicate di seguito:
- Verifica l’integrità dei file di gioco
- Passa a un’altra versione di DirectX
- Avvia il gioco con i privilegi di amministratore
- Aggiorna i driver grafici
- Aggiorna i ridistribuibili di Visual C++
- Gioca in modalità compatibilità
- Disabilita la sovrapposizione di Steam
Iniziamo.
1] Verifica l’integrità dei file di gioco
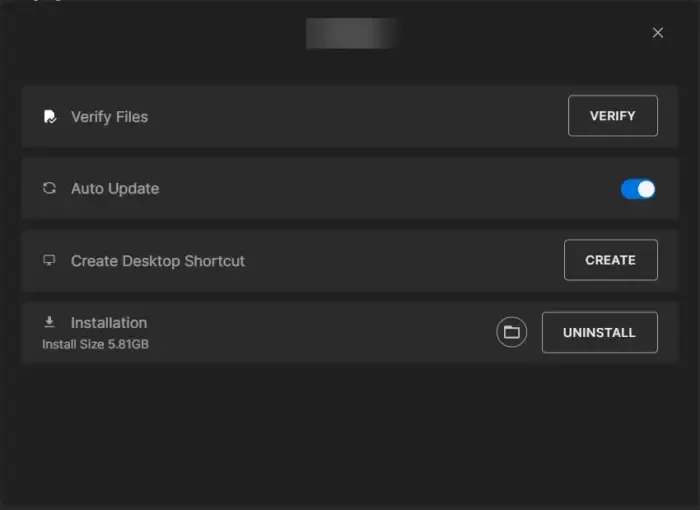
La cosa più semplice che è nota per causare problemi di arresto anomalo in qualsiasi gioco sono i file danneggiati o mancanti, tra molti altri. Essendo a conoscenza del problema, il tuo programma di avvio del gioco offre agli utenti un modo per evitarlo completamente verificando i file di gioco. Ecco come possiamo utilizzare la funzione in Epic Games e riparare i file di gioco.
- Avvia Epic Games Launcher e vai alla sua scheda Libreria dal riquadro di sinistra.
- Quindi, scegli il gioco High on Life e fai clic sul pulsante del menu a tre punti disponibile accanto ad esso.
- Alla fine, tocca l’opzione Verifica.
Gli utenti di Steam devono seguire i passaggi seguenti.
- Apri il programma di avvio di Steam.
- Vai alla Biblioteca.
- Fai clic con il tasto destro sul gioco e seleziona Proprietà.
- Vai su File locali > Verifica l’integrità dei file di gioco.
Il programma di avvio eseguirà un controllo di verifica sui file di gioco e, se sono presenti file di gioco danneggiati, verranno riparati.
2] Passa a un’altra versione di DirectX
High on Life richiede Microsoft DirectX API, che ha diverse varianti, affinché il gioco funzioni senza problemi sui dispositivi. Nel nostro caso, la versione su cui stiamo eseguendo il gioco può essere difettosa, quindi passeremo a un’altra versione, ed ecco come puoi fare lo stesso.
- Avvia Steam e, nella Libreria, fai clic con il pulsante destro del mouse su High on Life.
- Seleziona Proprietà e vai alla scheda Generale.
- Nelle opzioni di avvio, seleziona l’opzione -dx11 dal campo di testo.
- Avvia il gioco e vedi se questa versione è adatta o meno, e se il gioco continua a bloccarsi, opta per -dx12 o -d3d11.
Dopo aver apportato le modifiche, riavvia il programma di avvio e controlla se il problema è stato risolto.
3] Avvia il gioco con i privilegi di amministratore
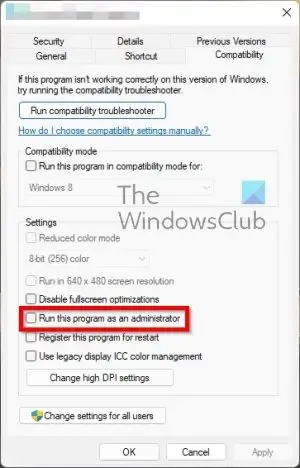
Non è raro che un’applicazione si arresti in modo anomalo a causa della mancanza di autorizzazioni. Deve accedere ad alcuni file e per questo sono richiesti i privilegi di amministratore. Per concedere i privilegi di amministratore di High on Life, puoi fare clic con il tasto destro su di esso e selezionare Esegui come amministratore.
Il problema con questo metodo è che devi eseguire questo processo in due passaggi ogni volta per avviare il gioco. In alternativa, puoi modificare le proprietà del gioco o il programma di avvio per avviarli ogni volta con privilegi di amministratore. Segui i passaggi indicati di seguito per fare lo stesso.
- Fai clic con il pulsante destro del mouse su High on Life e fai clic su Proprietà.
- Nella scheda Compatibilità, seleziona la casella Esegui questo programma come amministratore.
- Fare clic su Applica > OK.
Infine, avvia il programma e fai clic su Sì quando richiesto da UAC.
4] Aggiorna i driver grafici
Driver grafici obsoleti o corrotti possono causare più problemi durante il gioco. Pertanto, si consiglia di mantenere sempre aggiornati i driver grafici insieme ad altri driver.
Per aggiornare i tuoi driver grafici, puoi utilizzare Windows Update – Aggiornamenti opzionali o visitare il sito Web del produttore per ottenere i driver più recenti. Puoi anche utilizzare strumenti come AMD Driver Autodetect, Intel Driver Update Utility, Dell Update utility o NV Updater per aggiornare i driver del tuo dispositivo.
5] Reinstallare i ridistribuibili di Visual C++
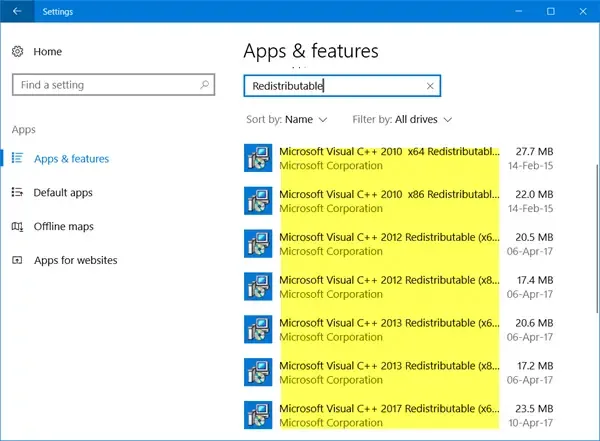
Microsoft Visual C++ Redistributable sono file che contengono i dati necessari per l’installazione e sono una delle cose essenziali che lasciano un forte impatto sui giochi. Quindi tenerlo aggiornato ti salverà da mal di testa inutili.
Ti consigliamo di disinstallare prima le versioni precedenti, quindi installare l’ultima versione di Microsoft Visual C++ Redistributables sul tuo computer e quindi provare ad aprire High on Life.
6] Gioca in modalità compatibilità
A volte la versione di Windows in esecuzione non è compatibile e quindi comporta problemi di arresto anomalo. In tal caso, segui i passaggi indicati di seguito per giocare in modalità compatibilità:
- Vai alla cartella di installazione:
C:\steam\steamapps\common\HighOnLife - Fare clic destro su di esso, selezionare Proprietà, quindi fare clic sulla scheda Compatibilità.
- Ora seleziona l’opzione “Esegui questo programma in modalità compatibilità per” e quindi scegli Windows 8.
- Premere i pulsanti Applica e Ok per salvare le modifiche.
Avvia e vedi se riesci a giocare ora o se continua a bloccarsi.
7] Disabilita Steam Overlay
Alcuni giocatori PC interessati hanno riferito che se l’overlay di Steam viene eseguito in background, potrebbe causare il problema che stiamo riscontrando. Il motivo alla base di ciò è il maggiore consumo di risorse di sistema da parte dell’app di overlay in-game che provoca problemi con l’avvio del gioco. Quindi, per disabilitare Steam Overlay, segui questi passaggi:
- Apri il client Steam.
- Vai alla Libreria, fai clic con il pulsante destro del mouse su High on Life e seleziona Proprietà .
- Vai alla sezione Generale e deseleziona l’ opzione Abilita l’overlay di Steam durante il gioco .
- Torna alla Libreria e avvia High on Life per verificare se il gioco non si avvia ancora.
Dopo aver disabilitato Steam Overlay, apri il gioco e verifica se il problema persiste.
Si spera che sarai in grado di risolvere il problema utilizzando le soluzioni sopra menzionate.
Perché High on Life continua a bloccarsi?
Ci sono molti motivi fondamentali per cui High on Life continua a bloccarsi su PC, ad esempio il PC da gioco non soddisfa le specifiche minime o ci sono driver di dispositivo obsoleti. Se i giochi sono in esecuzione nella modalità sbagliata o ci sono impostazioni di gioco errate o sbagliate, anche questa situazione perseguiterà i giocatori. Controlla i requisiti di sistema necessari per High on Life per evitare questo motivo:
- Sistema operativo : Windows 11/10 a 64 bit
- Processore : CPU AMD Ryzen 5 2600 (3,4 GHz) o Intel(R) Core(TM) i5-6402p @ 2,80GHz (4 CPU)
- Memoria : 8GB RAM
- Scheda grafica : AMD RX 5600 XT (6GB) o NVIDIA GeForce RTX 2060 (6GB) DirectX: 12
- Archiviazione : 50 GB di spazio libero
Come risolvere l’arresto anomalo di High on Life su Windows 11/10?
Oltre a disabilitare l’overlay di Steam, aggiornare i driver grafici e utilizzare una versione diversa di DirectX, è anche necessario assicurarsi che Microsoft Firewall e il software antivirus di terze parti non stiano bloccando il gioco in quanto ciò potrebbe forzare l’arresto anomalo di High on Life sul PC Windows.



Lascia un commento