Utilizzo elevato della GPU ma FPS bassi: 9 modi per risolvere questo problema
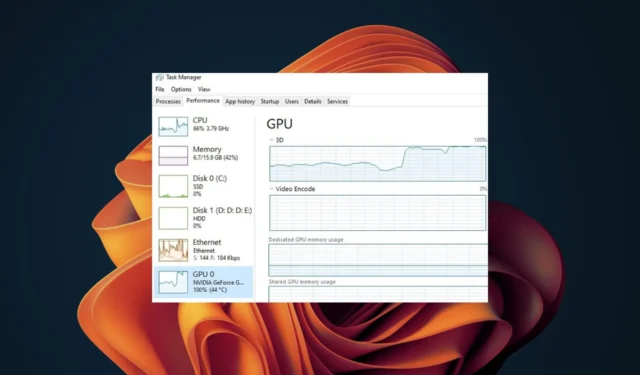
Se un gioco non è stato ottimizzato correttamente per il tuo hardware, potresti riscontrare un caso di utilizzo elevato della GPU con FPS bassi. Questo può essere il caso anche con specifiche decenti.
In questi casi, la tua scheda grafica di solito lavora più duramente di quanto dovrebbe. Nel caso in cui ciò accada, può portare a diversi problemi come rallentamenti o blocchi del gioco, ma non preoccuparti perché puoi risolvere facilmente questo problema.
Cosa causa un FPS basso nonostante un utilizzo elevato della GPU?
- Il tuo gioco potrebbe utilizzare più risorse della CPU di quelle disponibili.
- Il gioco potrebbe non essere ottimizzato per il tuo hardware perché il tuo PC non soddisfa i requisiti minimi di sistema.
- Le impostazioni di gioco potrebbero essere troppo alte, soprattutto se hai una CPU vecchia o poco potente, quindi sottoponi a maggiore sforzo la tua GPU e CPU.
- La tua scheda grafica potrebbe surriscaldarsi, rendendo difficile mantenere i suoi massimi livelli di prestazioni.
Come posso risolvere il problema degli FPS bassi nonostante l’utilizzo elevato della GPU?
Di seguito sono riportati alcuni passaggi preliminari per assicurarsi che il computer sia pronto per il processo di ottimizzazione dell’utilizzo della GPU e degli FPS:
- Assicurati che il tuo sistema soddisfi i requisiti per eseguire il gioco.
- Chiudi tutti i processi e le applicazioni non necessari e disabilita tutti i componenti hardware non necessari.
- Verifica che il computer non si surriscaldi utilizzando un monitor della temperatura .
- Disabilitare i programmi e i servizi di avvio non necessari .
- Assicurati di utilizzare la versione più recente del tuo sistema operativo e di aver installato la versione più recente del gioco.
1. Abbassa le impostazioni di gioco
È possibile che il tuo gioco sia stato ottimizzato per i computer più recenti e la riduzione di alcune impostazioni del gioco ne aiuterà a funzionare in modo più fluido sul tuo PC.
Ad esempio, se stai giocando con impostazioni elevate e riscontri problemi con un utilizzo elevato della GPU e un FPS basso, prova invece a modificare le impostazioni grafiche su Medio. Ciò ridurrà il carico sulla scheda grafica, consentendole di funzionare in modo più fluido senza sacrificare troppo la qualità visiva.
2. Disinstallare GeForce Experience
- Premere il Windows tasto + R , digitare appwiz.cpl e fare clic su OK .
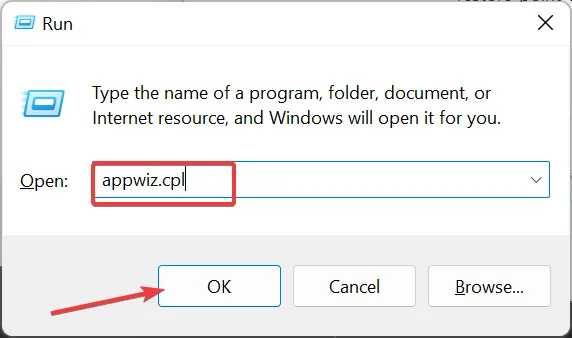
- Fare clic con il pulsante destro del mouse sull’opzione NVIDIA GeForce Experience e selezionare l’ opzione Disinstalla .
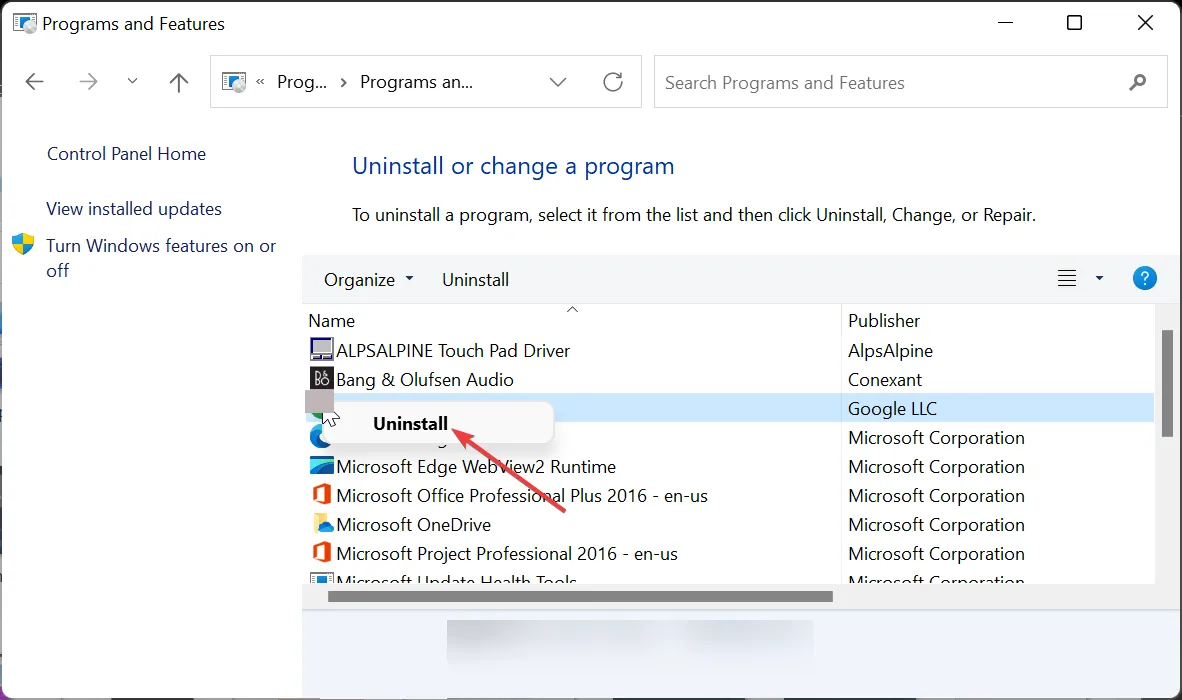
- Ora segui le istruzioni visualizzate per completare il processo.
3. Regola le impostazioni di risparmio energetico
- Fare clic sul pulsante Start , digitare combinazione di alimentazione, quindi selezionare Scegli combinazione di alimentazione .

- Seleziona la sezione Prestazioni elevate , quindi seleziona Modifica impostazioni piano.
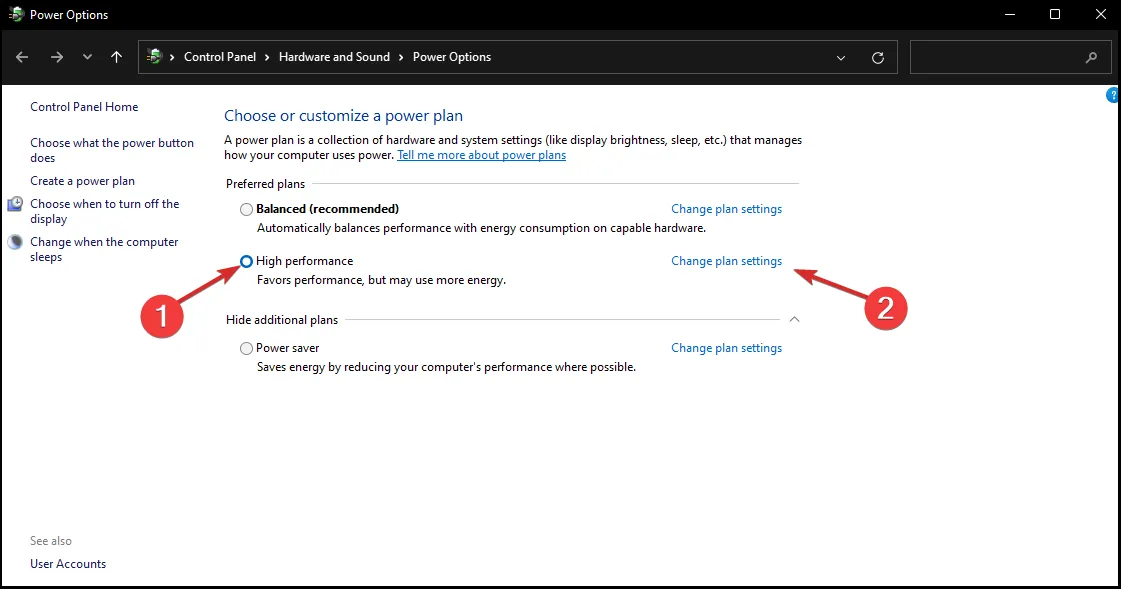
- Se non lo vedi nell’elenco dei piani, fai clic su Mostra piani aggiuntivi .
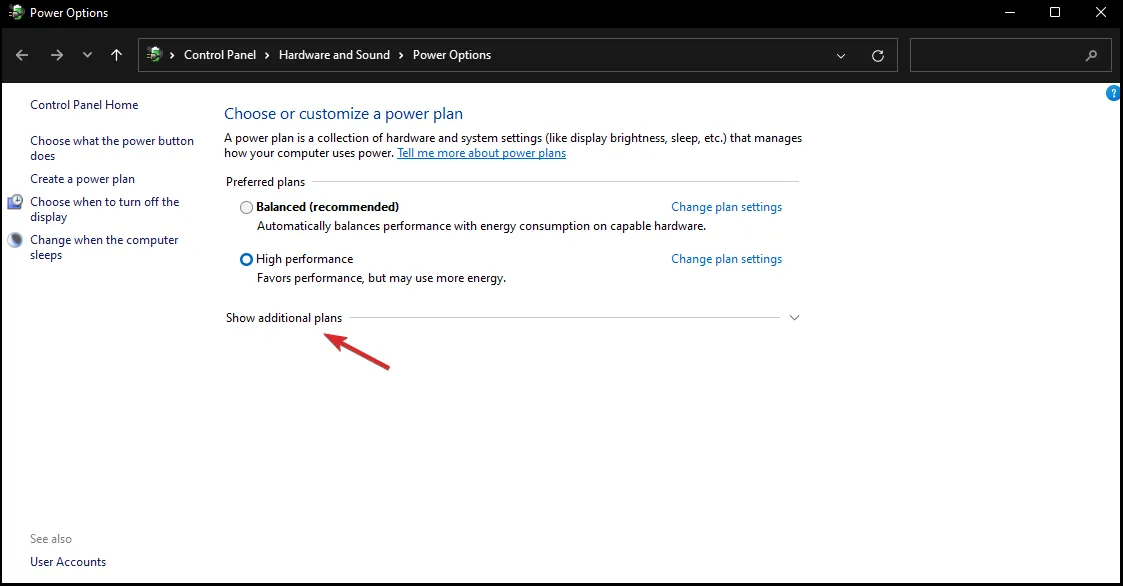
- Fare clic su Modifica impostazioni di alimentazione avanzate .

- Vai a Gestione alimentazione processore e assicurati che lo stato minimo e massimo del processore sia al 100%.
4. Aggiorna i driver della scheda grafica
- Premi il Windows tasto, digita Gestione dispositivi nella barra di ricerca e fai clic su Apri.
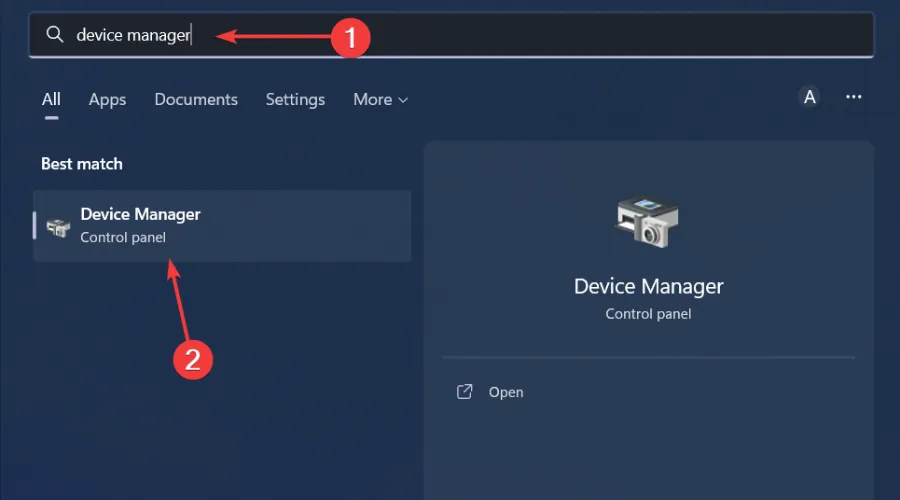
- Passare a Schede video per espandere, fare clic con il pulsante destro del mouse sulla scheda grafica e selezionare Aggiorna driver.
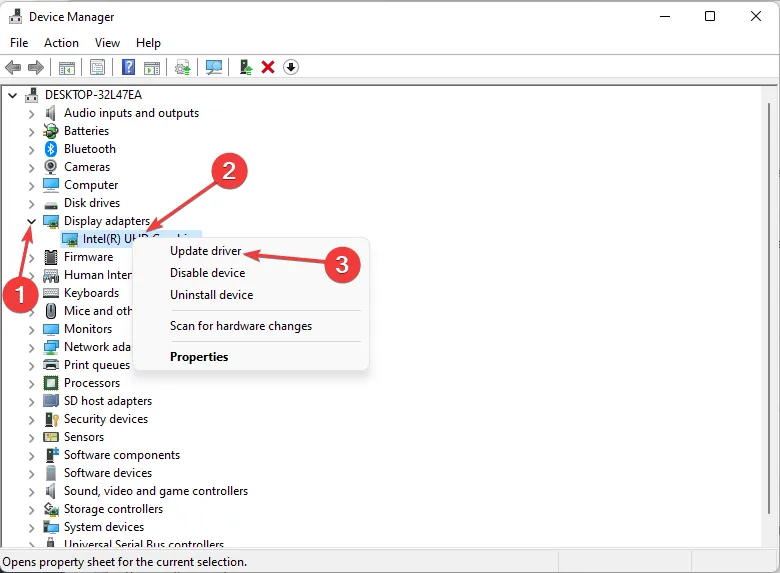
- Selezionare Cerca automaticamente i conducenti .

Spesso Windows potrebbe non riuscire a far corrispondere il tuo PC ai driver corretti. Pertanto, un’utilità di aggiornamento dei driver può venire in tuo soccorso in tali situazioni. Outbyte Driver Updater fa un buon lavoro nel rilevare driver danneggiati, mancanti, corrotti e obsoleti e quindi sostituirli con quelli corretti.
5. Eseguire il rollback della versione precedente del driver
- Fai clic sull’icona Cerca, digita Gestione dispositivi nella barra di ricerca e fai clic su Apri.
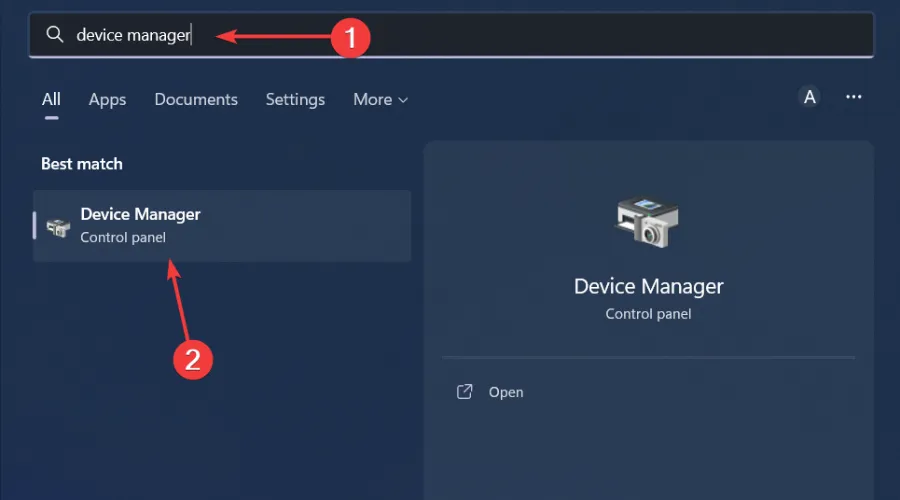
- Passare a Schede video per espandere, fare clic con il pulsante destro del mouse sulla scheda grafica e selezionare Proprietà.
- Fare clic sulla scheda Driver e selezionare Ripristina driver.

- Seleziona un motivo per eseguire il rollback nella richiesta successiva, quindi fai clic su Sì .
- Riavvia il PC e verranno caricati i driver precedentemente installati per il tuo dispositivo.
6. Pulisci il tuo PC da software dannoso
- Premere il Windows tasto , cercare Sicurezza di Windows e fare clic su Apri .

- Seleziona Protezione da virus e minacce.
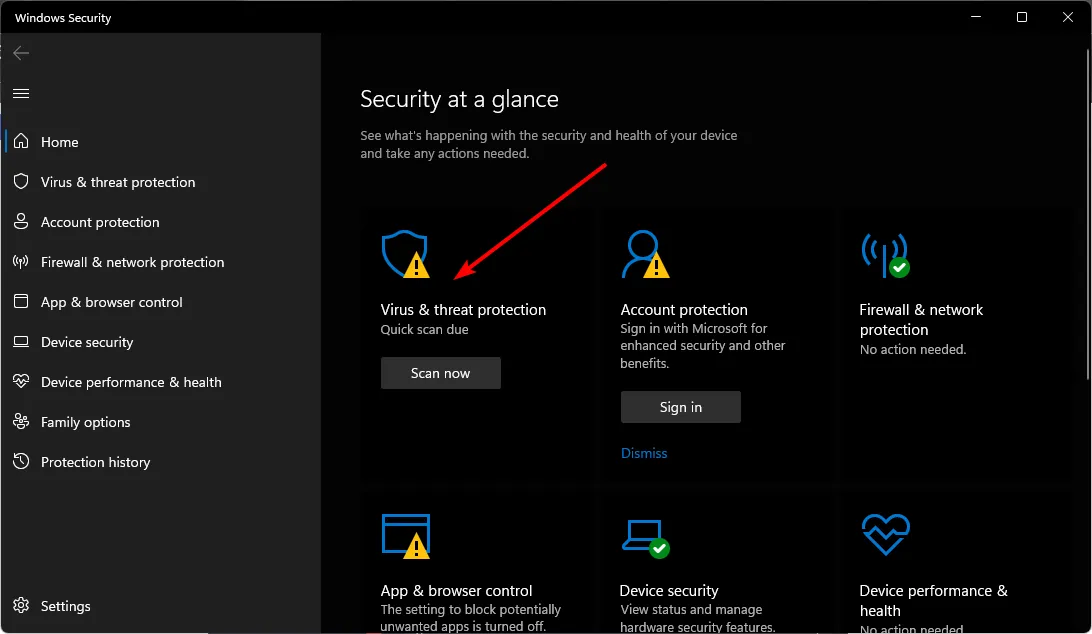
- Successivamente, premi Scansione rapida in Minacce attuali.

- Se non trovi alcuna minaccia, procedi con l’esecuzione di una scansione completa facendo clic su Opzioni di scansione appena sotto Scansione rapida.
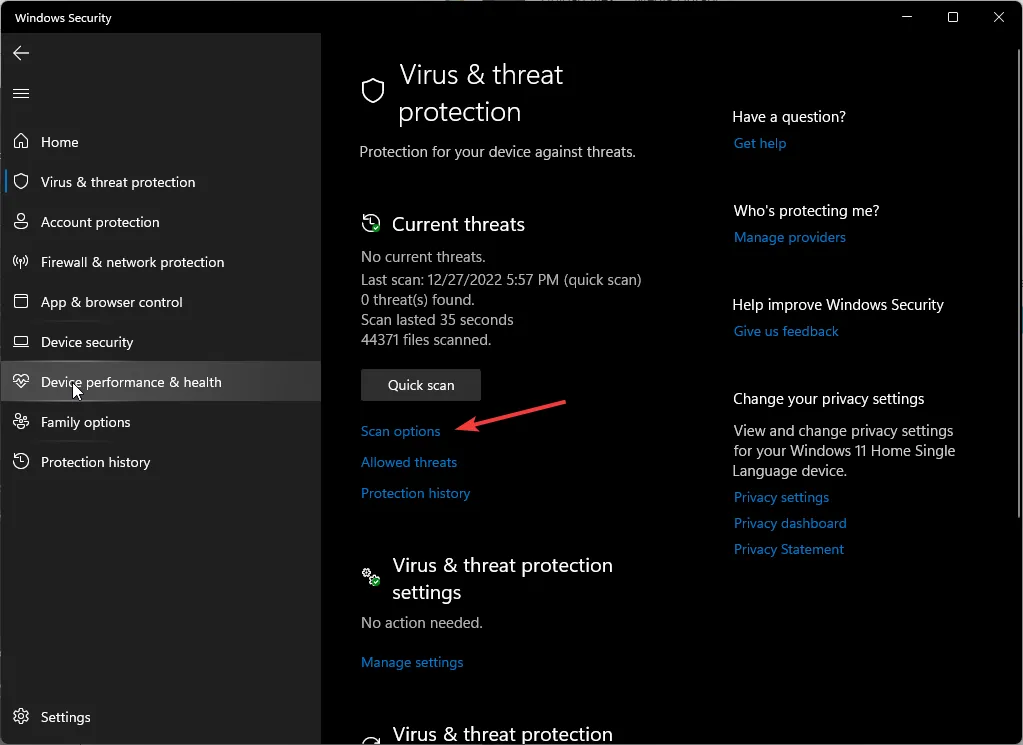
- Fai clic su Scansione completa, quindi su Scansione ora per eseguire una scansione approfondita del tuo PC.
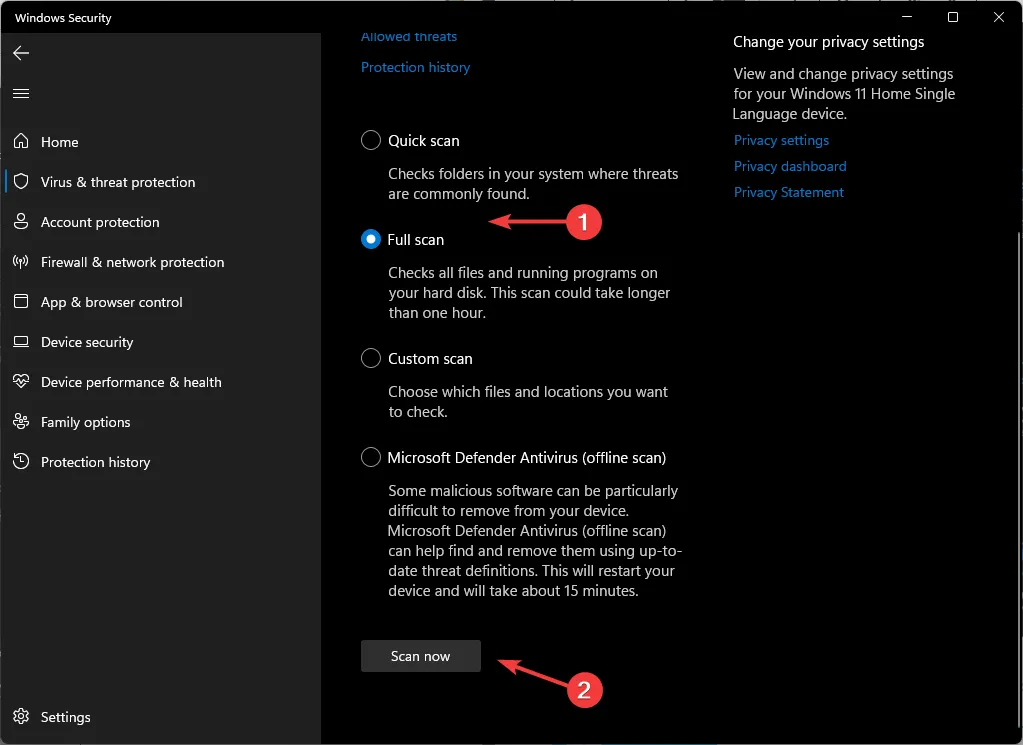
- Attendi il completamento del processo e riavvia il sistema.
7. Aumenta le prestazioni del dispositivo di raffreddamento della CPU
Se la CPU è surriscaldata, ridurrà automaticamente la velocità di clock per evitare danni dovuti al surriscaldamento. Questo a sua volta causa throttling.
E se il tuo computer è in throttling a causa di una CPU scarsamente raffreddata, riscontrerai continuamente un calo dei livelli di FPS . Aumentare la velocità della ventola o sostituire o utilizzare un dispositivo di raffreddamento migliore aiuterà a mantenere la CPU in funzione a temperature ottimali in modo che non si surriscaldi e si danneggi.
8. Abilitare le modalità di risparmio energetico su thread singoli e CPU
- Entra nelle impostazioni del BIOS del tuo PC .
- Passare alla scheda Avanzate e fare clic su Configurazione CPU.

- Individua l’opzione Controllo C-States e disabilitala.
- Salvare le modifiche e uscire dall’utilità di configurazione del BIOS.
Questa funzionalità può essere utile negli scenari in cui desideri ridurre il consumo energetico della CPU pur mantenendo prestazioni eccellenti.
9. Overclocka la tua GPU
L’overclocking può aiutare a migliorare le prestazioni di gioco aumentando la frequenza di clock di alcuni componenti all’interno della GPU, ma aumenta anche in modo significativo la produzione di calore e il consumo energetico.
Perché il mio FPS è così basso quando ho una buona GPU?
Probabilmente hai troppi processi in background sul tuo computer, che consumano la potenza della CPU. E se il tuo PC non ha abbastanza RAM o potenza di elaborazione per eseguire i tuoi giochi senza problemi, non sarà in grado di produrre abbastanza fotogrammi al secondo (FPS) per una buona esperienza.
Le tue impostazioni grafiche potrebbero anche essere troppo alte per il tuo hardware o viceversa. In tal caso, le prestazioni ne risentiranno notevolmente poiché la generazione di calore limita la velocità di funzionamento a piena potenza. Dovrai investire in un buon dispositivo di raffreddamento della CPU.
In definitiva, ci sono sicuramente alcuni passaggi che puoi eseguire per migliorare il carico di FPS e GPU. Alcuni potrebbero richiedere solo piccole modifiche e aggiustamenti, mentre altri in cui l’ utilizzo della CPU è elevato con una GPU bassa potrebbero comportare la necessità di una nuova scheda grafica o CPU.
Fateci sapere nei commenti qui sotto come hanno funzionato per voi e quali altri metodi avete provato. Ci piacerebbe sentire la tua opinione.




Lascia un commento