Ecco i due modi per abilitare Sudo in Windows 11 (utilizzando Impostazioni o CMD)
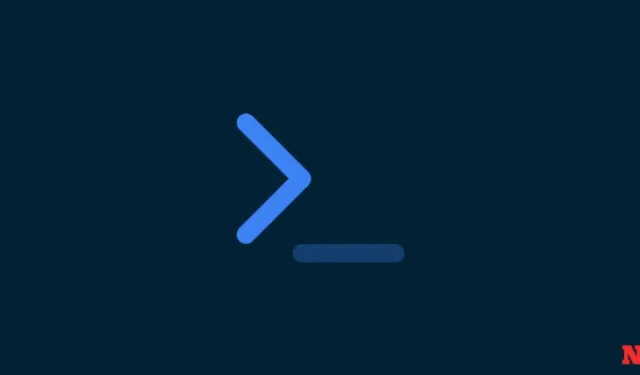
Cosa sapere
- A partire dal 9 febbraio 2024, la funzionalità Sudo è disponibile solo in Windows 11 Canary versione 26052.
- Per abilitare Sudo, vai su Impostazioni > Sistema > Per sviluppatori > attiva l’opzione Sudo. Successivamente, scegli tra “In una nuova finestra”, “Con input disabilitato” e “In linea”.
- In alternativa, esegui il comando
sudo config --enable <configuration_option>in una sessione della console con privilegi elevati.
Windows 11 ora consente agli sviluppatori di utilizzare i comandi sudo per eseguire programmi con privilegi elevati senza prima aprire sessioni di console con privilegi elevati.
Come abilitare Sudo su Windows 11
La possibilità di utilizzare Sudo è uno sviluppo recente su Windows 11. Quindi, assicurati di soddisfare prima i seguenti requisiti:
Requisiti
- A partire dal 9 febbraio 2024, avrai bisogno di Windows Insider Preview con Canary build 26052.
Metodo 1: dall’app Impostazioni
- Apri l’app Impostazioni. Quindi vai a Sistema > Per sviluppatori .
- Attiva la modalità sviluppatore .
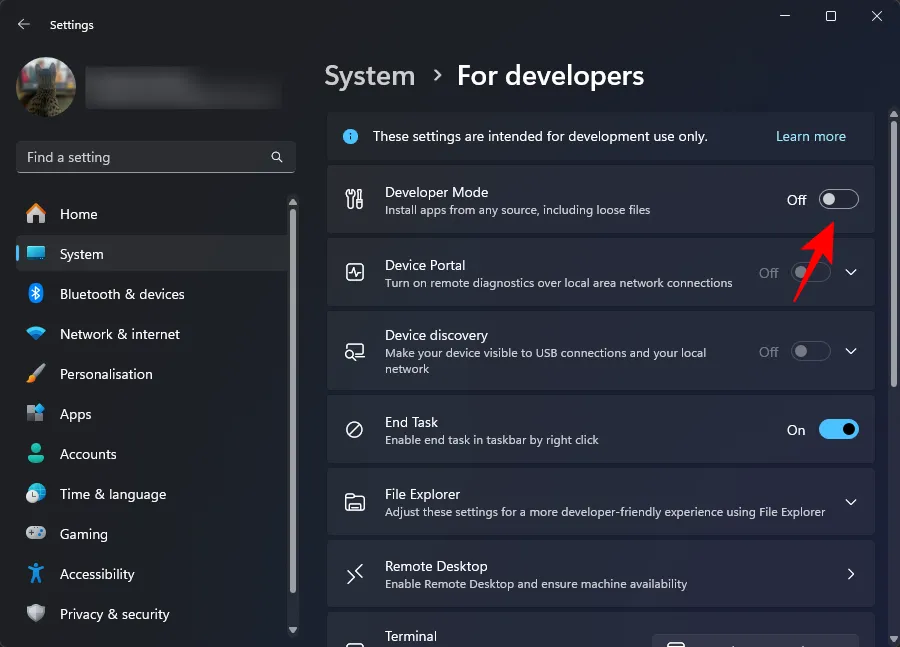
- Fare clic su Sì per confermare.
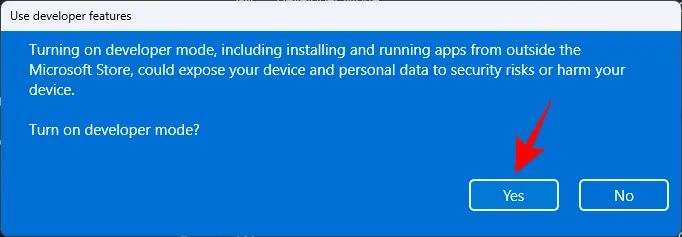
- Scorri verso il basso e attiva Abilita sudo .
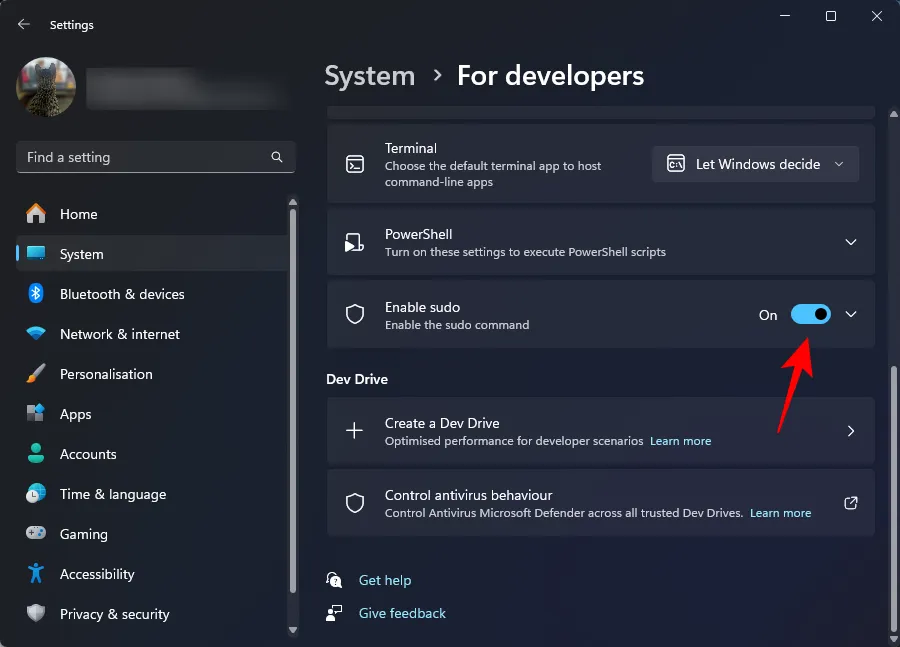
- Fare clic su Sì per confermare.

- Puoi configurare ulteriormente il modo in cui sudo esegue le applicazioni in tre diverse modalità. Dal menu a discesa, scegli tra In una nuova finestra , Con input disabilitato e In linea .
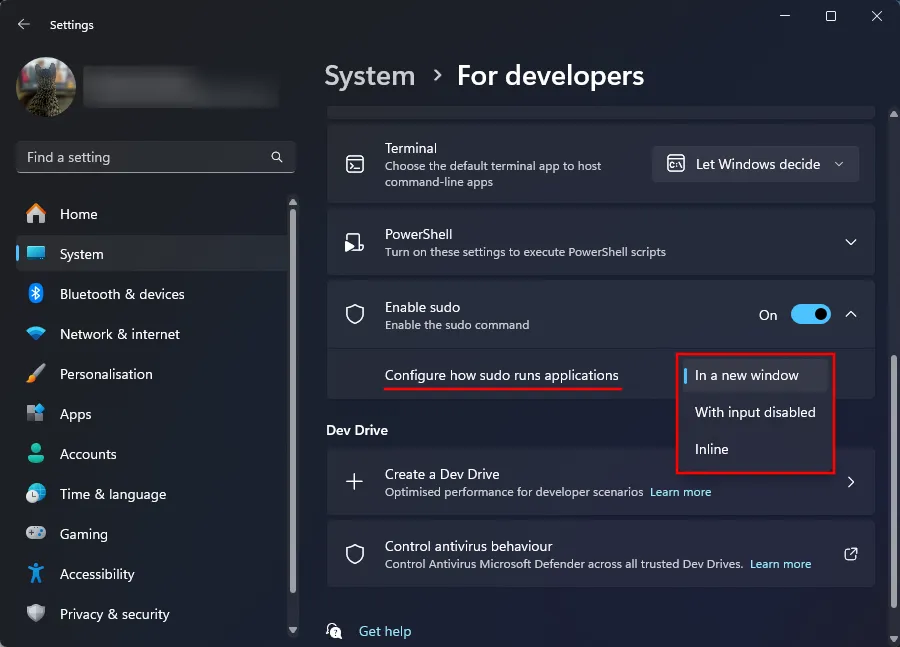
- Delle tre configurazioni disponibili, “Inline” è la più vicina alla modalità sudo di Linux.
Metodo 2: da una sessione della console con privilegi elevati (come CMD)
Ecco come abilitare Sudo utilizzando il prompt dei comandi. In questo caso, non è necessario abilitare la Modalità sviluppatore nelle Impostazioni come abbiamo fatto sopra. Inoltre, dopo aver abilitato la modalità Sudo tramite CMD, la modalità sviluppatore sarà comunque disattivata nell’app Impostazioni. Quindi, questo è un buon motivo per utilizzare questo metodo.
- Aprire una finestra del prompt dei comandi con privilegi elevati. (Premi il tasto Windows e cerca CMD. Quindi, seleziona Esegui come amministratore.
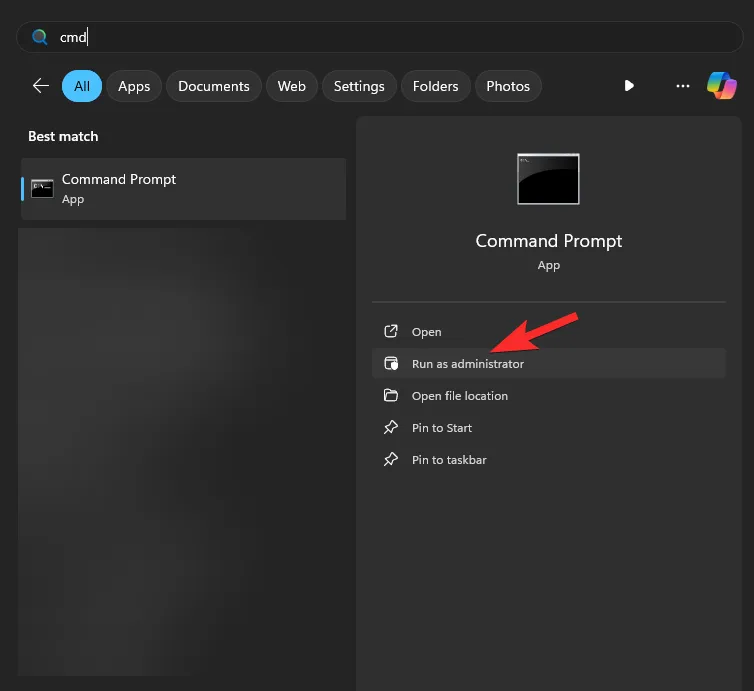
- Digitare il seguente comando:
sudo config --enable <configuration_option>
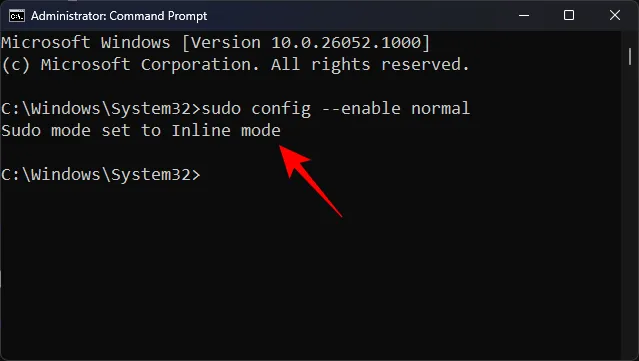
Sostituiscicon la configurazione sudo che desideri utilizzare. Digita forceNewWindow per fare in modo che Sudo utilizzi una nuova finestra oppure digita disattivaInput per mantenere l’input chiuso in Sudo e, infine, digita normal per mantenere Sudo in linea. - Premi Invio.
FAQ
Diamo un’occhiata ad alcune domande frequenti sull’abilitazione di Sudo su Windows 11.
Quali sono le tre opzioni di configurazione per Sudo su Windows 11?
Le tre opzioni di configurazione per Sudo includono: In una nuova finestra ( forceNewWindow), Ingresso chiuso ( disableInput) e In linea ( normal). Utilizza le opzioni tra parentesi quando configuri Sudo su una console con privilegi elevati.
Quando sarà disponibile Sudo su Windows 11 nelle build generali?
Sudo è già disponibile nelle build Canary di Windows 11. Verrà rilasciato gradualmente in build stabili nel corso dell’anno.
Ci auguriamo che tu sia riuscito ad abilitare Sudo su Windows 11 e a utilizzare il privilegio di eseguire programmi con privilegi elevati senza dover prima eseguire sessioni di console con privilegi elevati. Fino alla prossima volta!



Lascia un commento