HDR non supportato e non si accende in Windows 11
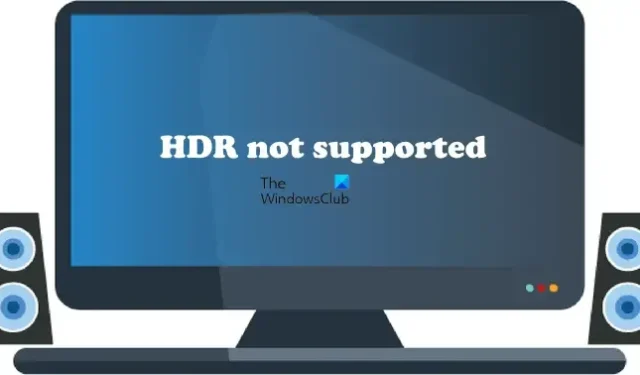
Se non riesci ad attivare l’HDR in Windows 11 o se visualizzi il messaggio HDR non supportato mentre abiliti l’HDR, le soluzioni fornite in questo articolo ti aiuteranno. Per abilitare l’HDR per un determinato display, il display deve supportare l’HDR. Puoi verificarlo sul sito Web del produttore. Secondo gli utenti, nonostante disponga di un display supportato da HDR, Windows potrebbe visualizzare il messaggio HDR non supportato e non possono attivarlo in Windows 11.
Perché non riesco ad abilitare l’HDR sul mio PC?
Ci sono molti motivi per cui non puoi abilitare l’HDR sul tuo PC. Prima di tutto, controlla se il tuo display supporta o meno l’HDR. Se disponi di uno schermo compatibile con HDR, il problema potrebbe dipendere dai driver dello schermo o dal cavo HDMI che non funziona correttamente. Inoltre, assicurati di utilizzare l’ultima versione del tuo driver grafico.
HDR non supportato e non si accende in Windows 11
Se visualizzi il messaggio HDR non supportato e non riesci ad attivare l’HDR in Windows 11, le soluzioni fornite di seguito ti aiuteranno a risolvere il problema. Prima di procedere, controlla gli aggiornamenti di Windows. Per alcuni utenti, l’installazione dell’ultimo aggiornamento di Windows ha risolto il problema.
- Aggiorna il driver della scheda grafica
- Disinstalla e reinstalla il driver della GPU
- Prova un’altra porta HDMI o controlla il cavo HDMI
- Verificare la presenza di problemi di compatibilità
Vediamo tutte queste correzioni in dettaglio.
1] Aggiorna il driver della tua scheda grafica
La causa principale di questo problema è il driver della scheda grafica obsoleto. A volte, il problema si verifica anche a causa del driver della scheda grafica danneggiato. Esistono molti modi per installare i driver su Windows. Il metodo migliore è scaricare un aggiornamento direttamente dal sito Web del produttore. Quando visiti il sito Web del produttore della tua scheda grafica, devi inserire il numero del modello della tua GPU per scaricare i driver. La maggior parte dei siti Web dei produttori dispone di una funzione di rilevamento automatico per i driver. Puoi anche usare questa funzione.
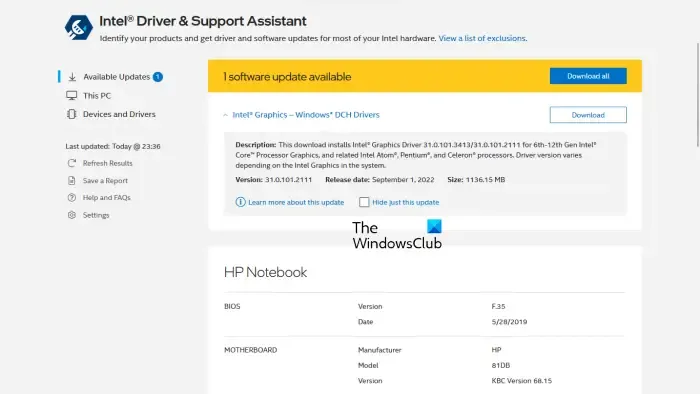
In alternativa, puoi utilizzare gli strumenti dedicati per l’aggiornamento del driver della scheda grafica. Ad esempio, Intel Driver & Support Assistant aiuta gli utenti a mantenere i driver della scheda grafica sempre aggiornati.
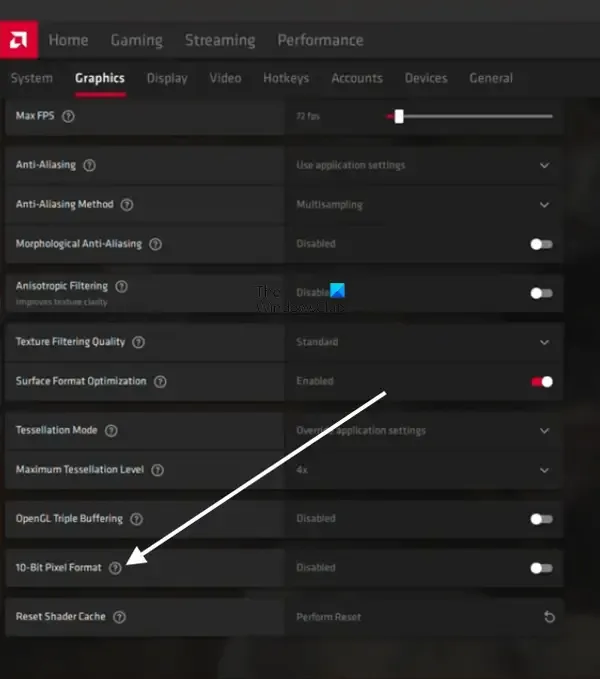
Nelle note di rilascio 22.8.1 , AMD ha aggiornato che le applicazioni OpenGL a 10 bit non sono più supportate con le funzionalità di visualizzazione HDR. La soluzione a questo problema è disabilitare o disattivare l’ impostazione Formato pixel a 10 bit per le schede grafiche AMD. Apri le impostazioni AMD e vai su ” Grafica > Avanzate e disattiva Formato pixel a 10 bit “ . Successivamente, dovresti essere in grado di attivare l’HDR.
2] Disinstalla e reinstalla il driver della GPU
Se l’aggiornamento del driver della scheda grafica non risolve il problema, disinstallalo e reinstallalo. Innanzitutto, scarica l’ultima versione del driver della scheda grafica dal sito Web del produttore. Ora, disinstalla o rimuovi completamente il driver della scheda grafica utilizzando Display Driver Uninstaller (DDU). Dopo aver disinstallato il driver, eseguire il file di installazione per installare il driver della scheda grafica.
3] Prova un’altra porta HDMI o controlla il cavo HDMI
Se le due correzioni precedenti non hanno aiutato, il problema potrebbe essere associato al cavo HDMI. Se il tuo monitor o TV ha due porte HDMI, collega il cavo HDMI a un’altra porta e vedi se aiuta. In caso contrario, controlla il cavo HDMI. Se è disponibile un altro cavo, utilizzare quel cavo e vedere se funziona.
4] Verificare la presenza di problemi di compatibilità
I problemi di compatibilità sono una delle cause di questo problema. È possibile che il cavo HDMI in uso non supporti l’HDR. Il cavo HDMI 2.0 supporta la risoluzione HDR 4K. Se desideri abilitare l’HDR per uno schermo a risoluzione più elevata, ad esempio 8K, il cavo HDMI 2.0 potrebbe non supportarlo. In questo caso, prova il cavo HDMI 2.1.
Posso abilitare l’HDR su uno schermo non supportato?
HDR sta per High Dynamic Range. Questo termine viene utilizzato per i display che riproducono le immagini con un contrasto più profondo e un’ampia gamma di colori. I display HDR hanno un livello di luminosità più elevato rispetto ai display SDR. Per abilitare l’HDR, il display deve supportare l’HDR. Non puoi abilitare l’HDR su uno schermo non supportato. Nelle specifiche del display è indicato se supporta o meno l’HDR.



Lascia un commento