È necessario riposizionare la RAM per l’avvio ogni volta [fissare]
![È necessario riposizionare la RAM per l’avvio ogni volta [fissare]](https://cdn.thewindowsclub.blog/wp-content/uploads/2024/04/reseat-ram-to-boot-every-time-1-640x375.webp)
Stai riscontrando un problema per cui il tuo PC Windows non si avvia a meno che non rimuovi e reinserisci la RAM ? Se devi riposizionare la RAM ogni volta per eseguire l’avvio , le soluzioni fornite in questo articolo ti aiuteranno a risolvere questo problema. Questo tipo di problema indica che il problema potrebbe riguardare la RAM. Tuttavia, anche altri problemi possono causare questo problema.

È necessario riposizionare la RAM per l’avvio ogni volta
Se il tuo PC Windows 11/10 non si avvia a meno che non rimuovi e reinserisci la RAM, utilizza i seguenti suggerimenti per risolvere il problema:
- Effettua un hard reset del tuo computer
- Prova un’altra chiavetta RAM o uno slot RAM
- Pulisci le chiavette RAM e gli slot RAM
- Cancella CMOS
- Esegui un test della memoria
- Aggiorna il driver del tuo chipset
- Aggiorna il BIOS
- Guasto hardware
Di seguito, abbiamo discusso tutte queste correzioni in dettaglio.
1] Effettua un hard reset del tuo computer
Puoi provare a ripristinare il computer e vedere se aiuta. I passaggi per eseguire questa operazione sono i seguenti:
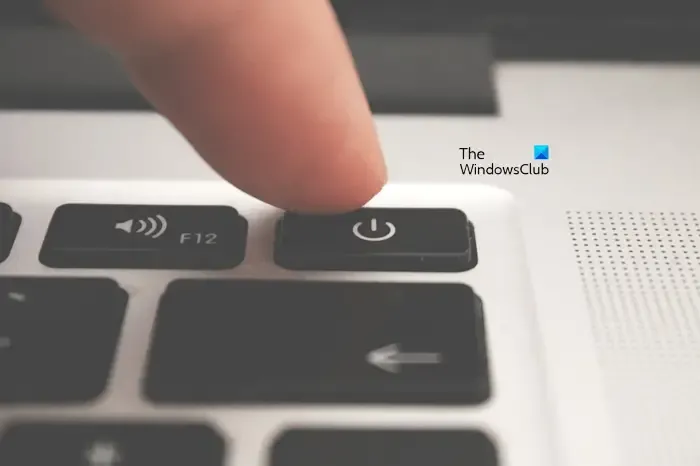
- Spegni il computer.
- Rimuovere tutte le periferiche.
- Scollegare il cavo di alimentazione. Se hai un laptop, rimuovi la batteria e scollega il caricabatterie.
- Tieni premuto il pulsante di accensione per 30-45 secondi.
- Collega la batteria e accendi il laptop o il computer.
2] Prova un’altra chiavetta RAM o uno slot RAM
La chiavetta RAM o lo slot RAM potrebbero essere difettosi. Ti suggeriamo di controllare questo. Per fare ciò, seguire i passaggi indicati di seguito:

- Se hai solo una chiavetta RAM, inseriscila in diversi slot RAM e guarda cosa succede.
- Se hai più di una chiavetta RAM, avvia il computer con una sola chiavetta RAM alla volta. Inoltre, prova tutti gli slot RAM.
I passaggi precedenti ti aiuteranno a sapere se il problema è associato alla chiavetta RAM o agli slot RAM.
3] Pulisci le chiavette RAM e gli slot RAM
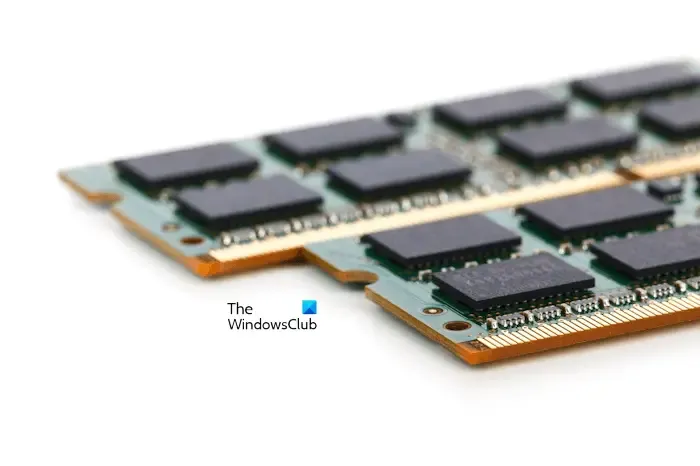
Il computer si avvia solo quando si riposiziona la RAM. Ciò può verificarsi a causa di chiavette RAM o slot RAM sporchi. La chiavetta RAM non è in grado di entrare in contatto correttamente con lo slot RAM a causa della polvere finché non la reinserisci. Ti consigliamo di pulire le chiavette RAM e gli slot RAM e quindi verificare se il problema persiste.
4] Cancella CMOS
Ti consigliamo inoltre di cancellare il CMOS. Questa azione ripristinerà anche le impostazioni del BIOS sui valori predefiniti. È possibile cancellare il CMOS con due metodi, il metodo del ponticello e rimuovendo la batteria del CMOS. Quest’ultimo è il metodo più semplice per ripristinare o cancellare il CMOS.

Innanzitutto, spegni il computer e rimuovi il cavo di alimentazione per evitare scosse elettriche. Apri il case del computer e individua la batteria CMOS. È una piccola batteria a forma di moneta. Rimuoverlo, attendere qualche minuto e reinserirlo. Ora accendi il computer e controlla se il problema persiste.
5] Esegui un test della memoria

Una RAM difettosa causa diversi problemi su un computer Windows. Pertanto, ti suggeriamo di eseguire un test della memoria. Windows 11/10 dispone di uno strumento integrato per testare la RAM. Esegui lo strumento di diagnostica della memoria di Windows per testare la RAM. Se la tua RAM è difettosa, sostituiscila.
6] Aggiorna il driver del chipset

Ti consigliamo inoltre di aggiornare il driver del chipset. Puoi scaricare l’ultima versione del driver del chipset dal sito Web ufficiale del produttore del computer. È necessario inserire il numero di modello o il numero di serie del computer per scaricare il driver del chipset corretto. Dopo aver scaricato il driver, installalo.
7] Aggiorna il BIOS
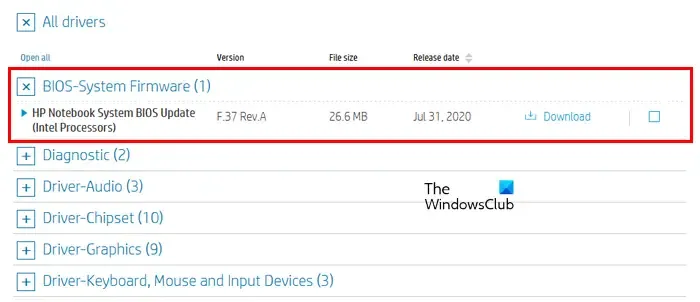
Una versione obsoleta del BIOS può causare diversi problemi come quello che stai affrontando. Ti consigliamo di aggiornare il tuo BIOS scaricando la versione più recente (se disponibile) dal sito Web ufficiale del produttore del tuo computer.
8] Guasto hardware

Se nessuna delle soluzioni ha funzionato, il tuo sistema potrebbe avere un guasto hardware. Il problema potrebbe riguardare la chiavetta RAM, lo slot RAM o la scheda madre del computer. Ora, la risoluzione del problema non rientra nel tuo ambito. Pertanto, porta il tuo computer da un tecnico riparatore di computer professionista per risolvere questo problema.
Questo è tutto. Spero che aiuti.
La RAM è responsabile dell’avvio?
Sì, la RAM difettosa può causare diversi problemi su un computer. I problemi di avvio sono tra i sintomi più comuni di una RAM difettosa. Inoltre, potresti anche vedere frequenti errori BSOD sul tuo sistema se la tua RAM è difettosa. Pertanto, se una RAM è difettosa, sostituirla.
Il ripristino della RAM risolve il BSOD?
Di solito, un BSOD è causato da problemi hardware. Se il BSOD si verifica nel tuo sistema a causa della RAM difettosa, reinstallare la RAM non risolverà il problema. Tuttavia, possono esserci altre cause per gli errori BSOD. Per correggere l’errore BSOD, leggi il codice di errore visualizzato sullo schermo e risolvilo di conseguenza. Puoi anche visualizzare i registri BSOD nel Visualizzatore eventi.



Lascia un commento