Il disco rigido mostra 0 byte disponibili [Risolto]
![Il disco rigido mostra 0 byte disponibili [Risolto]](https://cdn.thewindowsclub.blog/wp-content/uploads/2024/08/hard-drive-shows-0-bytes-640x375.webp)
A volte, quando accendi il PC, il disco rigido mostra 0 byte di spazio di archiviazione disponibile. Ciò influisce direttamente sulle prestazioni del computer, impedendoti di creare nuove cartelle e scaricare file/app. Anch’io ho riscontrato questo problema una volta!
Esistono diversi motivi per cui il disco rigido mostra 0 byte, tra cui problemi con la lettera dell’unità, problemi con la configurazione dell’unità o settori danneggiati, download automatici, driver obsoleti o danneggiati, infezioni da malware o guasti hardware.
Anche se il tuo disco rigido mostra 0 byte liberi in Diskpart, non c’è nulla di cui preoccuparsi. L’utilità Diskpart elenca lo spazio non partizionato sul disco e non lo spazio libero. Quindi, apri File Explorer e verifica se hai effettivamente esaurito lo spazio libero!
Cosa posso fare se il mio disco rigido mostra 0 byte di spazio libero?
Mancia
Prima di iniziare con soluzioni leggermente complesse, riavvia il computer, ricollega il disco rigido (nel caso sia esterno) o collegalo a un altro PC, quindi verifica se la situazione migliora.
1. Elimina manualmente i file sul tuo PC
In molti casi, ho osservato che quando il disco rigido mostra 0 byte, non sarà possibile utilizzare il menu Cerca o eseguire la risoluzione avanzata dei problemi . Quindi, eliminare manualmente i file non critici sul disco/volume interessato.
Prima di farlo, scollega il PC da Internet per impedire qualsiasi download. Sia i malware che i servizi di archiviazione cloud spesso riprendono i download quando lo spazio di archiviazione viene liberato. Nel mio caso, è stato il servizio di archiviazione cloud a scaricare tutti i dati sull’unità C: del PC, senza lasciare spazio per altre operazioni. Quindi, forse dovresti controllare!
Dopo aver liberato un po’ di spazio di archiviazione, dovresti essere in grado di provare tutte le nostre soluzioni.
2. Cambia la lettera dell’unità
- Premere Windows + R per aprire Esegui, digitare diskmgmt.msc nel campo di testo e premere Enter.
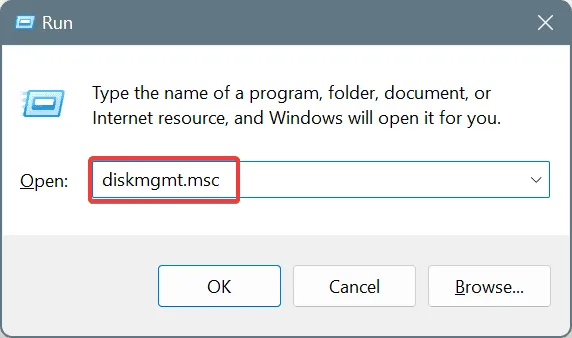
- Fare clic con il pulsante destro del mouse sul volume del disco rigido che mostra 0 byte liberi e scegliere Cambia lettera e percorso di unità .
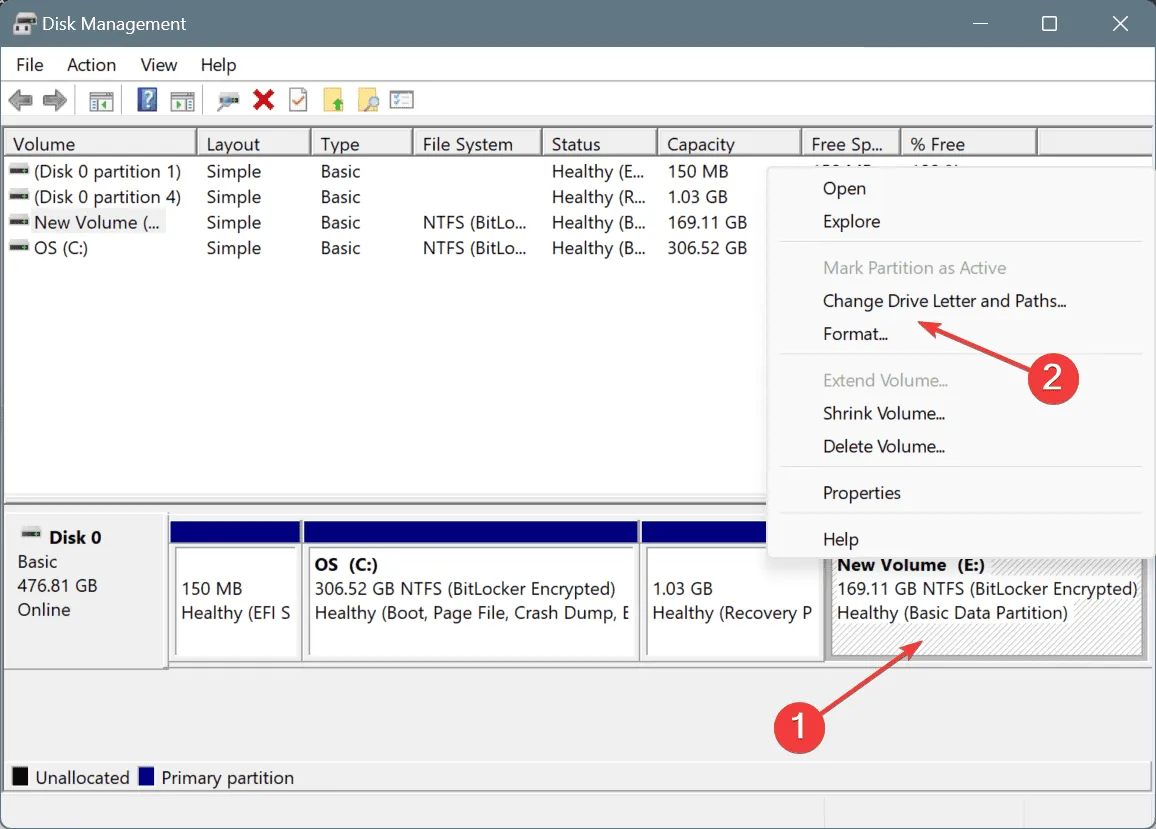
- Fare clic su Modifica .
- Ora seleziona un’altra lettera di unità dal menu a discesa e fai clic su OK su tutte le finestre attive per salvare le modifiche.
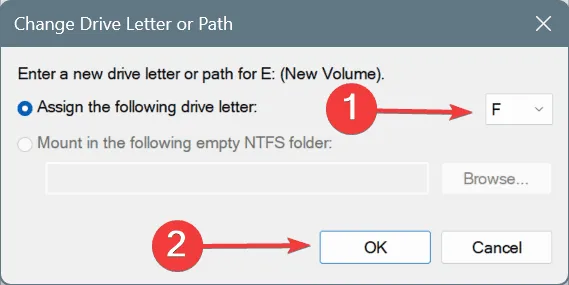
- Riavviare il PC e verificare se la situazione migliora.
3. Eseguire il controllo del disco
- Premere Windows + S per aprire Cerca, digitare Prompt dei comandi nel campo di testo e fare clic su Esegui come amministratore.
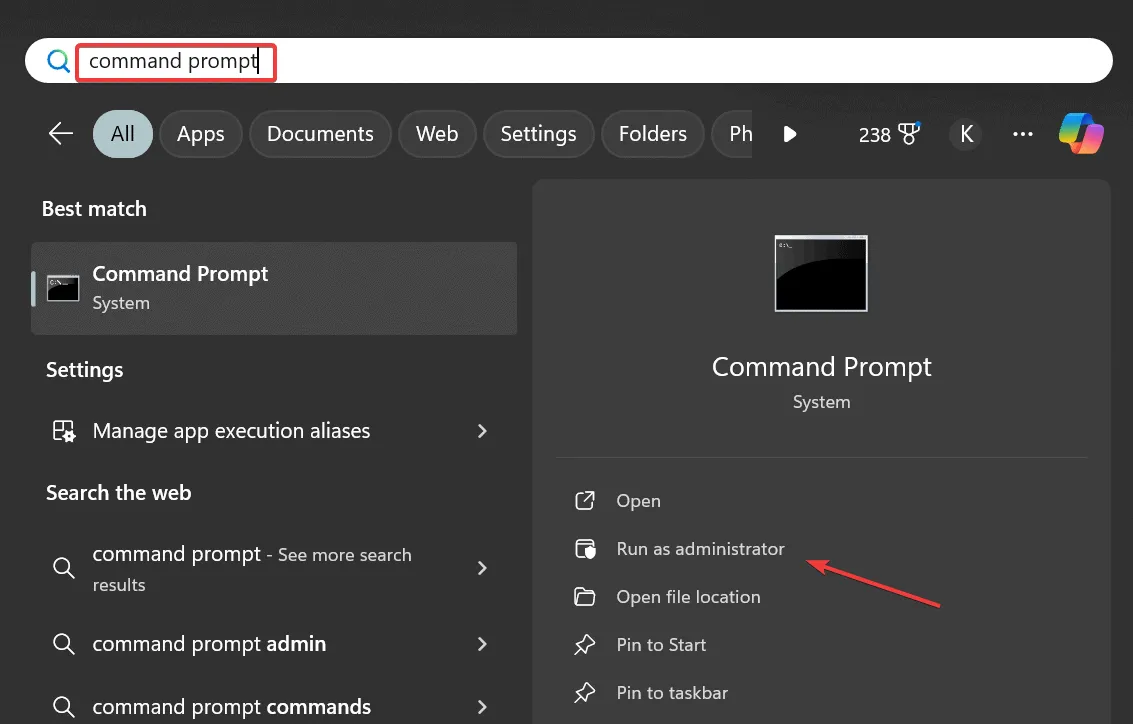
- Fare clic su Sì nel prompt UAC.
- Incolla il seguente comando sostituendo X con la lettera dell’unità interessata e premi Enter:
chkdsk X /f /r - Ad esempio, se si tratta dell’unità C:, il comando diventa:
chkdsk C: /f /r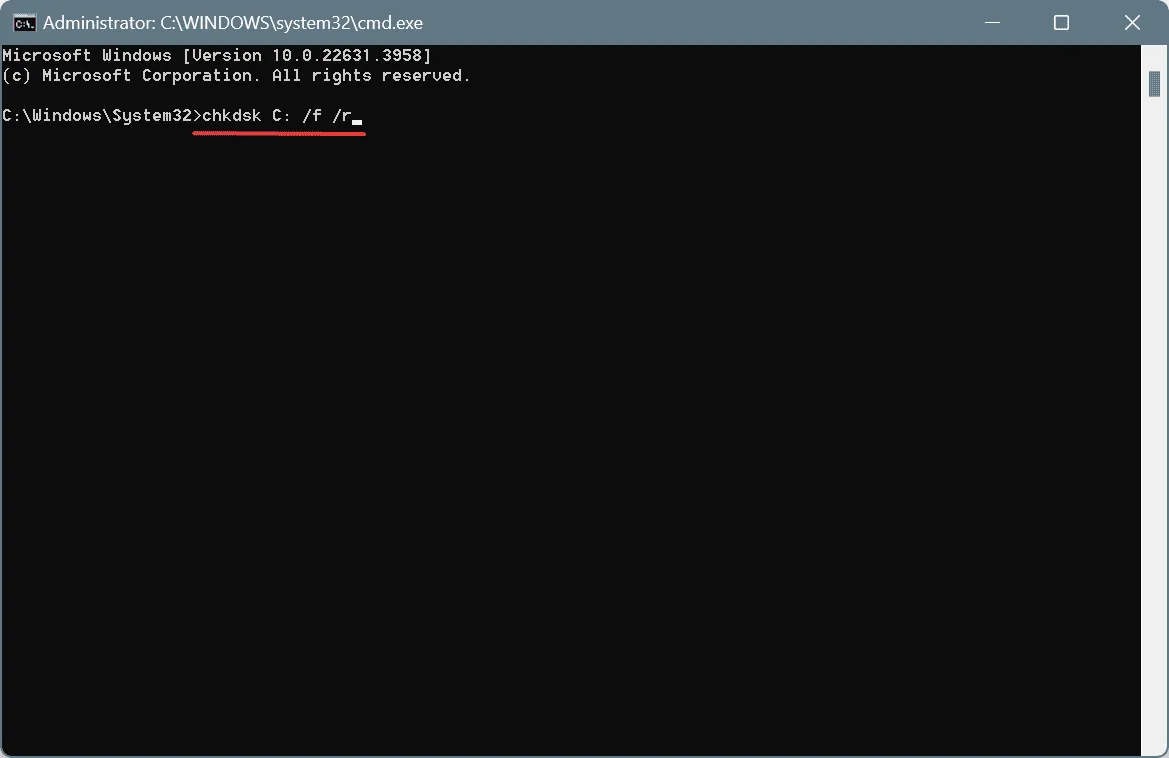
- Se viene richiesto di pianificare la scansione per il prossimo riavvio, premere Ye premere Enterper confermare.
La maggior parte dei problemi del disco può essere risolta eseguendo l’utilità integrata Check Disk. E diventa ancora più importante in questo caso perché, molto probabilmente, non sarai in grado di scaricare nessuno degli strumenti di riparazione del disco più votati. Se puoi, scegli uno di questi!
4. Eseguire la pulizia del disco
- Premere Windows+ Sper aprire la Ricerca, digitare Pulizia disco nel campo di testo e fare clic sul risultato pertinente.
- Selezionare l’unità/volume interessato dal menu a discesa e fare clic su OK .
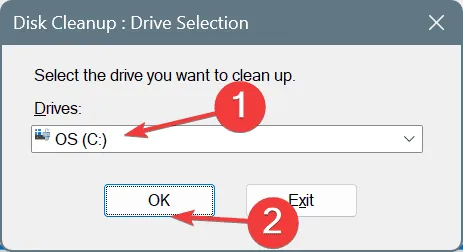
- Selezionare le caselle di controllo per tutti i file non critici e fare clic su OK.
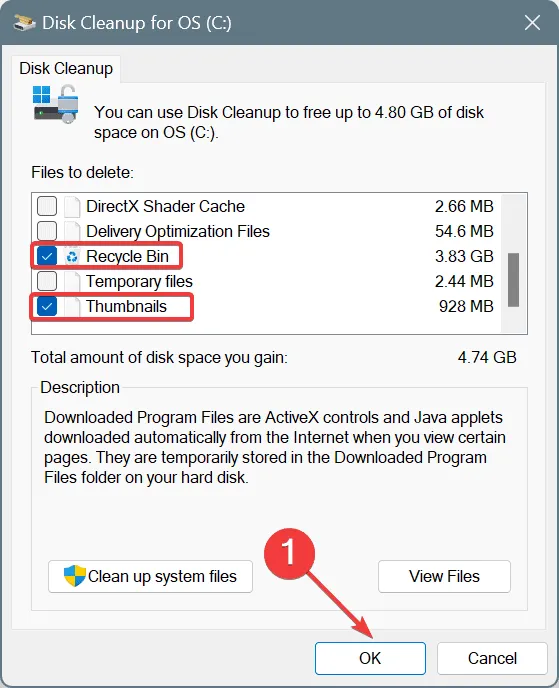
- Fare clic su Elimina file nella richiesta di conferma.
A volte, a causa di un bug nel sistema operativo o di un software di terze parti, la cache temporanea o i file di registro possono aumentare esponenzialmente di dimensioni, costringendo il disco rigido a mostrare 0 byte come spazio libero su Windows 11. In questo caso, Pulizia disco verrà in tuo aiuto!
Inoltre, se riscontri spesso problemi di poco spazio libero, puoi configurare Storage Sense in modo che cancelli automaticamente e periodicamente i file non critici.
5. Aggiornare il driver del disco rigido
- Premere Windows+ Xper aprire il menu Power User e selezionare Gestione dispositivi dall’elenco.
- Espandere la voce Unità disco, fare clic con il pulsante destro del mouse sull’unità interessata e scegliere Aggiorna driver .
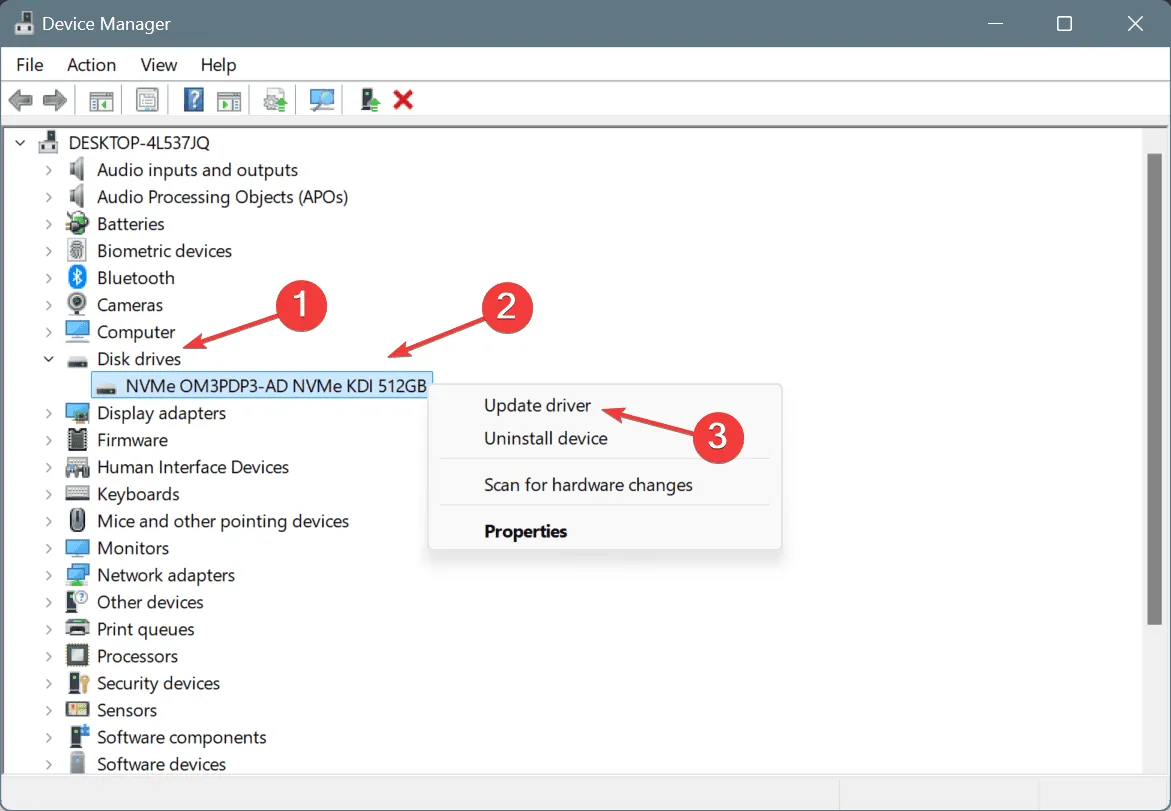
- Selezionare Cerca automaticamente i driver e attendere che Windows installi la migliore versione del driver disponibile localmente.
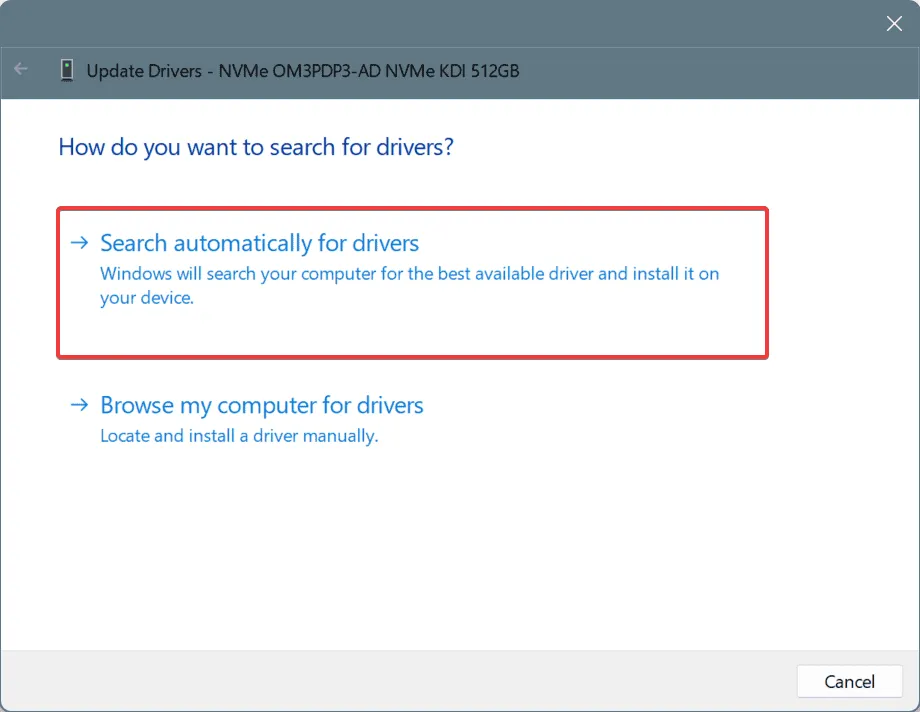
- Infine, riavvia il computer e verifica se la situazione migliora.
Spesso, a causa di software driver corrotti o obsoleti, il disco rigido o l’unità C: mostrerà 0 byte di spazio libero sul PC. In questo caso, l’aggiornamento dei driver funzionerà. Se Windows non riesce a trovare una versione migliore, vai sul sito Web del produttore e installa manualmente il driver.
6. Eseguire la scansione del PC per rilevare malware
- Premere Windows+ Sper aprire la Ricerca, digitare Sicurezza di Windows nel campo di testo e fare clic sul risultato pertinente.
- Fare clic su Protezione da virus e minacce .
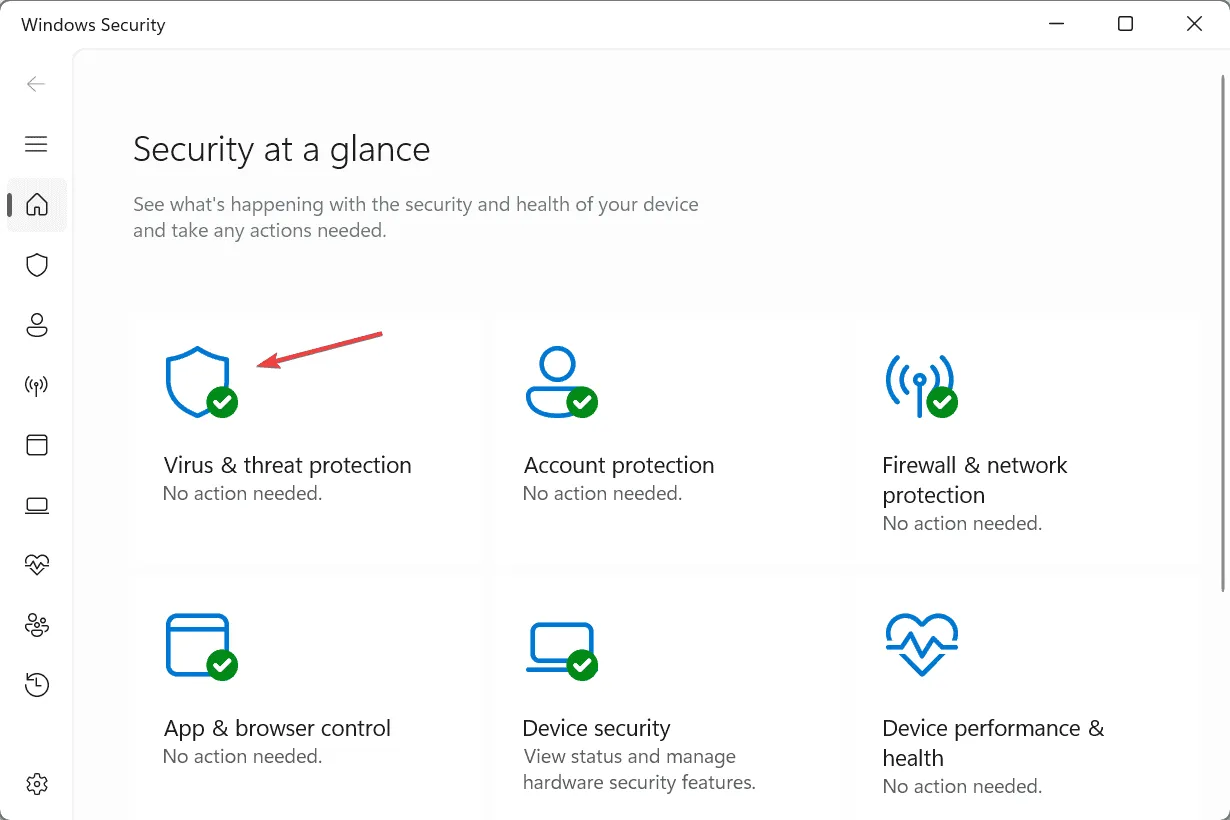
- Ora clicca su Opzioni di scansione .
- Selezionare Scansione completa e fare clic su Scansiona ora.
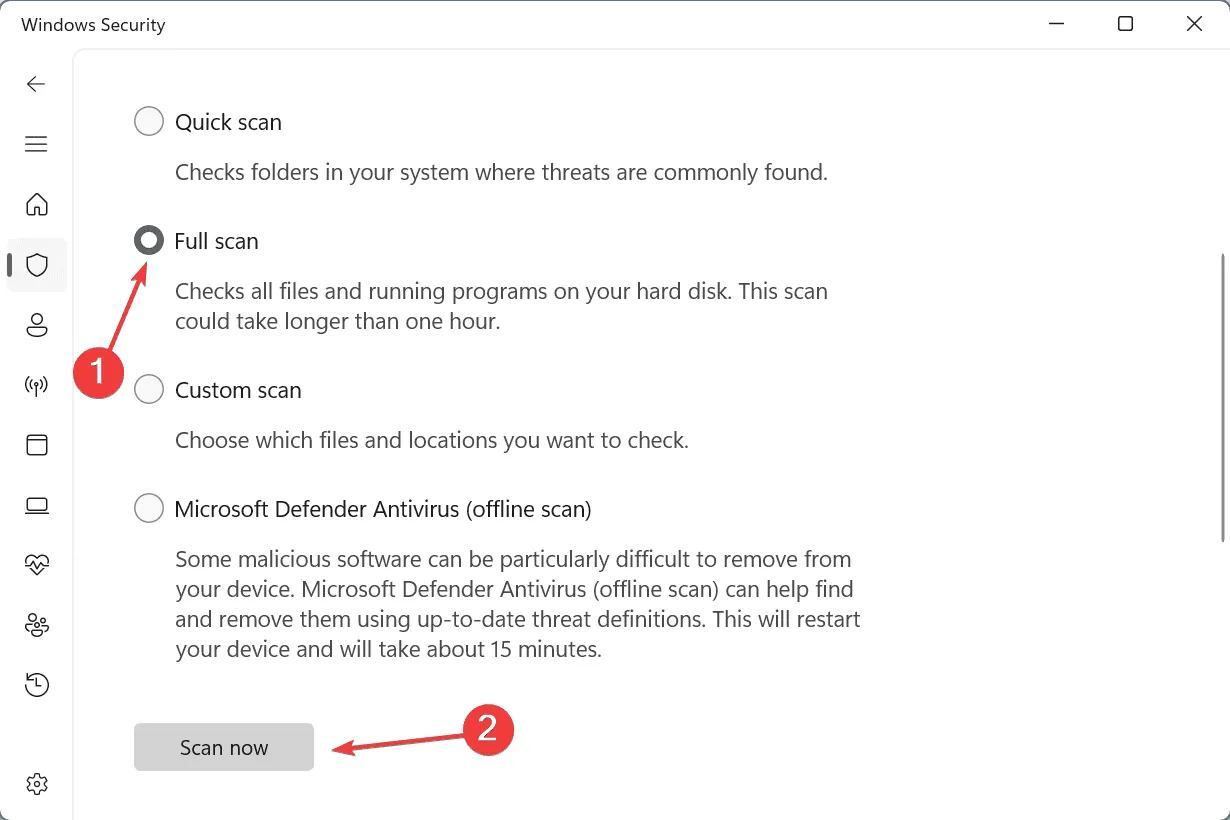
- Attendi che Sicurezza di Windows rilevi ed elimini eventuali minacce attive.
7. Visita un’officina di riparazione
Quando nient’altro funziona, l’ultima opzione è quella di recarsi in un’officina di riparazione e far ispezionare il disco rigido. Mostrare uno spazio di archiviazione libero non corretto è un segno comune di guasto hardware!
Prima di perdere tempo, sposta tutti i dati sull’unità interessata su un altro storage esterno. Inoltre, se necessario, procurati una soluzione di recupero dati di prima qualità per Windows.
Ecco come puoi risolvere i problemi quando il disco rigido mostra 0 byte sul tuo PC. Sebbene non sempre abbia a che fare con infezioni da malware e guasti hardware, queste due rimangono una causa sottostante comune e non possono essere ignorate!
Inoltre, mentre sei qui, scopri perché lo spazio di archiviazione non viene utilizzato in Windows e come puoi risolvere il problema.
Per qualsiasi domanda o per condividere quale soluzione ha funzionato per te, lascia un commento qui sotto.



Lascia un commento