Disco rigido mancante dopo la clonazione in Windows 11/10

La clonazione del disco rigido è il processo tecnico di creazione di una copia one-to-one di un’unità disco rigido o SSD (Solid State Drive) e di tutti i file che la compongono. Quando si tratta del motivo per cui è necessaria la clonazione? Le risposte possono essere diverse! Di solito, la clonazione del disco rigido è necessaria per aggiornare un disco o sostituire un vecchio disco con uno nuovo. A volte è necessaria la clonazione del disco rigido per migliorare le prestazioni del PC sostituendo il tradizionale disco rigido con un SSD. Di recente, alcuni utenti Windows hanno scoperto che il disco rigido manca dopo la clonazione . Se affronti questo problema, segui questo post.
I sintomi di un disco rigido mancante dopo la clonazione
Ora la domanda è: quali sono i sintomi di un disco rigido mancante dopo la clonazione? Di seguito sono riportati alcuni sintomi principali che indicano un disco rigido mancante dopo la clonazione.
- Il disco rigido non è visibile in Esplora file di Windows
- Il sistema operativo non riconosce il disco rigido
- Messaggi di errore durante il tentativo di accesso al disco rigido
Possibili cause di un disco rigido mancante dopo la clonazione
Un disco rigido mancante dopo la clonazione è sempre fastidioso e all’oscuro per diversi utenti. Quindi, quali sono le ragioni alla base di questo problema? Questo problema si verifica in genere a causa di un processo di clonazione errato, guasto hardware, problemi di compatibilità del disco rigido con la scheda madre o il BIOS, alimentazione danneggiata o cavo dati allentato e settori danneggiati o firmware errato.
Risolto il problema con il disco rigido mancante dopo la clonazione in Windows 11/10
Se il disco rigido non è presente dopo la clonazione in Windows 11/10, ecco l’elenco dei suggerimenti che puoi seguire per risolvere il problema:
- Utilizzare gli strumenti di gestione del disco per provare a rilevare il disco rigido
- Crea disco online
- Riassegnare la lettera di unità
- Controllare i cavi e le connessioni per assicurarsi che siano sicuri
- Controllare le impostazioni del BIOS per assicurarsi che il disco rigido sia riconosciuto
- Controlla gli aggiornamenti del firmware per il disco rigido
- Formatta e clona di nuovo
Assicurati di utilizzare un account amministratore per eseguire questi suggerimenti. Assicurati anche di eseguire il backup di tutti i file.
1] Utilizzare gli strumenti di gestione del disco per provare a rilevare il disco rigido
Se stai riscontrando un problema con il disco rigido mancante, lo strumento di gestione del disco può aiutarti a rilevare il disco rigido. Segui i passaggi seguenti per rilevare il tuo disco rigido.
- Fai clic con il pulsante sinistro del mouse sul menu principale di Windows e cerca Gestione computer. In Gestione computer, fare doppio clic su Archiviazione e fare clic su Gestione disco.
- Ora otterrai tutti gli elenchi dei tuoi dischi rigidi collegati al tuo PC.
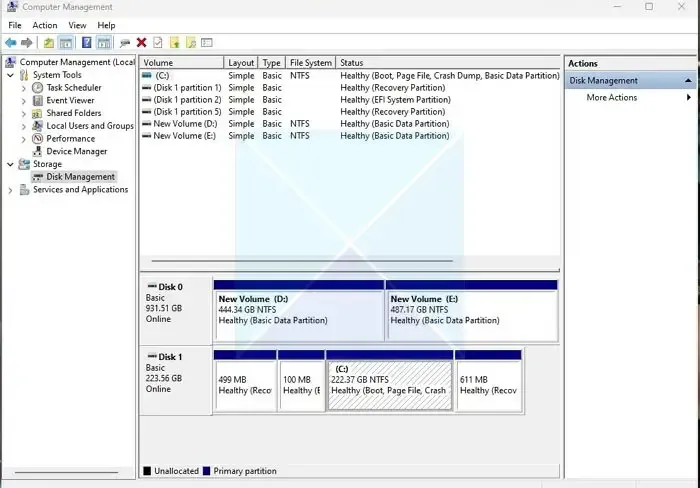
- Se manca il disco rigido, hai un problema hardware.
2] Crea disco online
La creazione di un disco online può risolvere il problema del disco rigido mancante dopo la clonazione in Windows. Per comprendere il processo completo, seguire i passaggi seguenti.
- Fai clic con il pulsante sinistro del mouse sul menu principale di Windows e digita Gestione computer nella casella di ricerca. Fare clic con il tasto destro su Gestione computer e selezionare Esegui come amministratore.
- Dopo l’apertura di Gestione computer, vai su Archiviazione > Gestione disco.
- Ora controlla se il disco in Gestione disco appare come offline o online.
- Se è offline, fai clic con il pulsante destro del mouse su quella sezione del disco e rendilo online
Dopo aver reso il disco online, riavvia il PC e controlla se il tuo disco rigido viene visualizzato.
3] Riassegnare la lettera di unità
Se stai affrontando un problema con il disco rigido mancante o che scompare, potrebbe essere perché manca una lettera del driver del disco. In tal caso, è possibile risolvere il problema riassegnando la lettera di unità. Seguire i passaggi seguenti per completare correttamente il processo.
- Fai clic con il pulsante sinistro del mouse sul pulsante del menu principale di Windows e cerca Gestione computer. Ora scegli doppio per fare clic sull’opzione Archiviazione dal pannello laterale sinistro e fai clic su Gestione disco.
- Ora controlla l’elenco dei dischi rigidi collegati al tuo PC e scegli quello non rilevato dal sistema.
- Fare clic con il pulsante destro del mouse sul disco rigido non rilevato e selezionare Modifica lettera e percorso dell’unità .
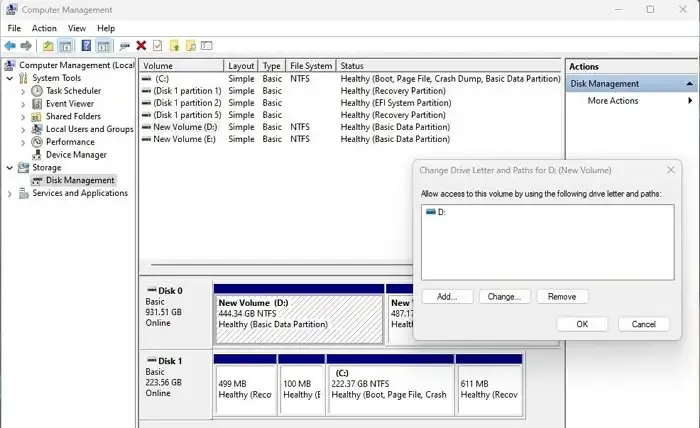
- Fare clic su Aggiungi per aprire la finestra Aggiungi lettera o percorso di unità . Selezionare Assegna la seguente lettera di unità e fare clic sul nome della lettera all’unità.
Riavvia il PC e controlla se il problema del disco rigido mancante è stato risolto.
4] Controllare i cavi e le connessioni per assicurarsi che siano sicuri
È necessario verificare che il disco rigido sia collegato correttamente al PC e riceva alimentazione. Assicurarsi che i cavi dati e di alimentazione siano collegati correttamente al dispositivo di archiviazione, alla scheda madre e all’alimentatore del disco rigido interno. Se hai dubbi sul tuo disco rigido, provalo su un altro PC per verificare se il problema non riguarda il dispositivo.
5] Controllare le impostazioni del BIOS per assicurarsi che il disco rigido sia riconosciuto
Se il tuo disco rigido è mancante, puoi controllare le impostazioni del BIOS per assicurarti che il disco rigido non sia disabilitato o acceso. Per completare il processo, seguire i passaggi seguenti.
- Riavvia il PC e premi F2 per accedere al BIOS. Ora accedi a Setup e controlla la documentazione del sistema per verificare se il disco rigido è spento o disabilitato in System Setup.
- Se è spento o disabilitato, abilitalo in Configurazione del sistema.
- Ora riavvia il PC per verificare se il tuo disco rigido viene visualizzato.
6] Controlla gli aggiornamenti del firmware per il disco rigido
A volte driver di dispositivo obsoleti o incompatibili causano il problema del disco rigido mancante dopo la clonazione in Windows. Puoi risolvere rapidamente questo problema aggiornando il firmware per il disco rigido del tuo PC. Segui il passaggio seguente per farlo correttamente.
Visita il sito Web ufficiale della società del tuo disco rigido e trova gli ultimi aggiornamenti per il tuo disco rigido e scaricalo sul tuo PC. Ora seleziona l’ultima versione del firmware per il tuo disco rigido, che hai scaricato, e installalo sul tuo PC. Ora riavvia il PC e controlla se il tuo disco rigido viene visualizzato.
7] Formatta e clona di nuovo
È necessario formattarlo e cono di nuovo se si riscontra un problema con il disco rigido mancante dopo la clonazione in Windows. Per fare ciò, segui i passaggi esatti indicati di seguito.
- Fare clic con il pulsante sinistro del mouse sul menu principale di Windows e fare clic sul menu Gestione disco.
- Ora fai clic con il pulsante destro del mouse sul nuovo disco rigido, seleziona l’ opzione Formato e controlla se appare.
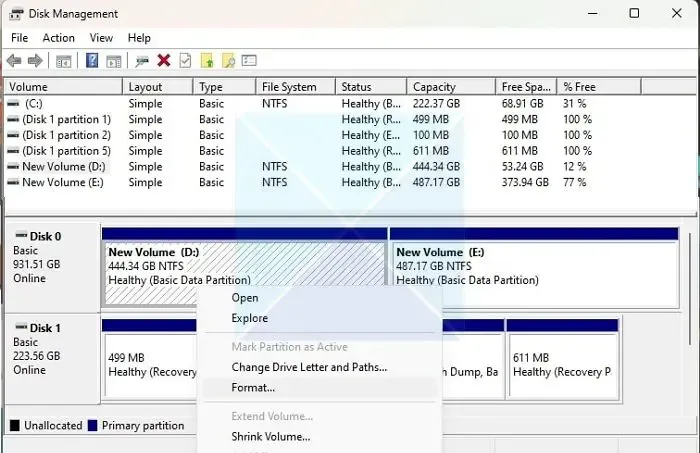
- Se appare, devi clonare il vecchio disco rigido in questo driver formattato.
Conclusione
Qui abbiamo fornito alcune delle migliori soluzioni per affrontare il problema del disco rigido mancante dopo la clonazione in Windows. Spero che tu risolva correttamente questo problema dopo aver seguito le nostre soluzioni. Se stai affrontando di nuovo lo stesso problema, ti consigliamo di recuperare i tuoi dati (con l’aiuto di uno strumento di recupero dati affidabile) dal vecchio disco rigido e clonarlo nuovamente per evitare la perdita di dati. Per qualsiasi domanda, sentiti libero di chiederci nella sezione commenti.
Posso ancora utilizzare il mio HDD dopo averlo clonato su SSD?
Puoi usarlo come disco rigido aggiuntivo o connetterti a un altro PC Windows e quindi reinstallare Windows o qualsiasi altro sistema operativo. Il processo di clonazione crea solo una copia dell’HDD e non lo modifica. Tuttavia, una volta completato il processo, rimuovilo o formattalo dal PC. Se vuoi mantenerlo connesso al PC originale, cambia l’ordine di avvio sul nuovo SSD per evitare conflitti.




Lascia un commento