Disco rigido o partizione non rilevati durante l’installazione di Windows 11/10
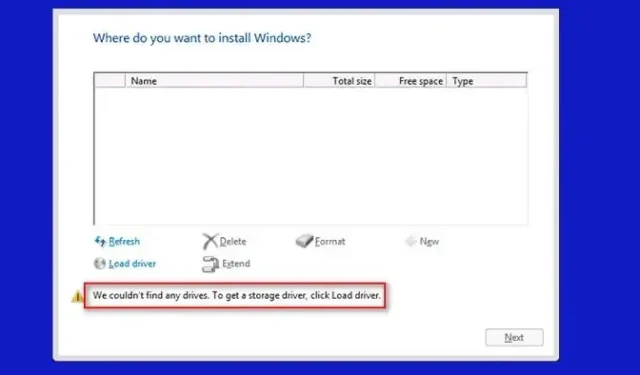
Può essere frustrante quando il disco rigido o la partizione non vengono rilevati durante l’installazione di Windows 11 e viene visualizzato un messaggio di errore che dice: Non siamo riusciti a trovare alcuna unità. Per ottenere un driver di archiviazione, fare clic su Carica driver.
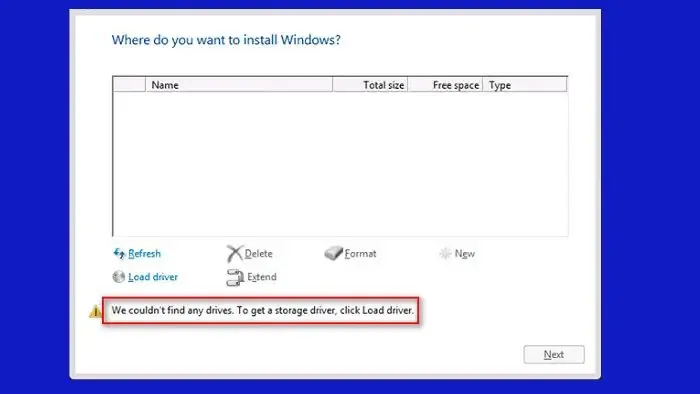
Anche quando si fa clic su Carica driver, viene visualizzato un errore che dice ” Nessuna unità trovata. Fare clic su Carica driver per fornire un driver di archiviazione di massa per l’installazione .
La prossima domanda che potrebbe venirti in mente è: il mio disco rigido è guasto? Nella maggior parte dei casi, se il tuo SSD o HDD non viene rilevato per vari motivi, non significa che sia danneggiato.
Qual è l’errore di disco rigido o partizione non rilevato?
Non siamo riusciti a trovare alcun errore di unità durante l’installazione di Windows si verifica quando non riesce a identificare qualsiasi unità disco rigido o partizione disponibile sul computer in cui può installare Windows. Il problema può verificarsi per molte ragioni, come l’impossibilità di rilevare partizioni, driver di archiviazione mancanti o obsoleti, configurazioni del BIOS migliorate, cavi SATA difettosi e altro.
Disco rigido o partizione non rilevati durante l’installazione di Windows 11/10
Innanzitutto, se stai reinstallando Windows e il tuo PC è normalmente avviato, il tuo HDD funziona perfettamente. Tuttavia, se stai installando Windows per la prima volta, non puoi escludere il pensiero che il tuo HDD non funzioni correttamente.
Tuttavia, ecco alcuni metodi rapidi per la risoluzione dei problemi che puoi provare:
- Utilizzare una porta SATA diversa
- Controlla il disco rigido nel BIOS
- Carica il driver del disco
- Scollegare tutti i dischi rigidi interni collegati
Impossibile trovare unità. Per ottenere un driver di archiviazione, fare clic su Carica driver
1] Utilizzare una porta SATA diversa
Se stai utilizzando un desktop, considera l’utilizzo di una porta SATA diversa da quella che utilizzi. La porta SATA collega le unità di archiviazione interne come HDD o SSD alla scheda madre. E la scheda madre del tuo computer dovrebbe avere alcune porte extra.
Per rimuovere il cavo SATA dalla porta esistente, premere l’elemento laterale all’estremità del cavo ed estrarlo. Quindi inseriscilo in un’altra porta, avvia il PC e verifica se funziona per te.
2] Controllare il disco rigido nel BIOS
Dovresti anche assicurarti che il tuo disco rigido venga visualizzato nel BIOS e abbia le impostazioni corrette.
- Per entrare nel menu del BIOS , riavvia il PC e premi costantemente il tasto Canc. Il tasto Elimina dovrebbe funzionare per la maggior parte dei desktop/laptop. Ma puoi sempre cercare le combinazioni di tasti corrette per accedere al BIOS per il tuo modello desktop o laptop.
- Dal BIOS, vai al menu Avanzate .
- Quindi assicurati che la configurazione SATA sia impostata su Avanzata.
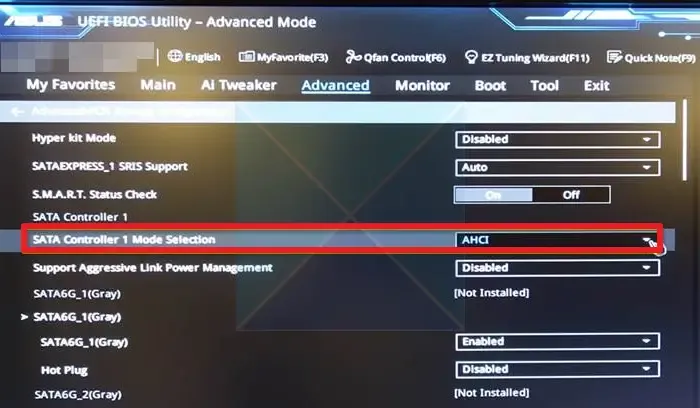
- E l’impostazione della modalità del controller Sata è impostata su AHCI.
- Se queste impostazioni sono corrette, salva le modifiche, riavvia il PC e riavvia per vedere se funziona.
Inoltre, se non vedi l’HDD nel tuo BIOS, c’è un’alta probabilità che il tuo HDD sia difettoso.
3] Carica il driver del disco
Prima di procedere con questo passaggio, scaricare il driver di archiviazione dal sito Web dell’OEM. È necessario utilizzare un altro PC e un’unità USB aggiuntiva per conservare una copia del driver su di esso.
- Nell’installazione di Windows, seleziona la finestra della partizione e dovresti vedere un pulsante Carica driver.
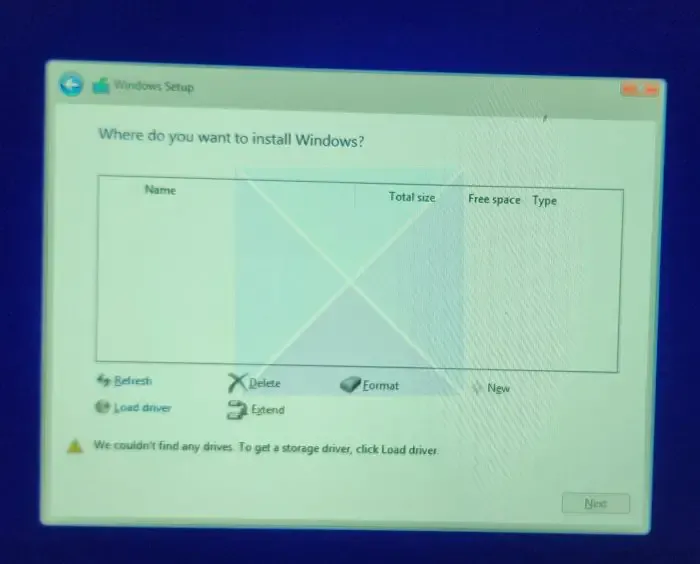
- Fare clic sul pulsante e verrà eseguita una scansione rapida per cercare eventuali HDD o SDD disponibili per l’installazione di Windows.
- Mostrerà che non sono state trovate unità se non trova nulla. Fare clic su Carica driver e sul browser per selezionare il driver.
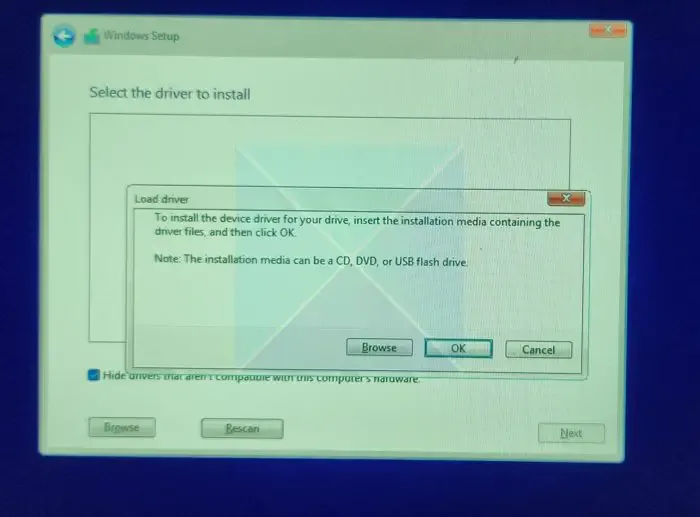
- Fare di nuovo clic su Carica driver per vedere se aiuta a risolvere il problema. Se restituisce Nessun driver trovato. Fare clic su Carica driver per fornire un driver di archiviazione di massa per gli errori di installazione.
Correzione : problema con disco rigido non installato .
4] Scollega tutti i dischi rigidi interni collegati
Molti usano due driver per il proprio PC: un SSD e un HDD. L’SSD viene utilizzato per l’installazione di Windows, mentre l’HDD ha lo scopo di archiviare i file.
Se lo stesso vale per te, è consigliabile disconnettere tutti i driver di archiviazione dal tuo PC tranne il disco in cui desideri installare Windows.
In questo modo, se c’è qualche problema tecnico, verrà risolto. Inoltre, così facendo, puoi rimuovere qualsiasi confusione nella formattazione dell’unità errata.
Dopo aver rimosso tutte le unità diverse dall’unità di destinazione, riprovare a installare Windows. Se funziona, puoi ricollegare tutte le tue unità aggiuntive dopo aver installato Windows.
Questi erano alcuni modi per riparare i dischi rigidi o le partizioni non rilevate durante l’installazione di Windows 11. Finché il tuo HDD non è danneggiato e viene rilevato dal BIOS, i metodi di cui sopra dovrebbero aiutarti. In alternativa, puoi ricreare il disco di installazione del supporto di Windows e vedere se funziona.
Perché il mio HDD non viene rilevato nel BIOS?
Innanzitutto, ispeziona i cavi che collegano l’HDD alla scheda madre per identificare eventuali collegamenti allentati o difettosi. Assicurarsi che il cavo di alimentazione sia collegato correttamente e provare diversi connettori di alimentazione. Verificare che l’HDD sia abilitato nelle configurazioni del BIOS. Se il problema persiste, l’HDD potrebbe essere difettoso o malfunzionante.
Come faccio a sapere se il mio BIOS è MBR o GPT?
Per determinare se il tuo BIOS utilizza MBR o GPT , accedi all’utilità Gestione disco in Windows. Fare clic con il tasto destro su Questo PC, selezionare Gestisci e quindi fare clic su Gestione disco. Cerca la colonna Stile partizione, indicando se si tratta di MBR o GPT.



Lascia un commento