Sospensione o arresto anomalo delle app nello strumento di risoluzione dei problemi delle app di Windows Store
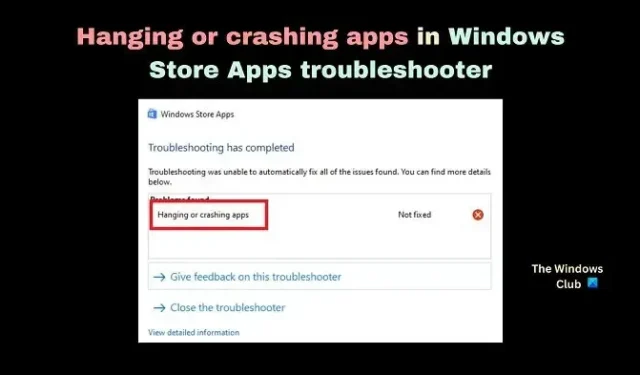
È consigliabile scaricare e installare app sul tuo computer Windows tramite Microsoft Store. Tuttavia, a volte, potresti riscontrare problemi con le app che si bloccano o si arrestano in modo anomalo durante il tentativo di aggiornarle tramite Microsoft Store. In questo caso, vorresti eseguire lo strumento di risoluzione dei problemi delle app di Windows Store . Se lo strumento di risoluzione dei problemi delle app di Windows Store restituisce l’errore Sospensione o arresto anomalo delle app , leggere questo articolo per le risoluzioni.
Perché riscontri l’errore delle app in sospeso o in arresto anomalo dopo aver eseguito lo strumento di risoluzione dei problemi delle app di Windows Store?
Potresti riscontrare l’ errore delle app in sospeso o in arresto anomalo sul tuo computer dopo aver eseguito lo strumento di risoluzione dei problemi delle app di Windows Store se lo strumento di risoluzione dei problemi non è in grado di risolvere il problema e sceglie invece di indicare il codice del problema. Questo errore è causato da file di sistema mancanti o corrotti o da impostazioni incasinate di Microsoft Store .
Correggi il messaggio delle app sospese o in crash nello strumento di risoluzione dei problemi delle app di Windows Store
Per risolvere il problema del blocco o dell’arresto anomalo delle app sul tuo computer Windows, prova le seguenti soluzioni in sequenza:
- Eseguire una scansione SFC
- Aggiorna manualmente il sistema operativo Windows e tutte le app di Microsoft Store
- Ripristina il tuo sistema a un punto di ripristino precedente
- Svuota la cache di Microsoft Store o reimposta Microsoft Store
- Registra nuovamente il Microsoft Store
1] Eseguire una scansione SFC
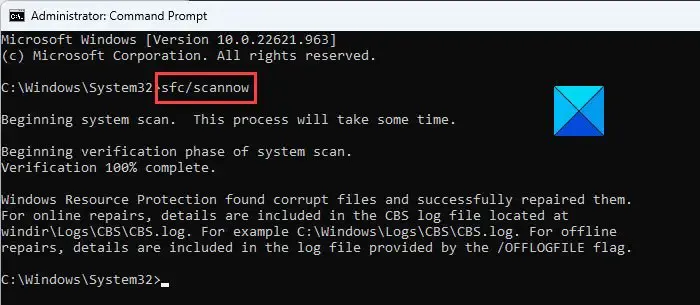
Poiché la causa principale del problema sono i file di sistema mancanti o corrotti, dovremmo concentrarci sulla correzione di quelli prima di ogni altra cosa. Questo può essere fatto eseguendo una scansione SFC sul tuo computer Windows. Una scansione SFC verifica la presenza di tali file e, se possibile, li sostituisce. La procedura per eseguire una scansione SFC sul sistema è la seguente.
Cerca Prompt dei comandi nella barra di ricerca di Windows .
Fare clic su Esegui come amministratore nel riquadro sul lato destro per aprire la finestra del prompt dei comandi con privilegi elevati . La finestra del prompt dei comandi con privilegi elevati è quella con diritti di amministratore.
Nella finestra del prompt dei comandi con privilegi elevati , digita il seguente comando e premi Invio per eseguirlo.
SFC /SCANNOW
Una volta eseguito il comando, riavviare il sistema.
Per la maggior parte degli utenti, la sostituzione dei file di sistema corrotti dovrebbe risolvere il problema. Tuttavia, se persiste, procedere con ulteriori soluzioni.
2] Aggiorna manualmente il sistema operativo Windows e tutte le app di Microsoft Store
Aggiorna manualmente Windows e le app di Microsoft Store installate.
3] Svuota la cache di Microsoft Store o reimposta Microsoft Store
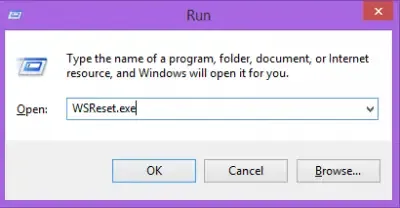
Quando la cache di Microsoft Store è danneggiata, troverai problemi durante il tentativo di eseguire le normali procedure tramite Microsoft Store come l’aggiornamento delle app. In questo caso, puoi cancellare la cache associata al Microsoft Store . Una volta fatto ciò, la cache si creerà da sola quando utilizzerai ulteriormente Microsoft Store . La procedura per cancellare la cache di Microsoft Store è la seguente.
Premi Win+R per aprire la finestra Esegui.
Nella finestra Esegui , digita il seguente comando e premi Invio per eseguirlo.
WSRESET
Ora prova ad aggiornare nuovamente le app e questa volta potrebbe funzionare.
4] Registra nuovamente il Microsoft Store
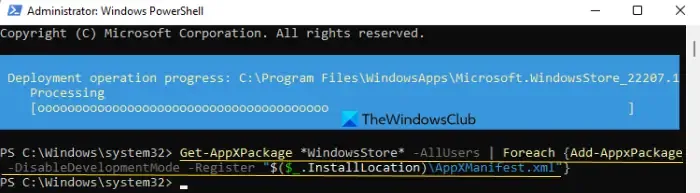
La nuova registrazione di Microsoft Store eliminerà tutti i file associati all’applicazione Microsoft Store e ne ripristinerà le impostazioni. Questo può essere fatto tramite Windows PowerShell . La procedura è la seguente.
Cerca Windows PowerShell nella barra di ricerca di Windows .
Fare clic su Esegui come amministratore nel riquadro di destra per aprire la finestra di PowerShell con privilegi elevati .
Nella finestra di PowerShell con privilegi elevati , copia e incolla il seguente comando e premi Invio per eseguirlo.
Get-AppxPackage -allusers Microsoft.WindowsStore | Foreach {Add-AppxPackage -DisableDevelopmentMode -Register "$($_.InstallLocation)\AppXManifest.xml"}
Riavvia il sistema una volta completato il lavoro.
Dopo aver completato i 4 suggerimenti precedenti, esegui lo strumento di risoluzione dei problemi e verifica.
3] Ripristina il sistema a un punto di ripristino precedente
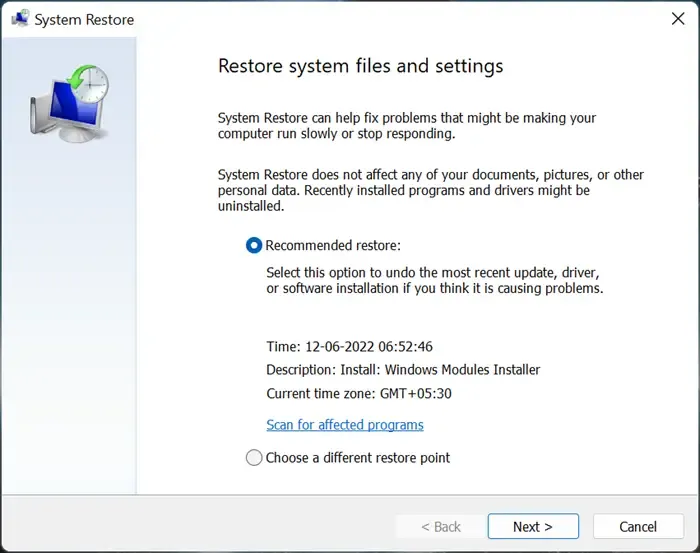
Se questo non aiuta, è possibile ripristinare il sistema a un punto di ripristino precedente. Questo potrebbe essere fatto come segue.
- Cerca Recovery nella barra di ricerca di Windows .
- Quando trovi l’ applicazione di ripristino nei risultati di ricerca di Windows, fai clic su di essa per aprire la finestra di ripristino .
- Ora, seleziona Apri Ripristino configurazione di sistema dalle opzioni.
- Seleziona il punto di ripristino consigliato o qualsiasi altro punto di ripristino di tua scelta.
- Fare clic su Avanti.
- Confermare il punto di ripristino facendo clic su Fine e verrà avviato il processo di Ripristino configurazione di sistema .
Se tutto fallisce, puoi prendere in considerazione il ripristino di Windows alle impostazioni predefinite, assicurandoti di scegliere di mantenere i file e i dati esistenti.
Come eseguire lo strumento di risoluzione dei problemi delle app di Windows Store?
- Fare clic con il pulsante destro del mouse sul pulsante Start e selezionare Impostazioni dal menu.
- Vai su Sistema > Risoluzione dei problemi > Altri strumenti per la risoluzione dei problemi.
- Scorri verso il basso fino alla fine dell’elenco. Troverai lo strumento per la risoluzione dei problemi delle app di Windows Store.
- Fare clic su Esegui corrispondente allo strumento di risoluzione dei problemi delle app di Windows Store.
- Riavvia il sistema una volta che lo strumento di risoluzione dei problemi delle app di Windows Store ha svolto il suo lavoro.
Le app di Windows Store sono sicure?
Le app di Windows Store sono le più sicure disponibili per i computer Windows. Il motivo è che se trovi un’app su Microsoft Store, è stata verificata da Microsoft per essere autentica e priva di malware. La cassaforte non è il caso delle app scaricate dal sito Web del produttore poiché non puoi fidarti del produttore.



Lascia un commento