Prova la funzione segreta “Parla per me” di Windows 11 24H2
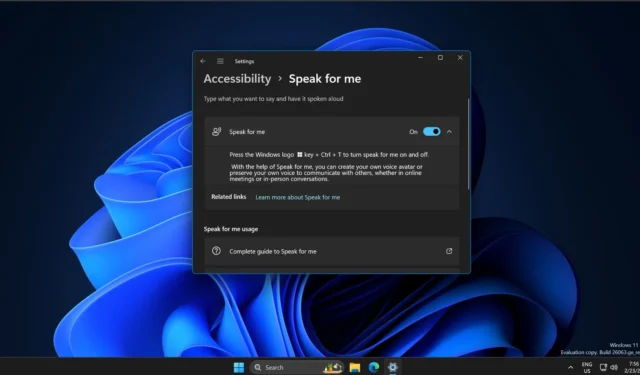
Microsoft ha lavorato su un’app di narrazione vocale chiamata ” Speak for me ” che leggerebbe ad alta voce il testo immesso. Ma a differenza delle voci robotiche che senti nella maggior parte degli assistenti vocali, Speak for Me offre una voce dal suono più naturale. Ha anche un’opzione Voce personale che puoi utilizzare per creare il tuo avatar vocale e leggere il testo con la tua voce.
Speak for Me non è direttamente disponibile in Windows 11 Build 26063, ma è possibile attivarlo apportando modifiche al sistema operativo. Allora, cos’è esattamente Speak for Me? Nei nostri test, abbiamo osservato che la funzione consente di creare una voce sintetica in grado di leggere il testo ad alta voce in un modo che assomigli alla propria voce o al tipo di voce preferito.
Ciò potrebbe essere utile per le persone che desiderano ascoltare documenti o e-mail letti ad alta voce o per coloro che non possono parlare e desiderano comunicare utilizzando una voce che suoni come la propria. Troverai l’app “Parla per me” nel menu Start o nella pagina Accessibilità in Impostazioni, ma richiede di “creare la tua voce” tramite una procedura guidata:
- Per iniziare, cerca “Parla per me” nel menu Start e fai clic su Seleziona un’opzione per la voce naturale. Puoi anche scegliere l’opzione ” La mia voce personale ” per creare il tuo avatar vocale.
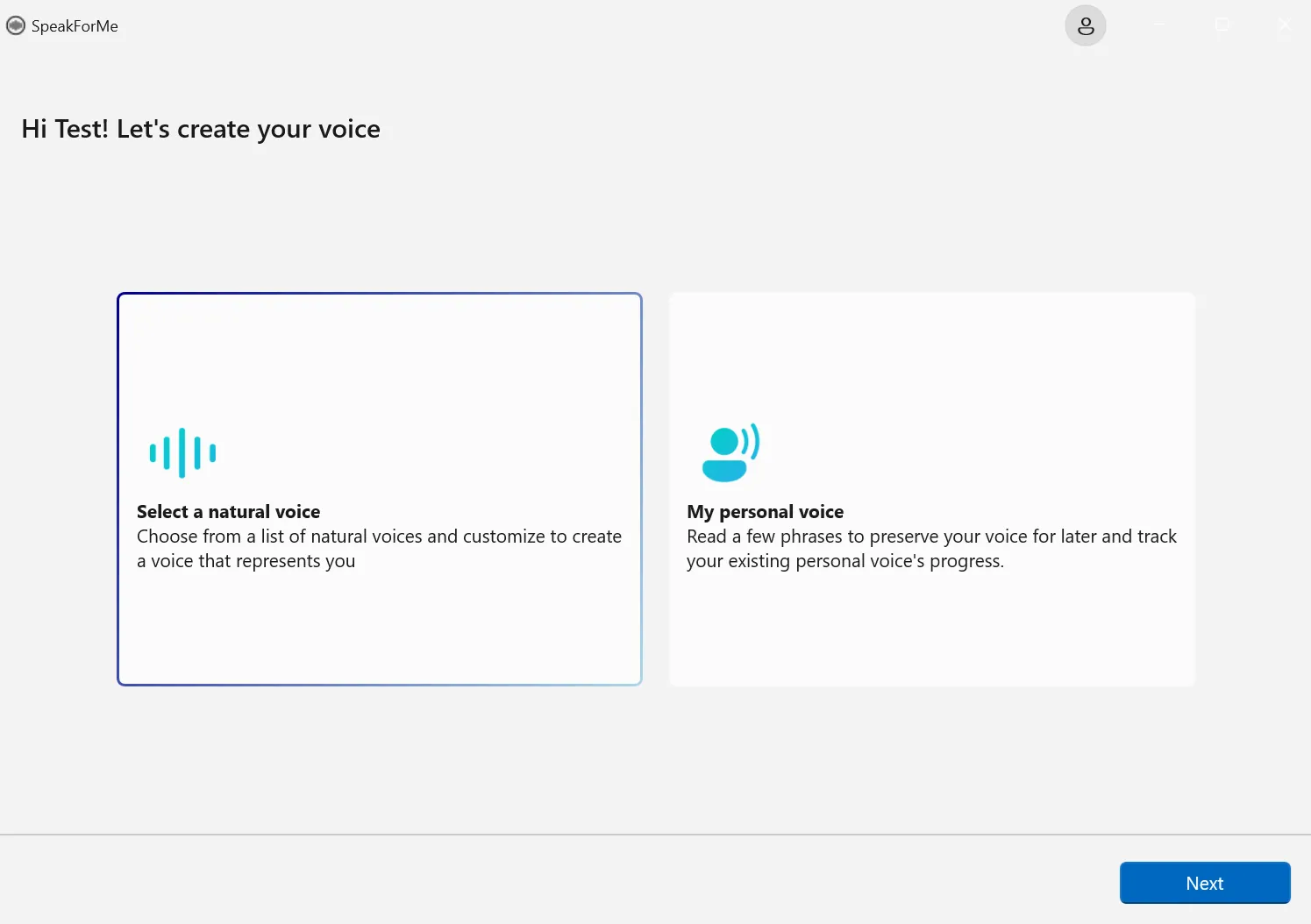
- Seleziona una lingua dall’elenco. Quindi scegli un tipo di voce qualsiasi . Ad esempio, se scegli l’inglese (India), potresti ottenere diverse opzioni come “Microsoft Neerja” per selezionare una voce che suoni naturale per quella regione.
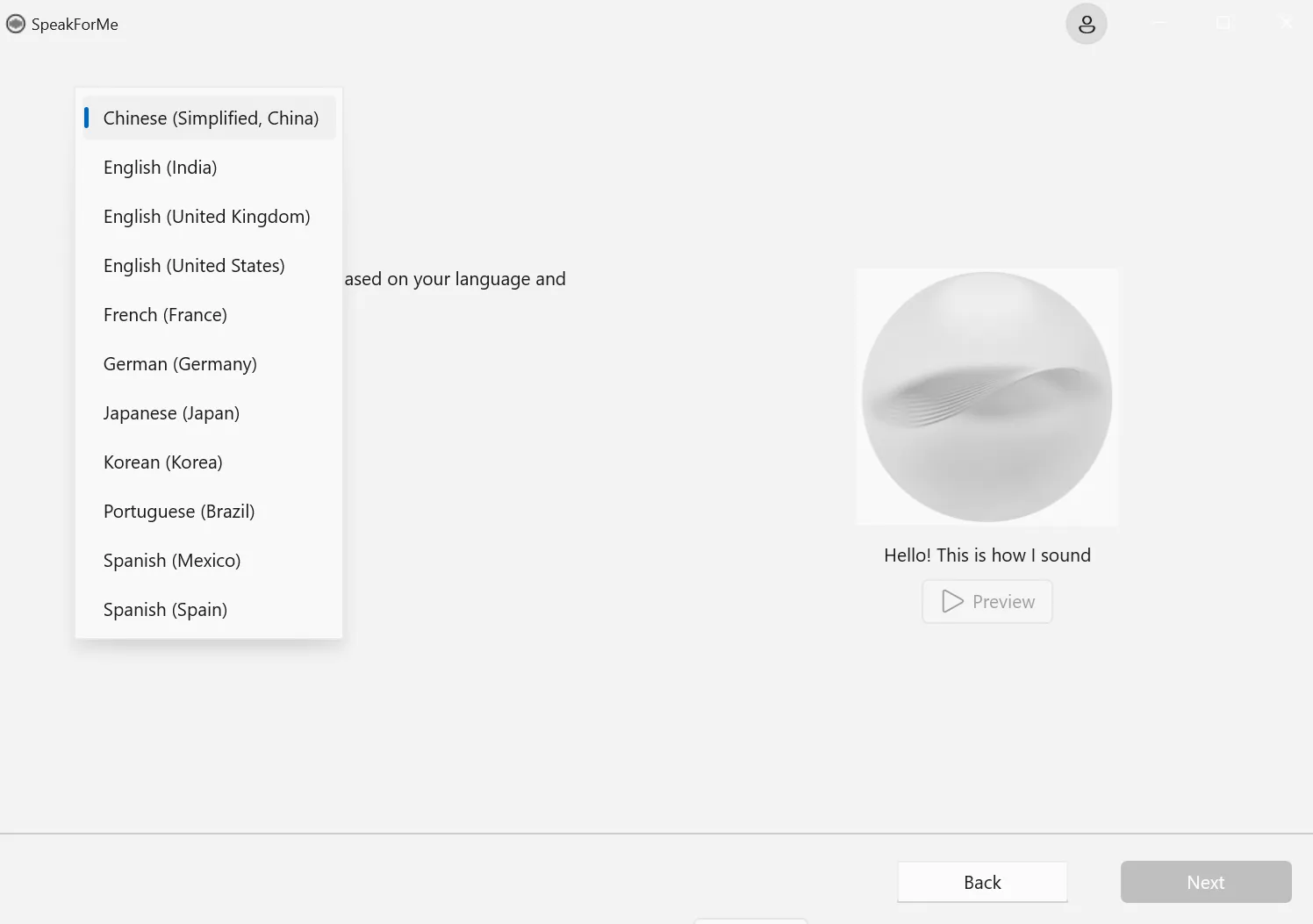
- Ora puoi personalizzare la funzione assegnandole un nome e visualizzando l’anteprima del suono. Se sei soddisfatto della qualità, fai clic sull’opzione Scarica e installa .
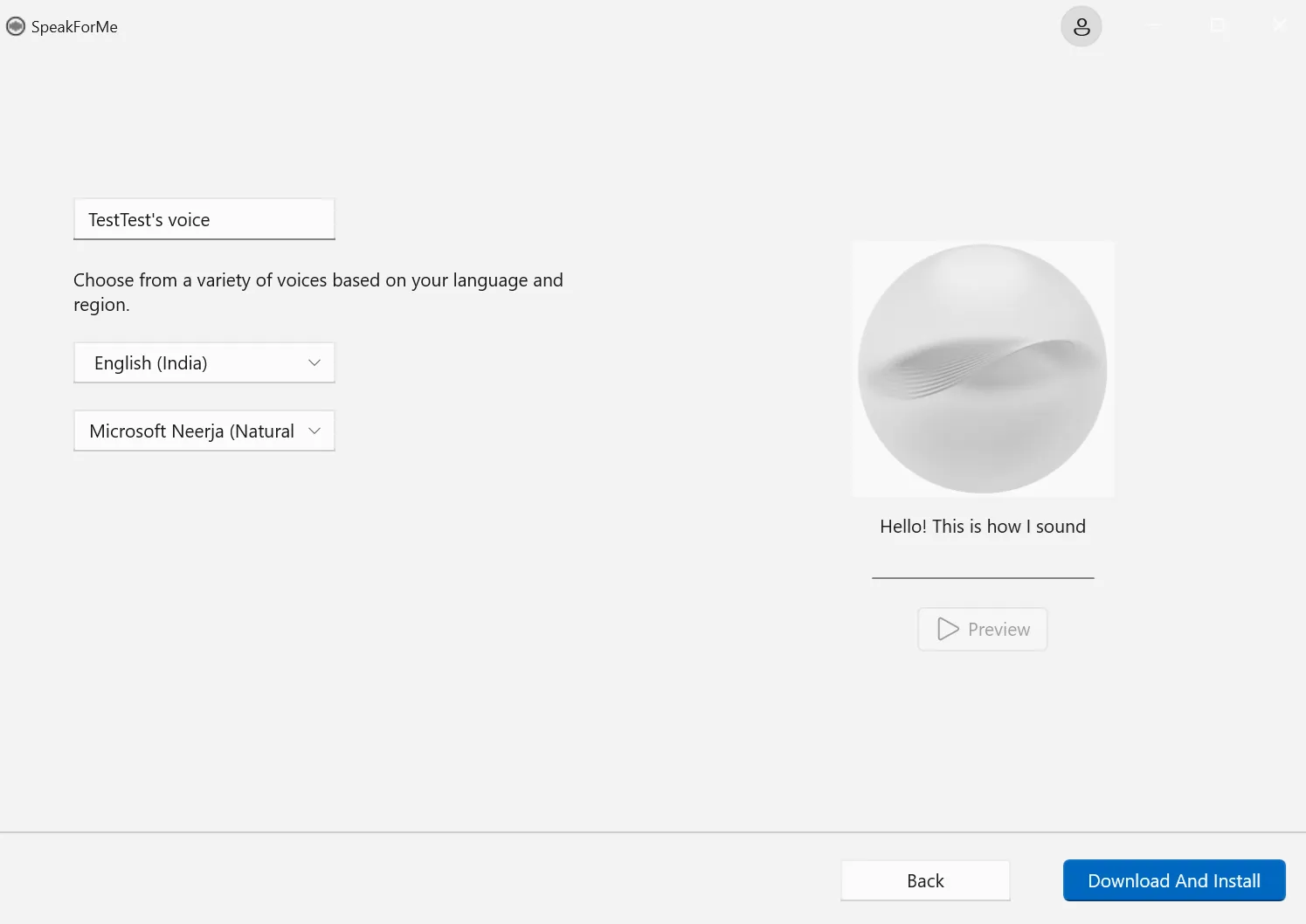
- La schermata successiva ti consente di personalizzare i parametri della voce come velocità, tono e volume per adattarli meglio al tuo stile di conversazione personale.
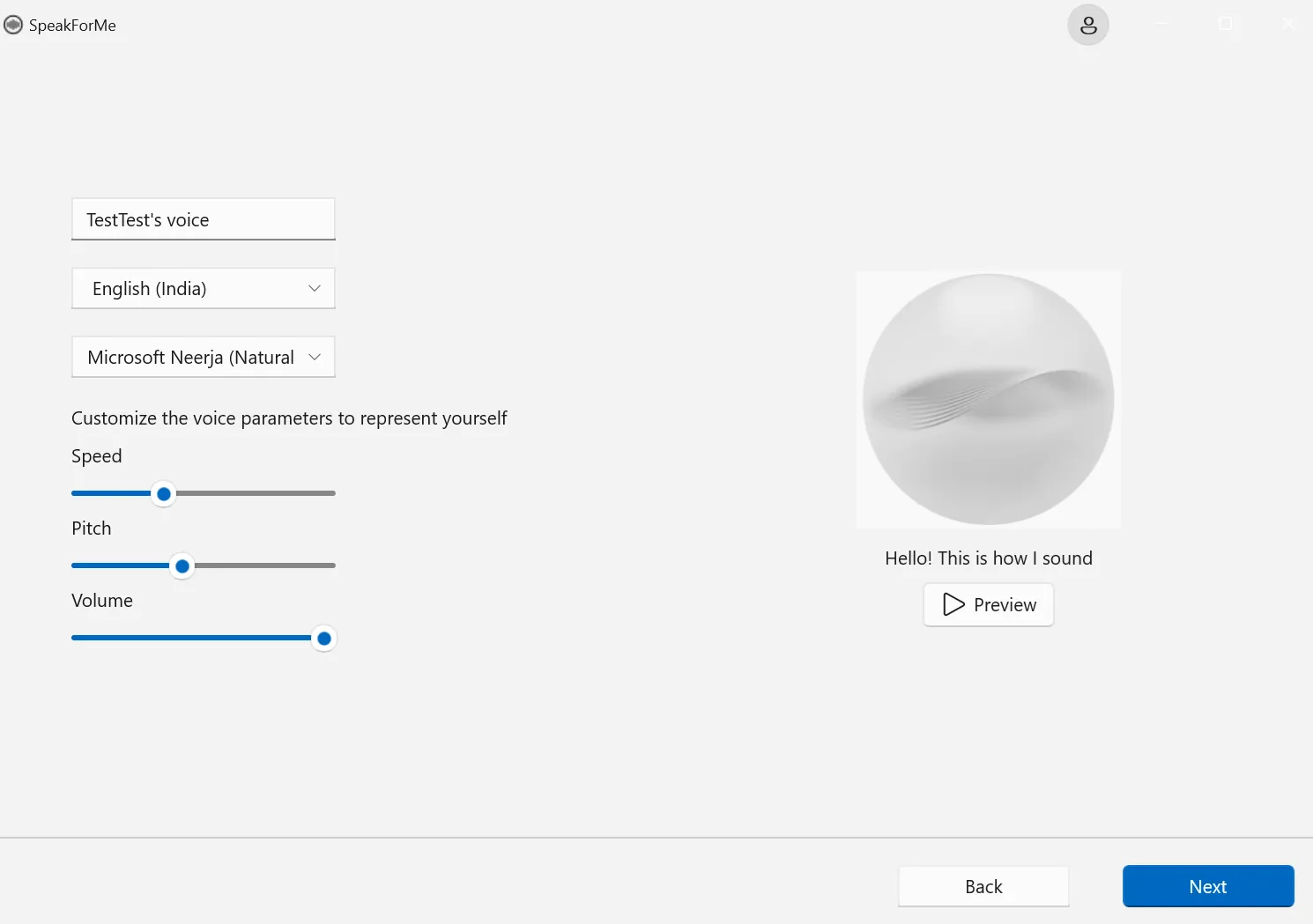
Una volta terminato, digita il testo e fai clic sul pulsante Parla per leggerlo ad alta voce.
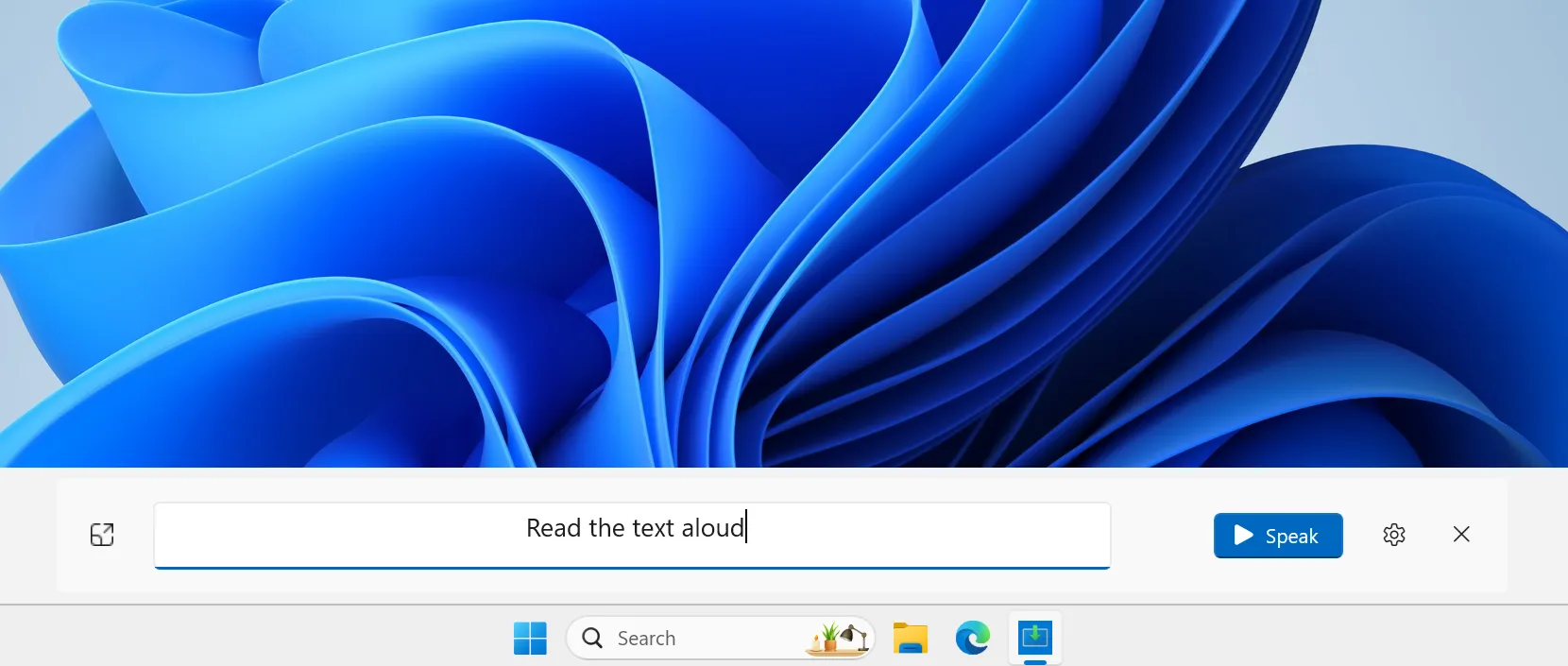
Inizialmente la funzione non produceva alcuna voce e sembrava bloccata. Tuttavia, dopo alcuni tentativi, ha iniziato a funzionare correttamente. La voce narrante ha una qualità del suono sorprendentemente naturale.
Se vuoi creare una voce personale, devi solo leggere alcune frasi per configurarla
Puoi scegliere solo tra otto lingue: inglese, cinese, francese, tedesco, giapponese, coreano, portoghese e spagnolo. Puoi anche utilizzare la scorciatoia Windows + Ctrl + T per avviare Parla per me.
Windows 11 24H2 avrà molteplici funzionalità utili
Speak for me non è l’unico cambiamento interessante in Windows 11 24H2.
Il prossimo grande aggiornamento di Windows 11 racchiuderà molteplici nuove funzionalità. Uno è un menu contestuale migliorato per Esplora file con un’etichetta sotto le azioni comuni sui file come Copia, Incolla, ecc.
Inoltre, nell’aggiornamento saranno incluse anche funzionalità di accessibilità come chiarezza vocale, test del microfono, indicatore del puntatore e supporto per gli apparecchi acustici.
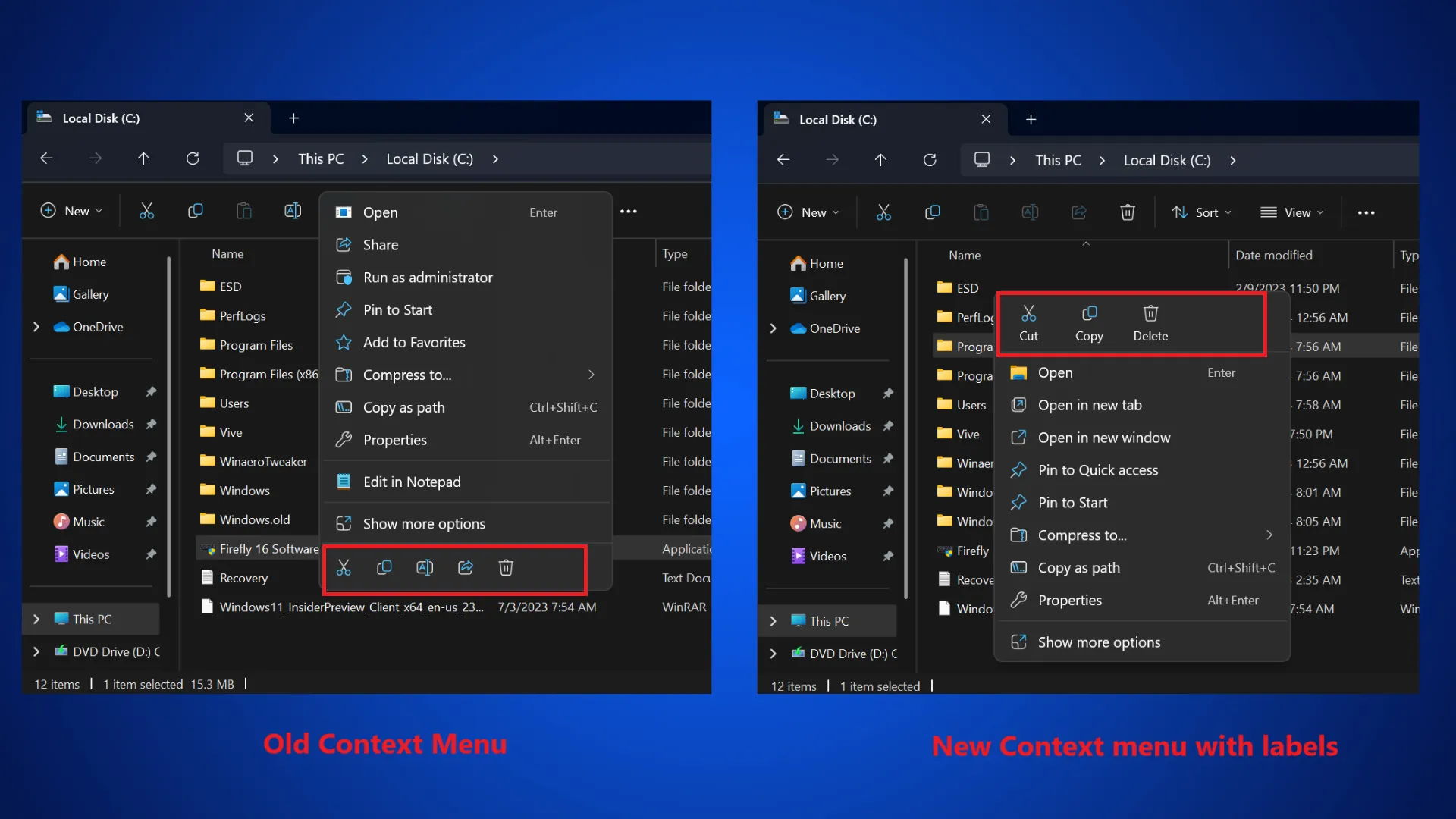
Microsoft ha già integrato Copilot nel Blocco note , che può aiutarti a riepilogare il testo evidenziato utilizzando Copilot. Schede widget, badge di notifica per le icone, migliore rilevabilità Bluetooth ed esclusioni di app non utili come Cortana, Mail, Calendario, Mappe, Persone e Film e TV.



Lascia un commento