HAL_MEMORY_ALLOCATION BSOD 0x000000AC [Risolto]
![HAL_MEMORY_ALLOCATION BSOD 0x000000AC [Risolto]](https://cdn.thewindowsclub.blog/wp-content/uploads/2024/09/hal_memory_allocation-640x375.webp)
Il bug check HAL_MEMORY_ALLOCATION con valore 0x000000AC viene rilevato quando accendi il PC e impedisce il caricamento di Windows. Ogni volta che avvii il sistema operativo, si blocca con una schermata blu!
L’errore di schermata blu HAL Memory Allocation appare quando l’Hardware Abstraction Layer (HAL) non riesce a proteggere la memoria disponibile richiesta. Di solito è causato da impostazioni di memoria non configurate correttamente, driver corrotti/in conflitto, moduli RAM malfunzionanti, BIOS obsoleti o un’installazione di Windows problematica.
Per risolvere il problema, inizia installando tutti gli aggiornamenti di Windows in sospeso, disabilitando qualsiasi overclocking e reinstallando correttamente i moduli RAM.
Come posso risolvere la schermata blu HAL_MEMORY_ALLOCATION?
1. Reimposta la memoria massima
- Accendi il PC e, non appena Windows inizia a caricarsi, premi il Powerpulsante per spegnerlo.
- Ripetere questa operazione due volte e al terzo tentativo Windows dovrebbe avviare un Ripristino all’avvio automatico.
- Una volta completata la riparazione, fare clic su Opzioni avanzate .
- Fare clic su Risoluzione dei problemi .
- Di nuovo, fare clic su Opzioni avanzate .
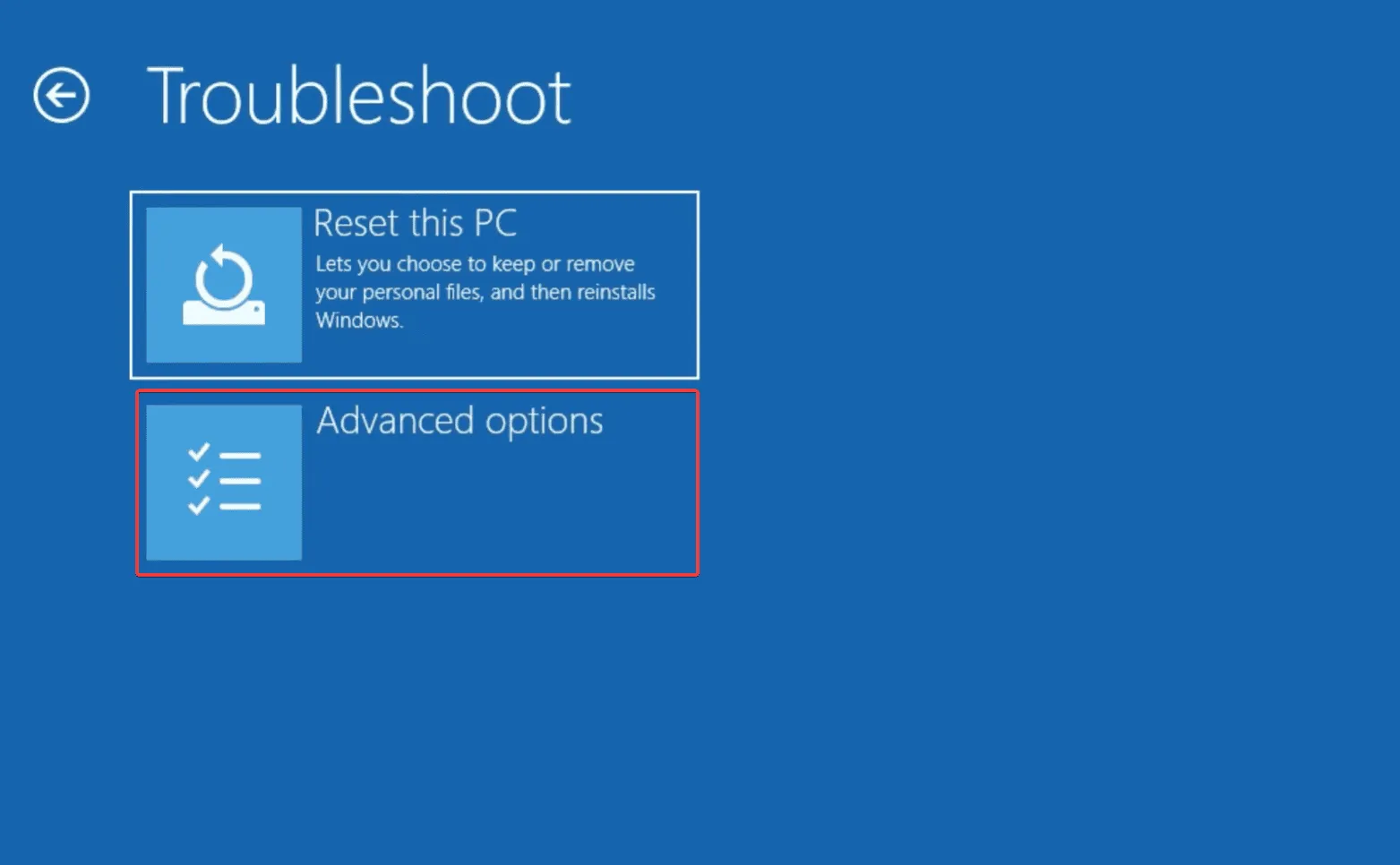
- Ora seleziona Prompt dei comandi .
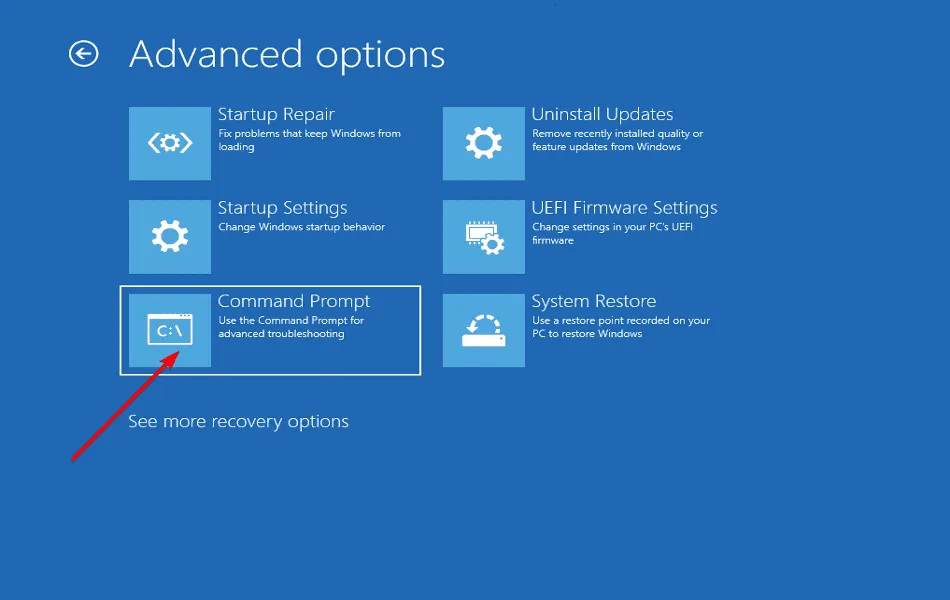
- Se richiesto, conferma il tuo profilo utente e la password.
- Successivamente, incolla singolarmente i seguenti comandi e premi Enter dopo ciascuno:
bcdedit /deletevalue {current} removememorybcdedit /deletevalue {current} truncatememorybcdedit /deletevalue {default} removememorybcdedit /deletevalue {default} truncatememory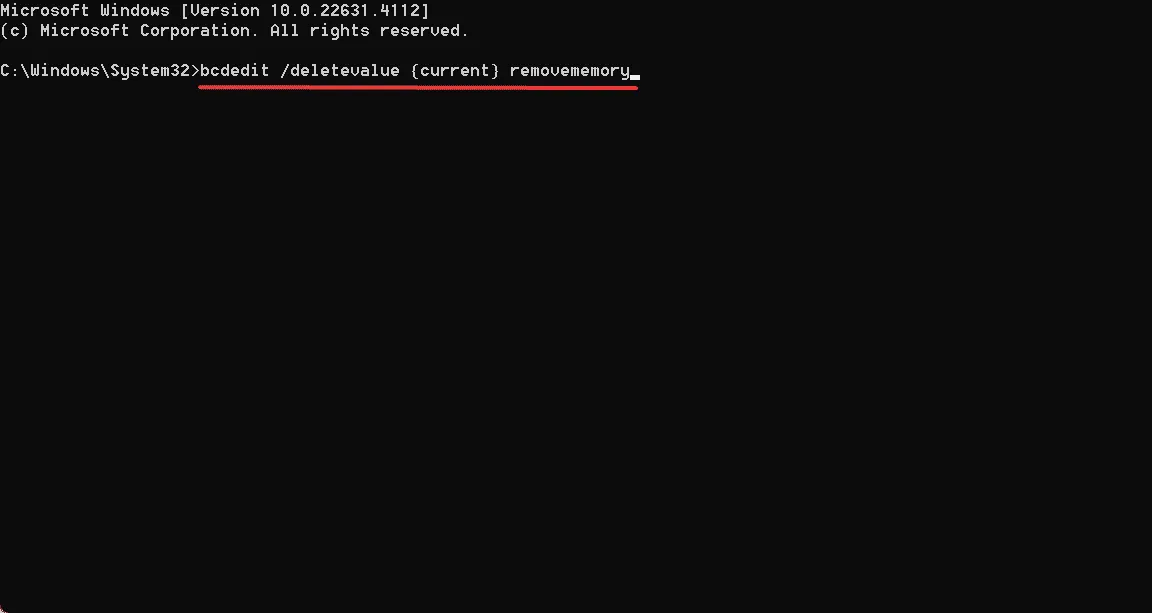
- Infine, riavvia il dispositivo e verifica se ci sono miglioramenti.
Se l’errore HAL_MEMORY_ALLOCATION di Windows ha iniziato a comparire dopo aver modificato la Memoria massima in Configurazione di sistema (MSConfig) o averla impostata su 0, potrebbe essere il motivo per cui l’Hardware Abstraction Layer non riesce a ottenere le risorse richieste. Ripristinandolo al valore predefinito, le cose saranno pronte e funzionanti!
2. Disinstallare tutti i driver corrotti/in conflitto
- Premere Windows+ Xper aprire il menu Power User e selezionare Gestione dispositivi dall’elenco.
- Cerca eventuali dispositivi con un punto esclamativo giallo vicino all’icona del dispositivo.
- Se ne trovi qualcuno, fai clic destro su di esso e seleziona Disinstalla dispositivo .
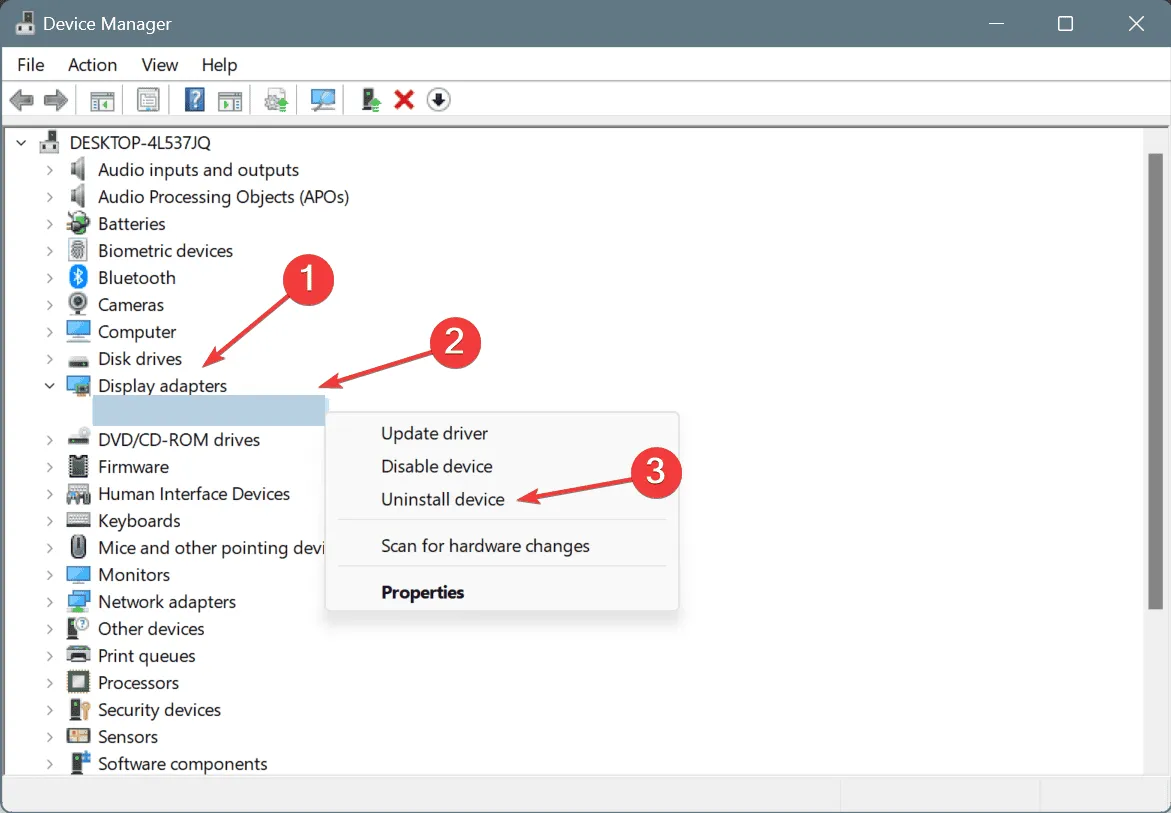
- Selezionare la casella di controllo Tenta di rimuovere il driver per questo dispositivo, se disponibile, e fare clic su Disinstalla .

- Infine, riavvia il PC: Windows installerà automaticamente una nuova copia dei driver rimossi.
In passato, il crash di Windows 11 HAL_MEMORY_ALLOCATION è stato causato dai driver della webcam o dai suoi componenti. Inoltre, se una rapida reinstallazione non funziona, ripristina l’aggiornamento del driver!
3. Testare/riparare i moduli RAM
- Premere Windows+ Sper aprire la Ricerca, digitare Diagnostica memoria Windows nel campo di testo e fare clic sul risultato pertinente.
- Ora clicca su Riavvia ora e verifica la presenza di eventuali problemi .
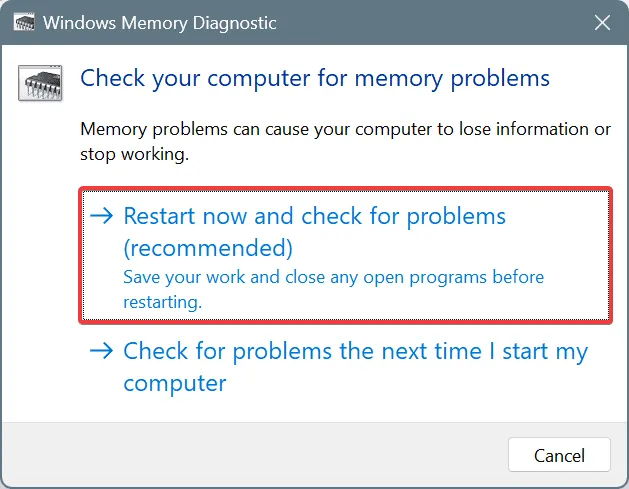
- Dopo aver eseguito i test, controllare i registri mdsched.exe e verificare se la RAM è difettosa.
Se Windows Memory Diagnostic non riesce a rilevare problemi, ti consiglio di usare Memtest86 + , uno strumento open source, per eseguire una serie di test su singoli moduli RAM e identificare tutti i problemi. Nel caso in cui ne vengano rilevati, è meglio contattare un professionista o sostituire il modulo malfunzionante.
4. Aggiornare il BIOS
Poiché l’errore della schermata blu HAL_MEMORY_ALLOCATION appare all’avvio, potrebbe essere causato da un BIOS corrotto o obsoleto. Quindi, controlla la versione installata e aggiorna il BIOS!
Aggiornare il BIOS è complicato e il processo varia leggermente da produttore a produttore. Per questo motivo, ti consiglio di controllare il sito Web dell’OEM per i passaggi esatti e di seguirli così come sono.
5. Reinstallare Windows
Se nessuna delle soluzioni software funziona, puoi sempre reinstallare Windows!
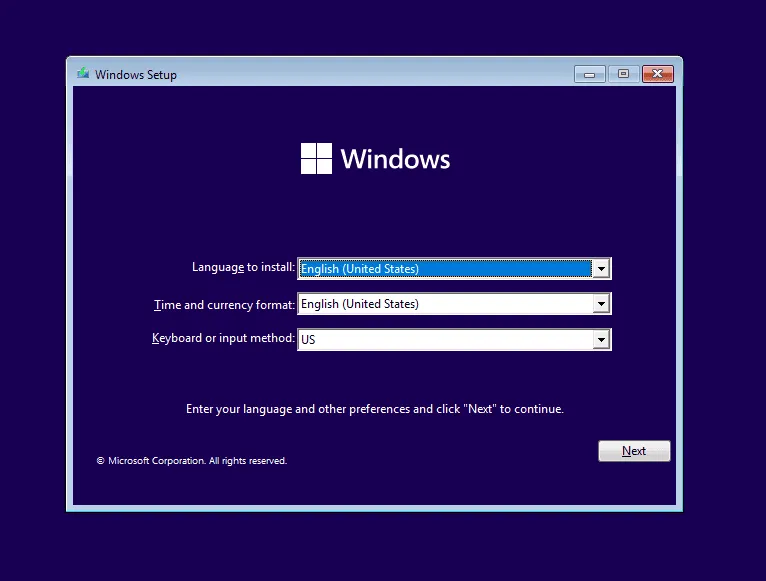
Per farlo, vai al sito Web ufficiale di Microsoft > scarica Media Creation Tool > usalo per creare un’unità USB avviabile > collegala al PC interessato > modifica l’ordine di avvio dell’unità USB > attendi il caricamento del programma di installazione > segui le istruzioni sullo schermo per reinstallare Windows.
6. Aumentare la memoria fisica
Come discusso in precedenza, HAL_MEMORY_ALLOCATION è causato quando è disponibile RAM insufficiente durante l’inizializzazione del sistema. Sebbene ciò possa avere a che fare con la corruzione del pool, non possiamo negare la possibilità di una memoria fisica insufficiente.
Quindi, se hai moduli RAM di riserva, inseriscili negli slot di memoria e controlla se ci sono miglioramenti. Assicurati di non aumentarli oltre la capacità massima di RAM del PC.
7. Visita un’officina di riparazione
Se tutto il resto fallisce, la tua ultima opzione è contattare il team di supporto del produttore o recarti presso un’officina locale. Perché, a questo punto, sembra che una connessione non configurata correttamente o un malfunzionamento hardware stiano causando l’errore. E questo può essere risolto al meglio da un professionista!
Gli utenti avanzati possono controllare i log degli errori BSOD, identificare il componente software o il modulo difettoso e adottare le misure necessarie. Inoltre, puoi provare le nostre soluzioni esperte per BSOD su Windows 11.
Se conoscete altre soluzioni per l’errore della schermata blu HAL_MEMORY_ALLOCATION, condividetele con i nostri lettori nella sezione commenti.



Lascia un commento