Hades continua a bloccarsi su PC Windows
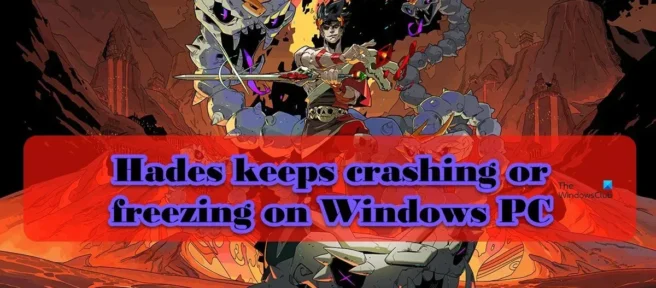
Secondo alcuni utenti, Hades continua a bloccarsi o bloccarsi sui loro PC Windows 11/10. Secondo un utente, in alcuni casi il gioco si arresta in modo anomalo all’avvio e talvolta si blocca durante il gioco e quindi si arresta in modo anomalo. Qualunque sia lo scenario che si applica a te, questo articolo ha una soluzione per te.
Fix Hades continua a bloccarsi o bloccarsi su PC Windows
Se Hades continua a bloccarsi o bloccarsi sul tuo computer, usa le soluzioni menzionate in questo post per risolvere il problema.
- Disattiva tutti i processi in background prima di avviare il gioco
- Disabilita Steam Overlay
- Modifica l’opzione di avvio del gioco
- Verifica i file di gioco
- Aggiorna i tuoi driver grafici
- Installa l’ultima versione di DirectX e Microsoft C++ Redistributable.
Parliamo di loro in dettaglio.
1] Disattiva tutti i processi in background prima di avviare il gioco
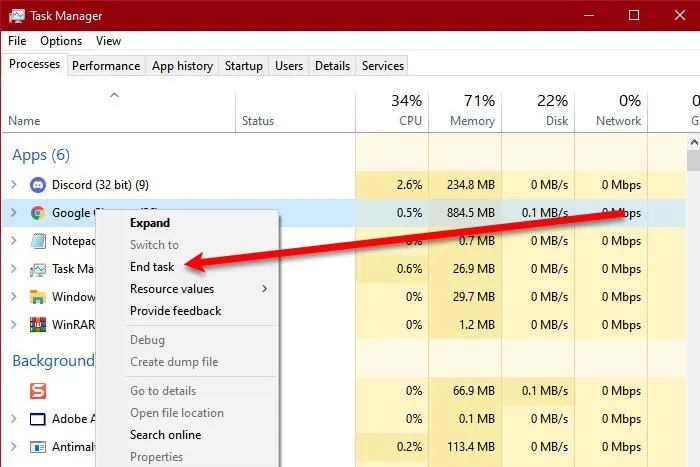
Prendi questo come un suggerimento generale, non come una soluzione. La prima cosa che dovresti fare è controllare se molte app sono in esecuzione in background. Per fare lo stesso, apri Task Manager e vai alla scheda Processi. Se ci sono molte app in esecuzione in background che stanno consumando molte delle tue risorse, fai clic con il pulsante destro del mouse su ciascuna di esse e scegli Termina attività. Dopo esserti assicurato che non ci siano app che consumano risorse in esecuzione in background, avvia il gioco e verifica se noti un aumento delle prestazioni.
2] Disabilita Steam Overlay
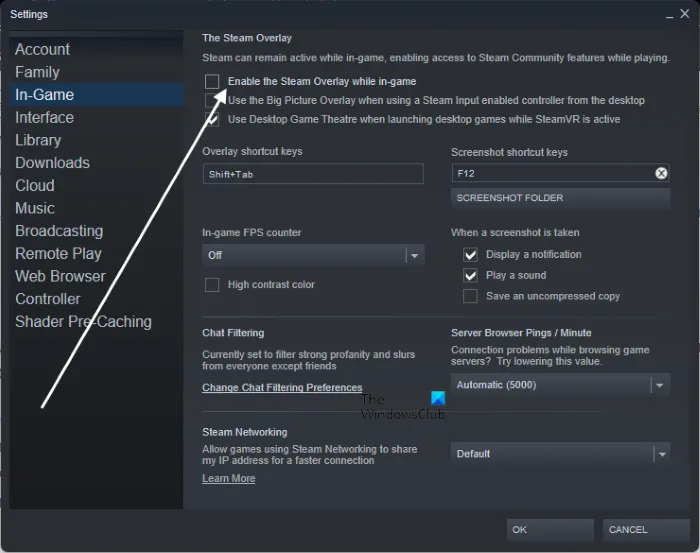
Per alcuni utenti, il problema è semplicemente causato da Steam Overlay in esecuzione sopra il gioco. Questo è comprensibile in quanto Steam Overlay non è sufficientemente compatibile per funzionare con tutti i giochi. Segui i passaggi seguenti per disabilitare l’overlay di Steam.
- Apri Steam.
- Fai clic su Steam > Impostazioni.
- Vai alla scheda “In gioco” e deseleziona “Abilita Steam Overlay durante il gioco”.
- Infine, fai clic su OK e chiudi la finestra Impostazioni.
Ora puoi avviare il gioco e vedere se il problema è stato risolto.
3] Modifica l’opzione di avvio del gioco.
Una delle cause più comuni di questo problema è il motore audio del gioco. Per risolvere il problema in questo caso, dobbiamo impostare un’opzione di avvio diversa. Segui i passaggi prescritti per fare lo stesso.
- Apri Steam e vai alla tua libreria.
- Fai clic con il pulsante destro del gioco e seleziona Proprietà.
- Assicurati di essere nella scheda Generale.
- Nel campo Opzioni di avvio, inserisci /AllowVoiceBankStreaming=false.
- Chiudi le impostazioni di Steam dopo aver apportato le modifiche appropriate.
Infine, avvia il gioco e verifica se il problema è stato risolto.
4] Controlla i file di gioco
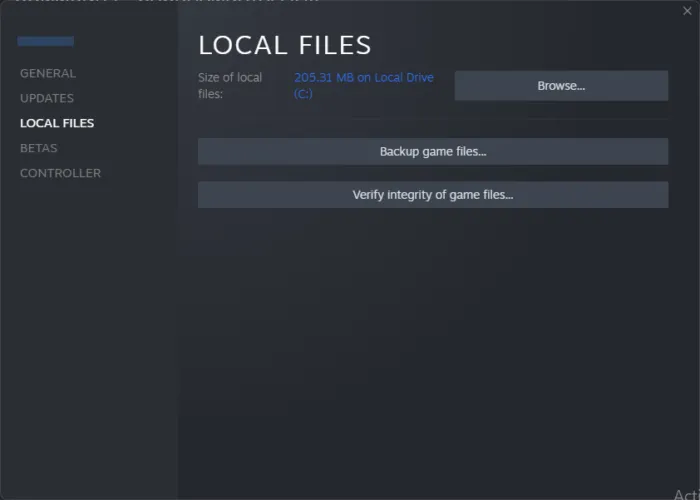
Hades può anche bloccarsi se i tuoi file di gioco sono danneggiati. Ora, potrebbero esserci vari fattori che causano il danneggiamento di questi file, ma per risolvere questo problema, implementeremo lo strumento Steam per riparare questi file. Per fare lo stesso, segui i passaggi prescritti.
cucinare per una coppia
- Avvia l’applicazione Steam.
- Fare clic sulla scheda Libreria.
- Fare clic con il tasto destro su Ade e selezionare Proprietà.
- Fare clic su File locali > Verifica integrità dei file di gioco.
giochi epici
- Esegui giochi epici
- Vai alla tua libreria.
- Fare clic sui tre punti accanto ad Ade e quindi fare clic su Conferma.
Dopo aver scansionato e ripristinato i file di gioco, controlla se il problema è stato risolto.
5] Aggiorna i tuoi driver grafici
Se stai utilizzando un driver GPU precedente, è probabile che non sia compatibile con il gioco. Inoltre, potrebbero esserci bug nel driver della GPU che possono essere risolti solo aggiornando. In ogni caso, aggiornare regolarmente i driver grafici è una buona pratica. Per fare lo stesso, segui uno dei metodi menzionati.
- Scarica e installa gli aggiornamenti di Windows opzionali e gli aggiornamenti dei driver dalle Impostazioni di Windows.
- Avvia Gestione dispositivi per aggiornare il driver.
- Scarica il driver GPU più recente dal sito Web del produttore.
- Utilizzare uno dei software gratuiti menzionati per aggiornare i driver.
Spero che questo ti aiuti.
6] Installa l’ultima versione di DirectX e Microsoft Visual C++ Redistributable.
Il gioco richiede sia DirectX che Microsoft Visual C++ Redistributable per essere eseguito. Forniscono l’ambiente per eseguire il gioco. Molto spesso, questi strumenti sono preinstallati sul tuo sistema o aggiunti durante il processo di installazione del gioco. Tuttavia, a volte vengono rimossi o non aggiornati per molto tempo, causando arresti anomali del gioco o problemi di prestazioni. In ogni caso, è meglio installare l’ultima versione di DirectX e Microsoft C++ Redistributable. Dopo aver aggiornato i driver, controlla se il problema è stato risolto.
Spero che queste soluzioni risolvano il problema per te.
Requisiti di sistema per l’installazione di Hades
Assicurati che il tuo PC soddisfi i seguenti requisiti di sistema consigliati per eseguire Hades.
- Sistema operativo: Windows 7 SP1 o versioni successive
- Processore: Dual Core 3.0GHz+
- Memoria: 8 GB di RAM
- Grafica: 2 GB di VRAM / supporto DirectX 10+
- Memoria: 20 GB di spazio libero
Se il tuo PC soddisfa i requisiti di sistema di cui sopra, Hades dovrebbe funzionare senza problemi sul tuo PC.
Perché il mio computer si blocca quando un gioco si arresta in modo anomalo?
Il PC si blocca quando il gioco si arresta in modo anomalo; Di solito il gioco si arresta in modo anomalo quando la CPU, la memoria e/o la GPU sono sottoposte a un carico enorme, quindi ci vuole un po’ di tempo prima che il sistema si aggiusti e tutti i suoi componenti. Tuttavia, se il computer si blocca quando chiudi l’app, controlla il messaggio per risolvere il problema.
Perché il gioco continua a bloccarsi su PC?
Ogni anno vengono rilasciati molti giochi e lo sviluppatore non può ottimizzarli su tutti i computer con caratteristiche e produttori diversi. Questa mancanza di ottimizzazione è uno dei motivi più comuni per cui il gioco va in crash sul tuo computer. Inoltre, prima di scaricare il gioco, ti consigliamo di familiarizzare con i requisiti di sistema.
Fonte: The Windows Club



Lascia un commento