L’accesso guidato non funziona su iPhone o iPad? 7 soluzioni rapide
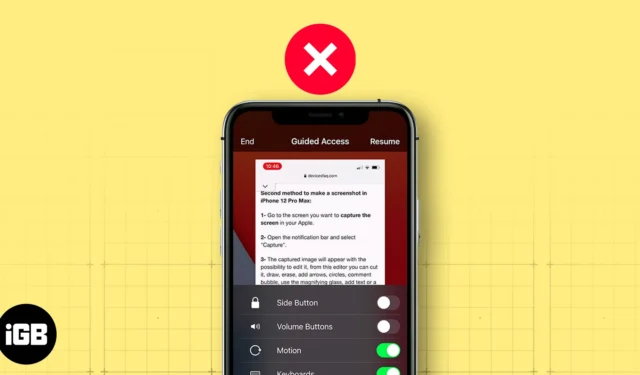
L’accesso guidato è una funzione che limita il tuo iPhone o iPad a una singola app e ti consente di decidere quali funzioni sono accessibili. È utile in molte situazioni, come impedire ai bambini di acquistare accidentalmente oggetti o aiutare le persone con disabilità a utilizzare i propri dispositivi in modo più confortevole.
Sfortunatamente, ci sono casi in cui l’accesso guidato potrebbe non funzionare correttamente. In questo articolo, ti guiderò attraverso soluzioni efficaci per correggere l’accesso guidato che non funziona sul tuo iPhone o iPad.
- Assicurati di aver abilitato l’accesso guidato
- Assicurati che la scorciatoia di accessibilità per l’accesso guidato sia abilitata
- Controlla il pulsante di accensione
- Esamina le opzioni di accesso guidato
- Riavvia iPhone o iPad
- Aggiorna iPhone o iPad
- Resettare tutte le impostazioni
1. Assicurati di aver abilitato l’accesso guidato
- Apri l’ app Impostazioni sul tuo dispositivo.
- Vai su Accessibilità → Seleziona Accesso guidato .
- Assicurati che il pulsante accanto ad Accesso guidato sia attivato.
La prima volta che lo abiliti, devi leggere le istruzioni e toccare Continua.

- Inoltre, non dimenticare di abilitare l’ interruttore Scorciatoia per l’accessibilità di seguito. In questo modo, potrai attivare rapidamente l’Accesso Guidato semplicemente facendo triplo clic sul pulsante laterale.
2. Assicurarsi che la scorciatoia di accessibilità per l’accesso guidato sia abilitata
L’abilitazione del collegamento Accessibilità fornisce un’opzione affidabile per attivare l’accesso guidato quando necessario. Normalmente, la funzione del triplo clic è impostata per attivare l’accesso guidato. Ma se non funziona, puoi seguire i passaggi seguenti:
- Avvia Impostazioni .
- Tocca Accessibilità → Scorri verso il basso e scegli Scorciatoia accessibilità .
- Selezionare Accesso Guidato dall’elenco.
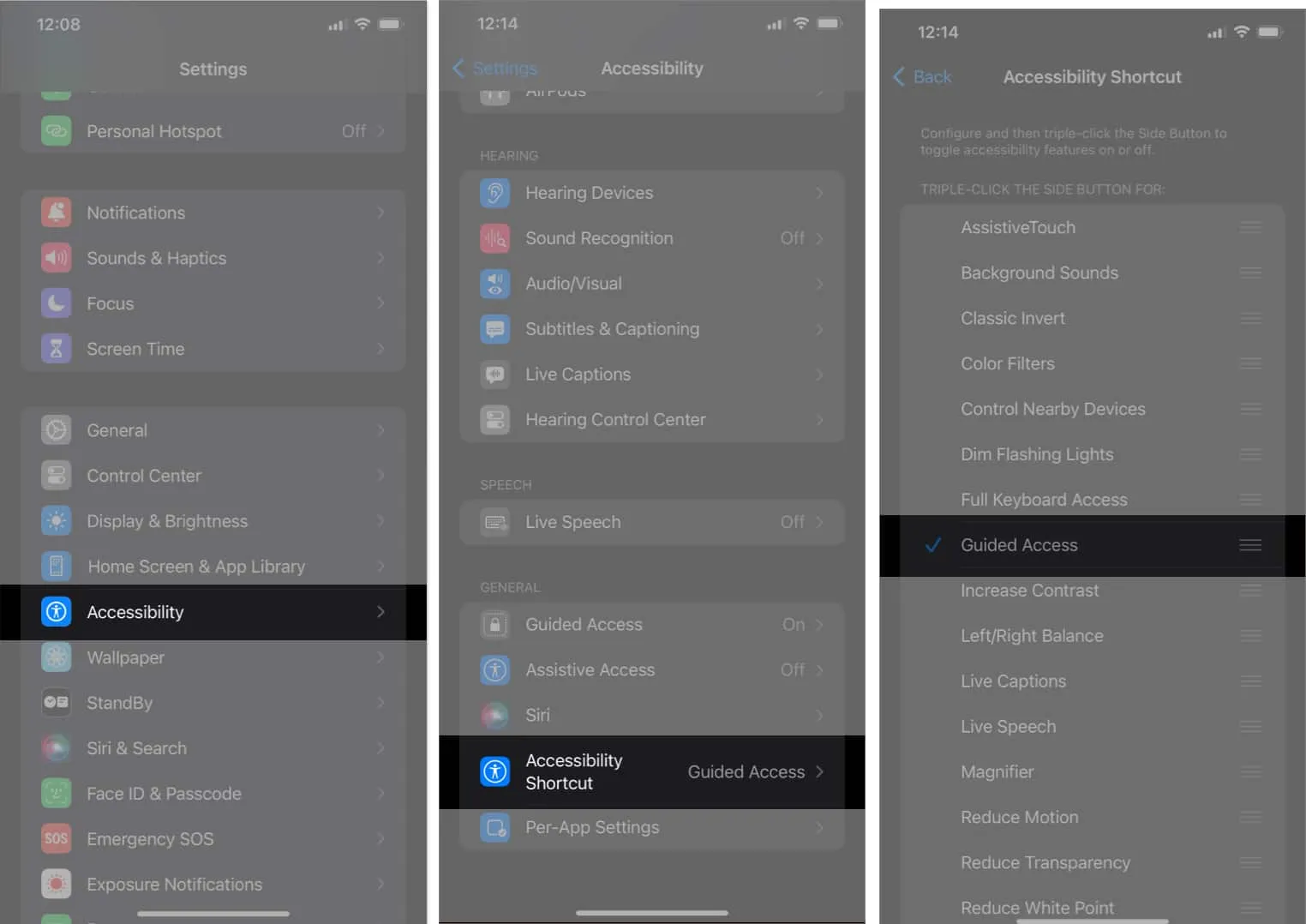
Prima di presumere che l’accesso guidato non funzioni correttamente, assicurati che il pulsante di accensione non sia difettoso o bloccato. Puoi verificarlo premendo e rilasciando il pulsante di accensione alcune volte. Se senti resistenza o irregolarità, potrebbe essere necessario riparare o sostituire il pulsante.
L’eliminazione del pulsante di accensione come possibile causa ti aiuterà a risolvere il problema in modo più efficace. Se il pulsante di accensione non è il problema, puoi passare al passaggio successivo per la risoluzione dei problemi.
4. Esaminare le opzioni di accesso guidato
Puoi regolare l’accesso guidato in base alle tue preferenze. Se alcune impostazioni non funzionano come previsto, è probabile che siano disattivate. Per abilitarli, segui questi passaggi.
- Fai triplo clic sul pulsante laterale per aprire il menu di accesso guidato.
- Scegli Opzioni .
Ecco alcune opzioni disponibili per controllare l’accesso guidato sul tuo iPhone e iPad.
- Impedisci al pulsante laterale e ai pulsanti del volume di chiudere lo schermo o regolare il volume.
- Blocca la rotazione automatica disabilitando il movimento.
- Disattiva tutte le tastiere utilizzate all’interno dell’app.
- Imposta un limite di tempo per l’accesso guidato, assicurandoti che si disabiliti dopo una durata specifica.
5. Riavvia iPhone o iPad
Il riavvio del dispositivo può aiutarti a correggere i problemi tecnici del software che potrebbero causare il mancato funzionamento dell’accesso guidato sul tuo iPhone o iPad. Basta tenere premuti contemporaneamente i pulsanti di accensione e aumento del volume finché non viene visualizzato il dispositivo di scorrimento.
Sposta il dispositivo di scorrimento da destra a sinistra per spegnere il dispositivo, attendi qualche secondo, quindi premi nuovamente il pulsante di accensione per riaccenderlo. Se hai ancora problemi, fai riferimento al nostro articolo su come riavviare il tuo iPhone o iPad .
6. Aggiorna iPhone o iPad
Apple si impegna a migliorare il software del tuo iPhone e iPad tramite aggiornamenti regolari. Questi aggiornamenti mirano a risolvere problemi comuni che infastidiscono gli utenti, come il problema dell’accesso guidato che non funziona correttamente sul tuo iPhone o iPad.
Per assicurarti che il tuo dispositivo disponga dell’ultima versione software di iOS o iPadOS, puoi seguire questi passaggi: Vai a Impostazioni → Generale → Aggiornamento software . Troverai un pulsante nella parte inferiore dello schermo con l’etichetta Scarica e installa se il tuo software è obsoleto. Basta toccarlo e seguire le istruzioni sullo schermo per completare il processo di aggiornamento.
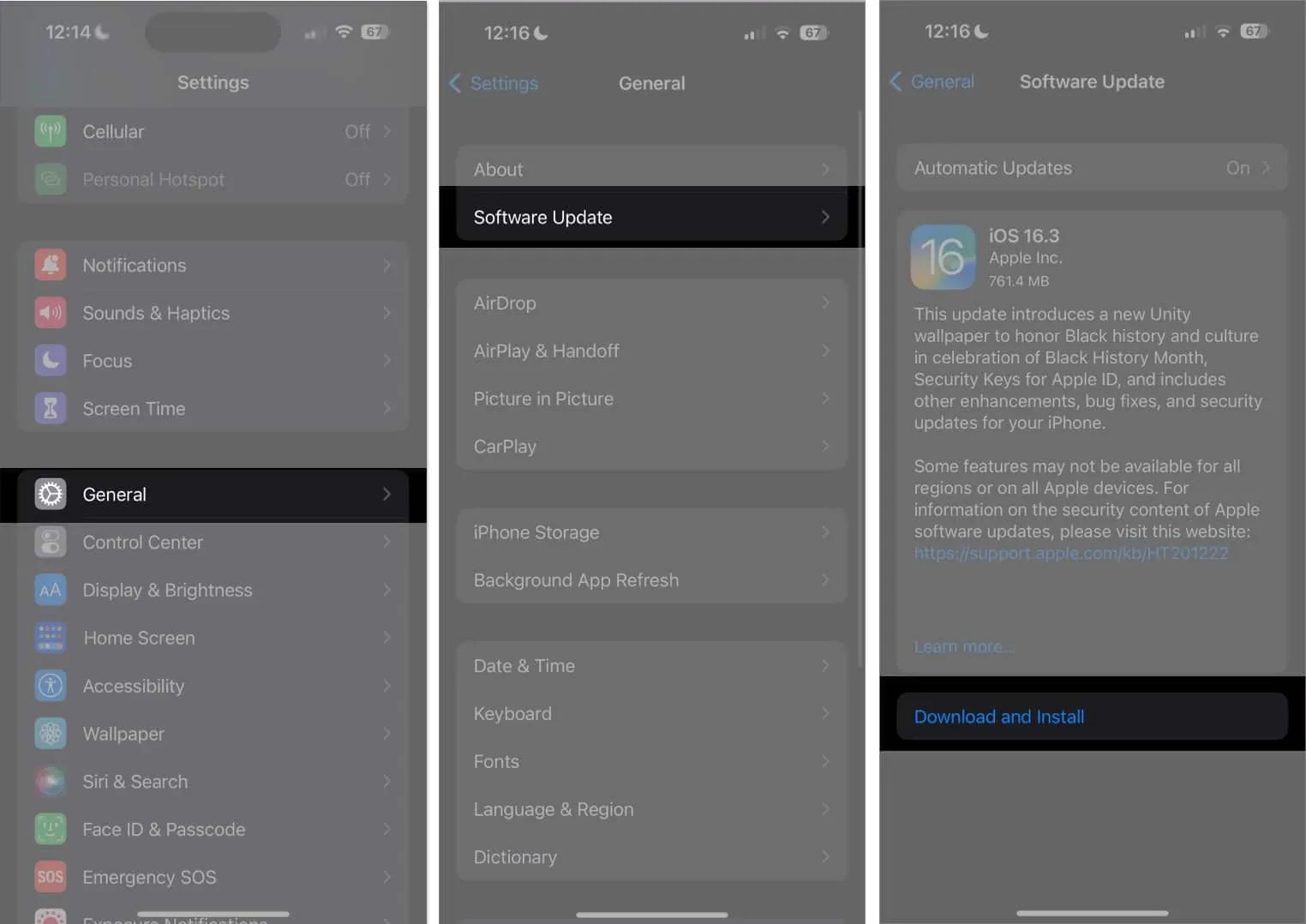
7. Ripristina tutte le impostazioni
Se hai ancora problemi con l’accesso guidato sul tuo iPhone o iPad, puoi provare a ripristinare tutte le impostazioni sul tuo dispositivo come soluzione di ultima istanza. Ecco come puoi farlo.
- Avvia l’ app Impostazioni .
- Tocca Generale → Vai a Trasferisci o Ripristina iPhone/iPad → Scegli Ripristina .
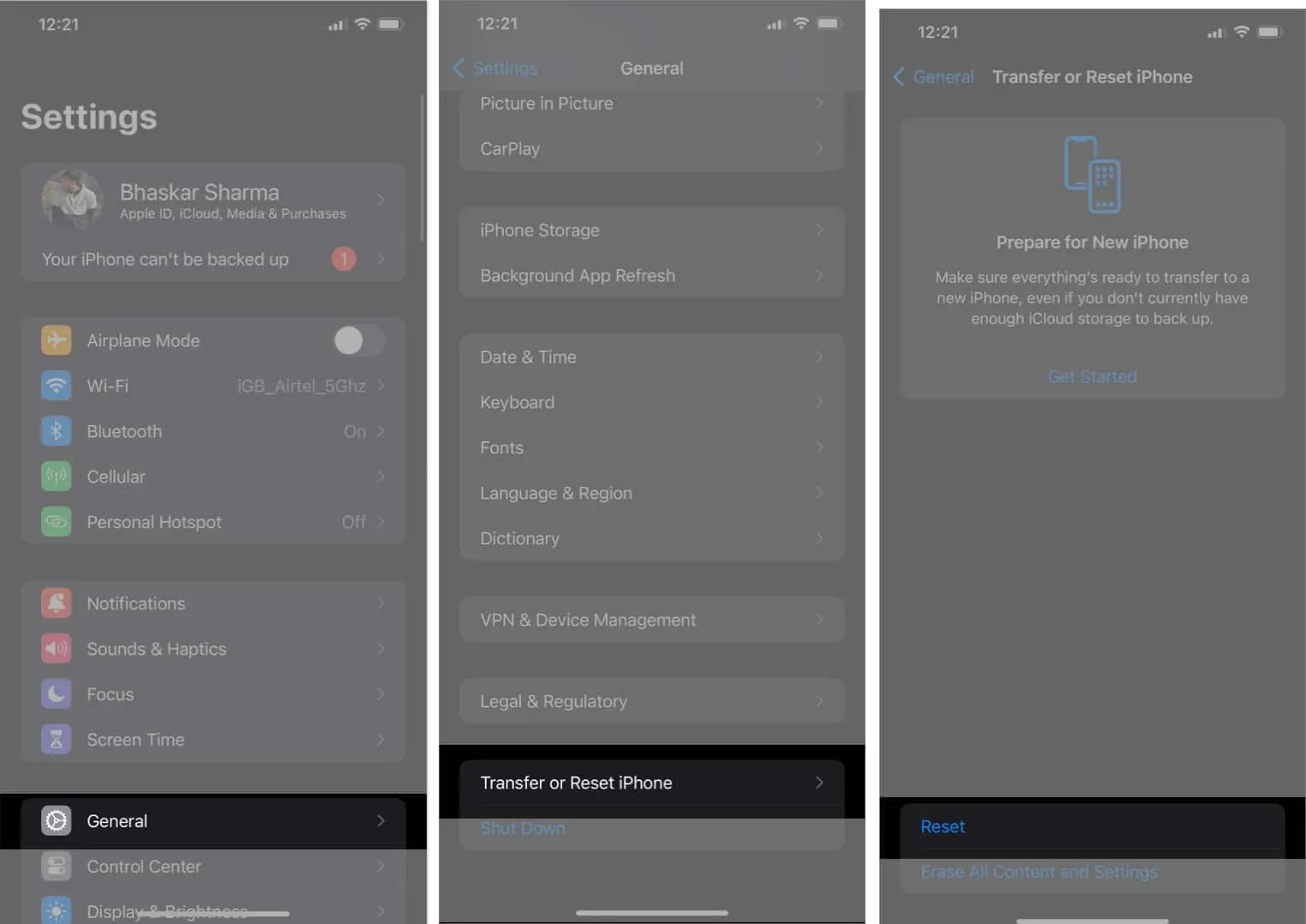
- Selezionare Ripristina tutte le impostazioni → Conferma toccando Ripristina tutte le impostazioni .
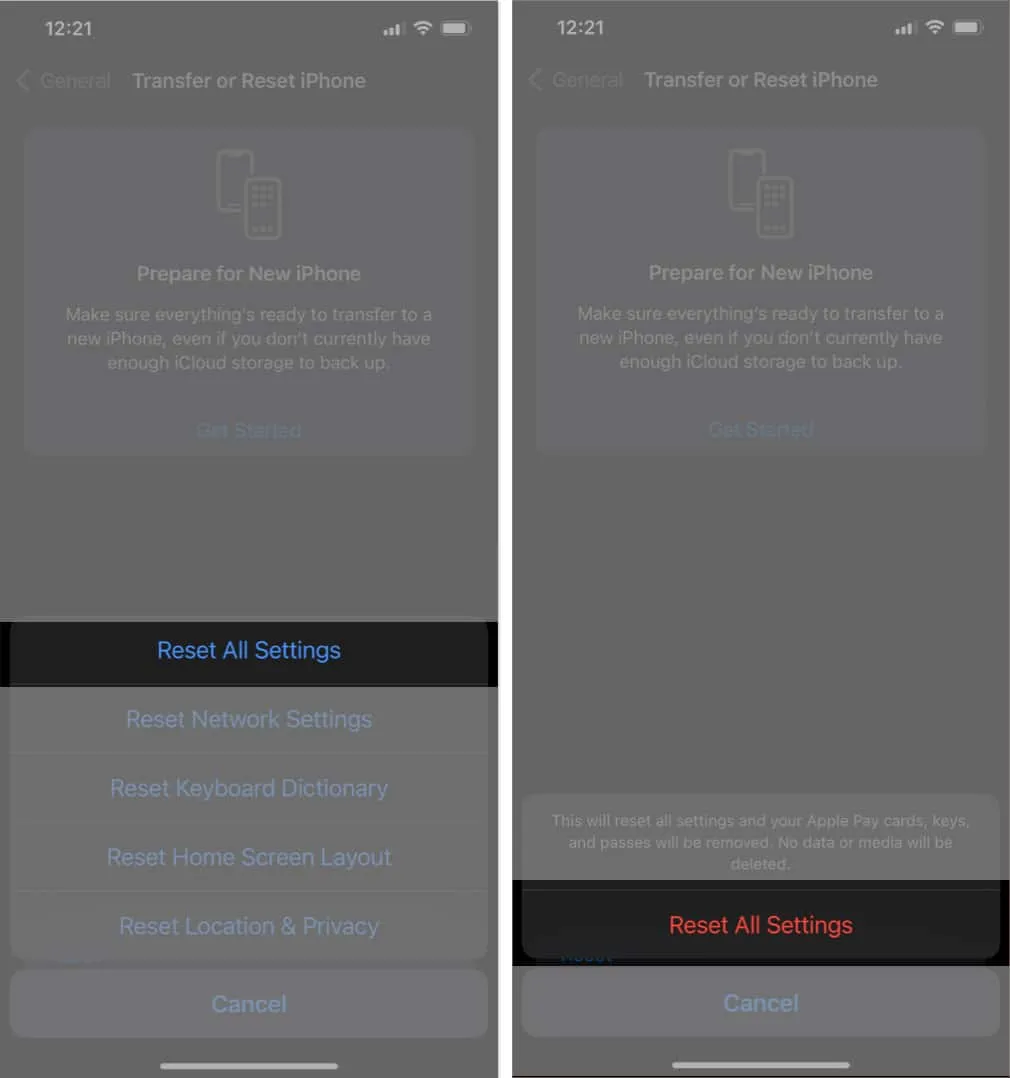
In questo modo, tutte le impostazioni sul tuo iPhone verranno ripristinate al loro stato predefinito. Non preoccuparti; seguire attentamente le istruzioni e toccare i pulsanti corretti non ti farà perdere alcun dato sul tuo iPhone. Tuttavia, se necessario, puoi anche prendere in considerazione il ripristino delle impostazioni di fabbrica del tuo dispositivo per riportarlo allo stato originale.
Domande frequenti
Posso utilizzare l’Accesso Guidato con tutte le app e le funzionalità del mio iPad o iPhone?
Sì, puoi utilizzare l’accesso guidato con tutte le app sul tuo iPhone o iPad. Tuttavia, alcune app o funzioni potrebbero avere restrizioni o limitazioni che impediscono il corretto funzionamento dell’accesso guidato.
Cosa devo fare se non riesco a uscire dalla modalità di accesso guidato anche dopo aver premuto il pulsante Home o laterale?
Prova a forzare il riavvio del dispositivo se non riesci a uscire dalla modalità di accesso guidato utilizzando il pulsante Home o laterale.
Posso utilizzare l’accesso guidato contemporaneamente su diverse app?
Puoi concentrarti solo su un’app o una funzione alla volta con l’accesso guidato. Non è possibile abilitare più app contemporaneamente per l’accesso guidato.
L’accesso guidato ha un impatto sulle notifiche o sulle telefonate del mio dispositivo?
L’accesso guidato non disattiva le chiamate o le notifiche per impostazione predefinita. Tuttavia, puoi modificare le impostazioni di Accesso Guidato per limitare le chiamate in arrivo o disattivare le notifiche mentre la modalità è in Accesso Guidato.
Guida il tuo dispositivo con facilità.
Sono un po’ deluso dal fatto che Apple non abbia aggiunto alcun miglioramento all’accesso guidato nell’ultimo iOS 17 e iPadOS 17 . Speravo che apportassero alcune modifiche nelle prossime versioni. Qual è la tua opinione su questo? Fammi sapere nei commenti qui sotto.



Lascia un commento