Guida all’utilizzo di Credential Manager su Windows 10
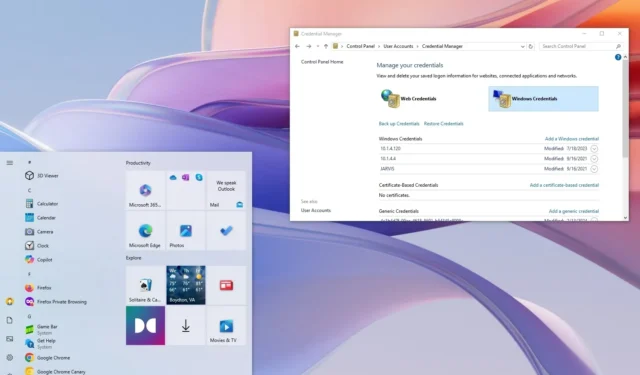
In Windows 10, Gestione credenziali funge da archivio sicuro per i dati di accesso a siti Web (tramite Microsoft Edge), applicazioni e risorse di rete (come unità mappate o cartelle condivise) quando si sceglie di salvare le credenziali per un accesso futuro.
Questa funzionalità, Credential Manager, esiste da parecchio tempo. Consente agli utenti di gestire e archiviare in modo sicuro i propri dati di accesso, eliminando la necessità di ricordare e immettere frequentemente i propri nomi utente e password. In genere, il sistema salva automaticamente le credenziali quando si seleziona l’opzione per ricordare i dati di accesso, ma è anche possibile visualizzare, eliminare, aggiungere, eseguire il backup e ripristinare manualmente le credenziali tramite l’app di gestione.
Quando accedi a un sito web o a un’app per cui hai salvato le credenziali, Credential Manager compila in modo efficiente i tuoi dati di accesso, risparmiandoti tempo e fatica. Inoltre, questa funzionalità crittografa le tue informazioni utilizzando algoritmi di crittografia robusti, rendendo l’accesso non autorizzato estremamente difficile.
In questa guida completa ti spiegherò come utilizzare Credential Manager su Windows 10 per gestire in modo efficace tutte le tue informazioni di accesso.
- Visualizza le password di accesso in Credential Manager
- Modifica le informazioni di accesso in Credential Manager
- Elimina le informazioni di accesso in Credential Manager
- Aggiungi nuove informazioni di accesso in Credential Manager
- Backup delle informazioni di accesso in Credential Manager
- Ripristina le informazioni di accesso in Credential Manager
Visualizza le password di accesso in Credential Manager
Per visualizzare le tue password in Credential Manager, segui questi passaggi:
-
Apri il Pannello di controllo sul tuo dispositivo Windows 10.
-
Selezionare Account utente .
-
Fare clic su Gestione credenziali .
-
Passare alla scheda Credenziali Web .
-
Fare clic sulle informazioni di accesso desiderate.
-
Selezionare l’ opzione Mostra .
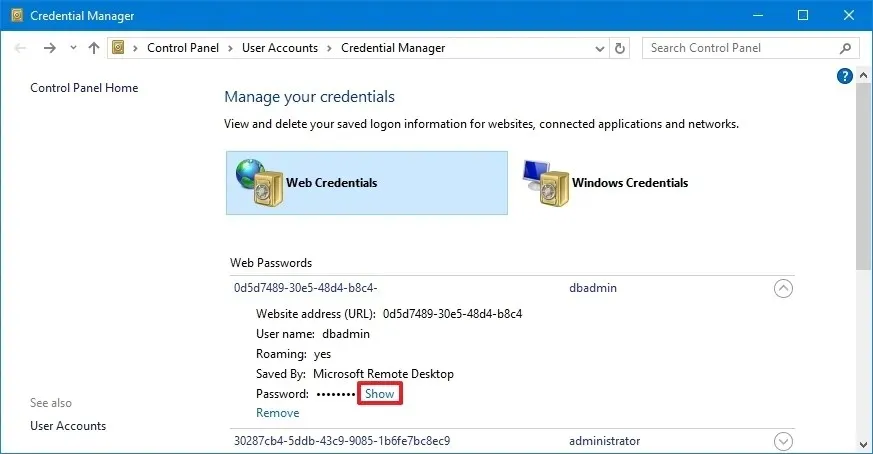
-
Autentica la tua identità.
-
Inserisci la password per le credenziali.
Dopo aver completato questi passaggi, Credential Manager visualizzerà la password per l’accesso Web selezionato. Nota: è possibile visualizzare le password specifiche per le credenziali Web; la visualizzazione delle password di Windows non è supportata.
Modifica le informazioni di accesso in Credential Manager
Per aggiornare una password o un nome utente esistente archiviati in Windows 10, attenersi alla seguente procedura:
-
Aprire il Pannello di controllo .
-
Fare clic su Account utente .
-
Selezionare Gestione credenziali .
-
Selezionare la scheda Credenziali Windows (o Credenziali Web ).
-
Selezionare l’account pertinente.
-
Fare clic sul pulsante Modifica .

-
Aggiornare il nome utente e la password secondo necessità.
-
Fare clic sul pulsante Salva .
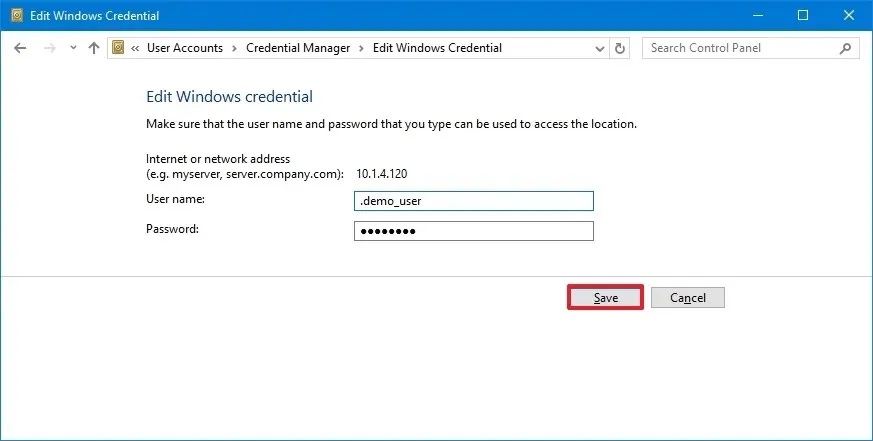
Una volta completati correttamente questi passaggi, le nuove credenziali verranno salvate, evitando ulteriori richieste di accesso nel caso in cui inizialmente avessi salvato credenziali errate o modificato i dati di accesso.
Elimina le informazioni di accesso in Credential Manager
Per eliminare le credenziali dell’account memorizzate in Windows 10, segui questi passaggi:
-
Aprire il Pannello di controllo .
-
Fare clic su Account utente .
-
Selezionare Gestione credenziali .
-
Passare alla scheda Credenziali Windows (o Credenziali Web ).
-
Seleziona l’account pertinente.
-
Fare clic sul pulsante Rimuovi .
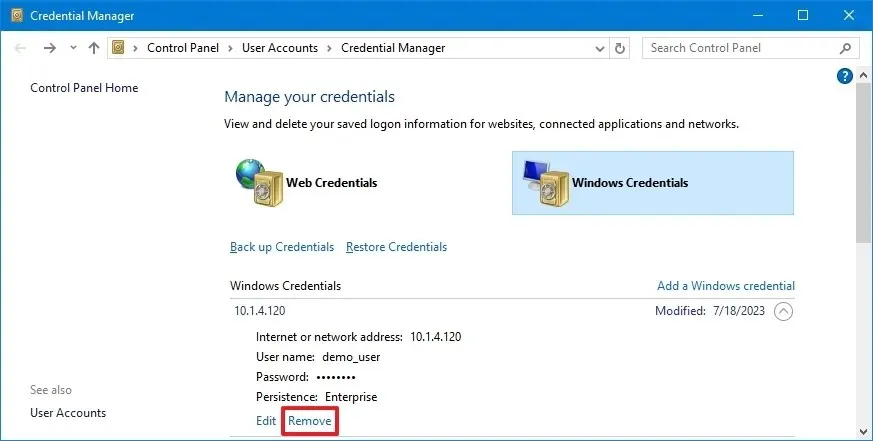
-
Selezionare l’ opzione Sì per confermare.
Seguendo questi passaggi le credenziali dell’account verranno cancellate e sarà necessario inserire manualmente i nomi utente e le password per gli accessi futuri.
Aggiungi nuove informazioni di accesso in Credential Manager
Per aggiungere le credenziali per un’app o una rete in Windows 10, procedi come segue:
-
Aprire il Pannello di controllo .
-
Fare clic su Account utente .
-
Selezionare Gestione credenziali .
-
Passare alla scheda Credenziali Windows .
-
Fare clic sull’opzione “Aggiungi una credenziale Windows” (o “Aggiungi una credenziale basata su certificato” ).
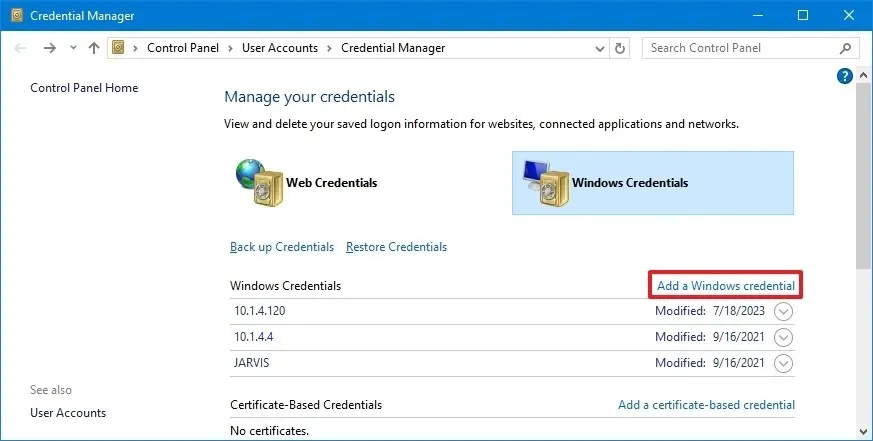
-
Inserisci l’indirizzo di rete o Internet relativo all’app o alla risorsa di rete.
-
Inserisci il nome utente e la password per l’autenticazione.
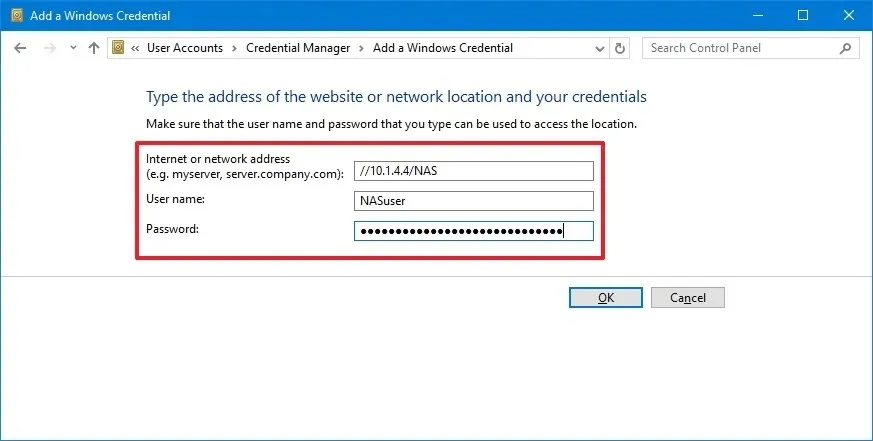
-
Premere il pulsante OK .
Dopo aver completato questi passaggi, i dettagli del nuovo account saranno registrati, abilitando l’accesso automatico la prossima volta che accedi alle app o alle risorse di rete condivise. Se è richiesto un certificato per l’autenticazione, seleziona l’ opzione “Aggiungi una credenziale basata su certificato” dove puoi fornire l’indirizzo necessario e caricare il certificato.
Inoltre, Credential Manager consente di salvare credenziali generiche tramite la pagina “Credenziali Windows”, offrendo agli utenti un metodo conveniente per archiviare le informazioni di accesso per vari tipi di account che non sono classificati nelle “Credenziali Web” o “Credenziali Windows” standard.
Backup delle informazioni di accesso in Credential Manager
Per esportare ed eseguire il backup di tutte le credenziali per applicazioni e reti, procedere come segue:
-
Aprire il Pannello di controllo .
-
Fare clic su Account utente .
-
Selezionare Gestione credenziali .
-
Passare alla scheda Credenziali Windows .
-
Fare clic sull’opzione Backup credenziali .
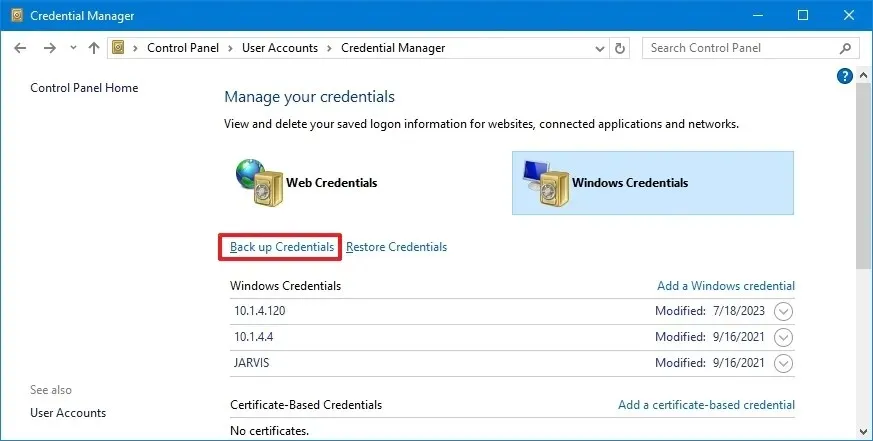
-
Fare clic sul pulsante Sfoglia per designare una destinazione di backup.

-
Specificare un nome per il file di backup .crd .
-
Fare clic sul pulsante Salva .
-
Procedere cliccando sul pulsante Avanti .
-
Utilizzare il comando “Ctrl + Alt + Canc” per continuare.
-
Crea una password per proteggere il file Credential Manager su Windows 10.
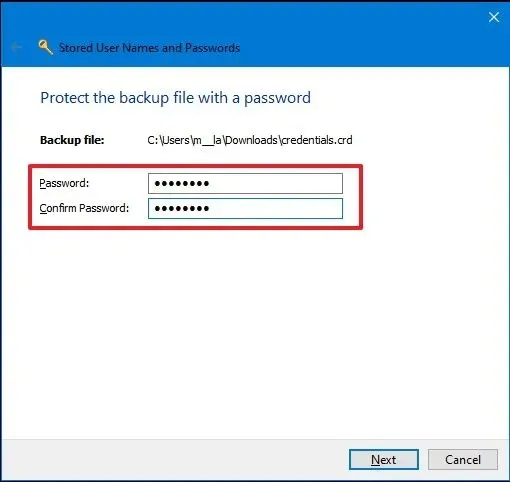
-
Fare clic sul pulsante Avanti .
-
Per concludere il processo, fare clic sul pulsante Fine .
Una volta completato, avrai un file “.crd” contenente tutte le tue credenziali di Windows 10 e web che potrai trasferire su un altro dispositivo o utilizzare per il ripristino dopo un’installazione pulita.
Tieni presente che la funzionalità Gestione credenziali consente di eseguire il backup solo delle “Credenziali di Windows”. Le credenziali Web non possono essere esportate tramite questo metodo; tuttavia, puoi utilizzare il gestore password integrato in Microsoft Edge a tale scopo.
Ripristina le informazioni di accesso in Credential Manager
Per ripristinare i dati di accesso da un backup in Windows 10, segui questi passaggi:
-
Aprire il Pannello di controllo .
-
Fare clic su Account utente .
-
Selezionare Gestione credenziali .
-
Passare alla scheda Credenziali Windows .
-
Selezionare l’ opzione Ripristina credenziali .
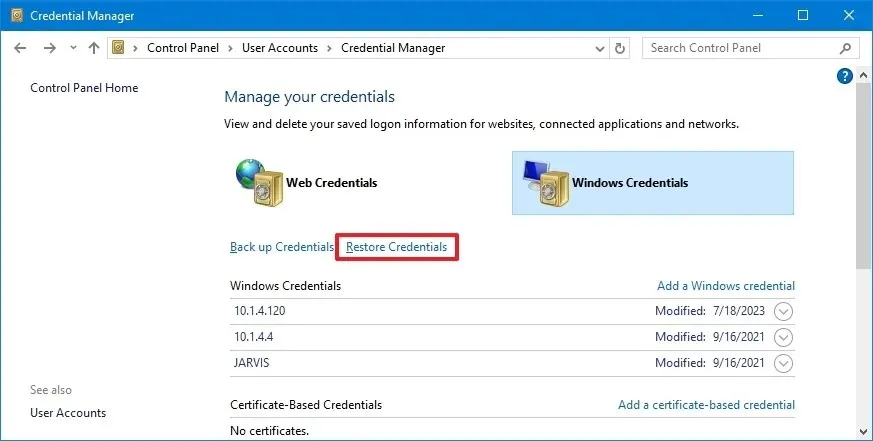
-
Fare clic sul pulsante Sfoglia .

-
Seleziona i file “.crd” contenenti le informazioni di backup.
-
Fare clic sul pulsante Apri .
-
Fare clic sul pulsante Avanti .
-
Utilizzare la sequenza “Ctrl + Alt + Canc” per procedere.
-
Inserisci la password per accedere al backup di Credential Manager.
-
Fare clic sul pulsante Avanti .
-
Concludi con il pulsante Fine .
Dopo aver seguito questi passaggi, il dispositivo ripristinerà le credenziali per siti web, applicazioni e reti.
Questa guida dettagliata è pensata appositamente per Windows 10, anche se i passaggi sono applicabili anche a versioni precedenti, come Windows 8.1 e Windows 7.
Aggiornamento 18 settembre 2024: questa guida è stata rivista per migliorarne l’accuratezza e riflettere eventuali modifiche al processo.



Lascia un commento