Guida per reimpostare Windows 10 preservando i tuoi file

- Per eseguire un reset di Windows 10 mantenendo i file, vai su Impostazioni > Aggiornamento e sicurezza > Ripristino . Fai clic sul pulsante “Inizia” sotto “Reimposta questo PC”, scegli “Mantieni i miei file”, quindi seleziona l’ opzione di reinstallazione “cloud” o “locale” . Infine, fai clic su “Avanti” seguito da “Reimposta”.
- È importante notare che mentre i tuoi file possono essere conservati durante il ripristino di Windows 10, le impostazioni e le applicazioni verranno rimosse. Ciò è necessario in quanto tali componenti potrebbero contribuire a problemi esistenti.
Se il tuo dispositivo presenta problemi di prestazioni, rallentamenti o problemi relativi alla durata della batteria o alle applicazioni, ripristinare le impostazioni di fabbrica potrebbe potenzialmente risolvere questi problemi.
Windows 10 fornisce un’opzione chiamata “Reimposta questo PC”, che facilita un rapido ripristino del sistema mantenendo intatti i file, sia da una fonte locale sia scaricando una nuova copia dai server Microsoft. Sebbene il ripristino eliminerà applicazioni e impostazioni, è possibile ripristinarle in seguito.
Questa guida ti guiderà attraverso i passaggi necessari per utilizzare la funzionalità “Reimposta questo PC” per ringiovanire il tuo computer mantenendo i tuoi file, in particolare se stai riscontrando problemi in seguito a un aggiornamento o a causa di conflitti o configurazioni errate delle applicazioni. (Per coloro che desiderano cancellare tutto dal proprio dispositivo, queste istruzioni sono diverse.)
- Ripristina Windows 10 mantenendo i file (download cloud)
- Reimposta Windows 10 mantenendo i file (reinstallazione locale)
- Ripristina Windows 10 mantenendo i file da WinRE
Ripristinare Windows 10 mantenendo i file (download cloud)
Per riportare Windows 10 al suo stato originale proteggendo i tuoi file tramite il metodo di download dal cloud, segui queste istruzioni:
- Accedi alle Impostazioni sul tuo dispositivo Windows 10.
- Selezionare Aggiornamento e sicurezza .
- Selezionare Recupero .
- Fare clic sul pulsante Inizia situato nella sezione “Reimposta questo PC”.
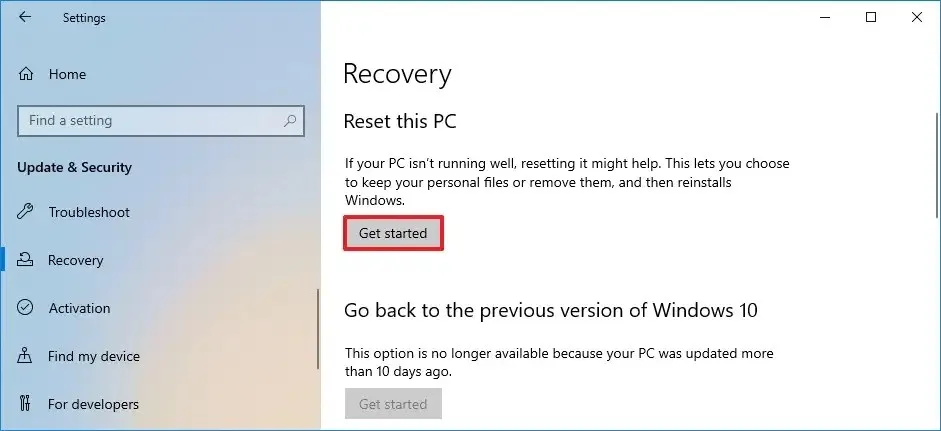
- Scegli l’ opzione “Conserva i miei file” per reimpostare il sistema preservando i tuoi documenti, immagini e altri dati.
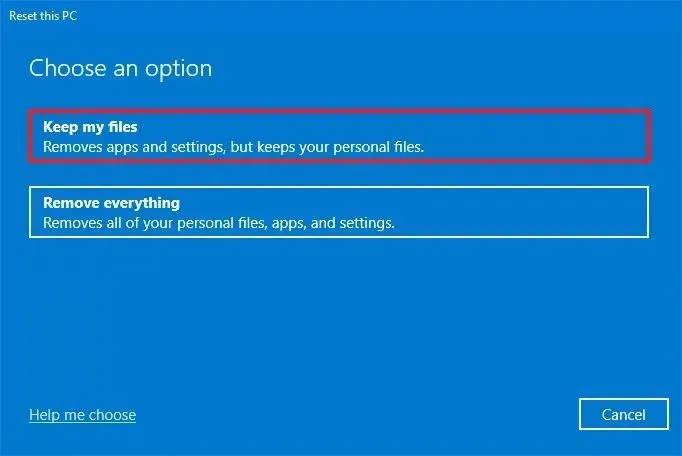
- Selezionare l’ opzione “Download cloud” per ottenere una nuova copia di Windows 10 anziché utilizzare l’immagine archiviata localmente.

- Fare clic sul pulsante Avanti .
- Premere il pulsante Reset .
Una volta completati questi passaggi, verrà scaricata una nuova versione di Windows 10 per ripristinare il computer alle impostazioni di fabbrica, assicurando al contempo che i file rimangano intatti. Il processo dura in genere 15-20 minuti, ma la durata potrebbe variare a seconda del dispositivo.
Reimposta Windows 10 mantenendo i file (reinstallazione locale)
Per riportare Windows 10 allo stato di fabbrica mantenendo i file tramite il metodo di reinstallazione locale, attenersi alla seguente procedura:
- Apri Impostazioni .
- Selezionare Aggiornamento e sicurezza .
- Passare a Ripristino .
- Tocca il pulsante Inizia nella sezione “Reimposta questo PC”.

- Seleziona l’ opzione “Conserva i miei file” .
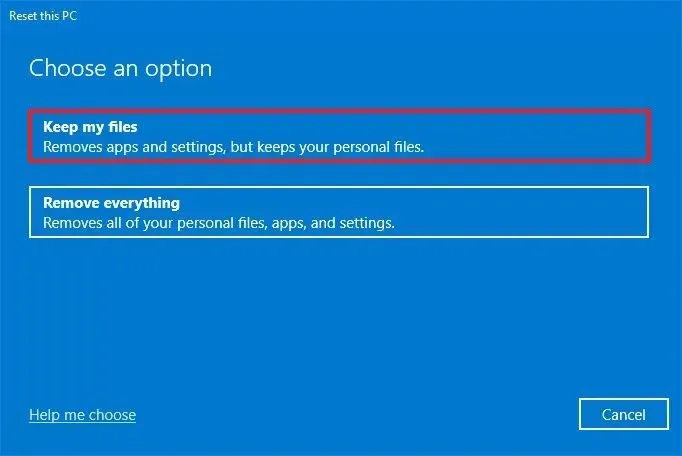
- Selezionare l’ opzione “Reinstallazione locale” per utilizzare la copia locale per reinstallare Windows 10.

- Fare clic su Avanti .
- Premere Reimposta .
Dopo aver completato questi passaggi, il computer utilizzerà l’immagine archiviata localmente per reinstallare il sistema operativo. Il lasso di tempo previsto è di circa 15-20 minuti, anche se può variare a seconda delle diverse configurazioni del computer.
Ripristinare Windows 10 mantenendo i file tramite WinRE
Per reimpostare Windows 10 tramite Windows Recovery Environment (WinRE), seguire queste procedure:
- Avvia il dispositivo.
- Subito dopo il POST (Power-On Self-Test), premere il pulsante di accensione per spegnerlo nuovamente.
- Ripetere i primi due passaggi due volte; al terzo riavvio, il sistema operativo dovrebbe avviarsi in WinRE.
Nota rapida: esistono diversi metodi per accedere alle impostazioni di avvio avanzate in Windows 10. Se non riesci ad accedere all’ambiente di ripristino, esplora altre alternative.
- Fare clic su Opzioni avanzate .
- Selezionare Risoluzione dei problemi .
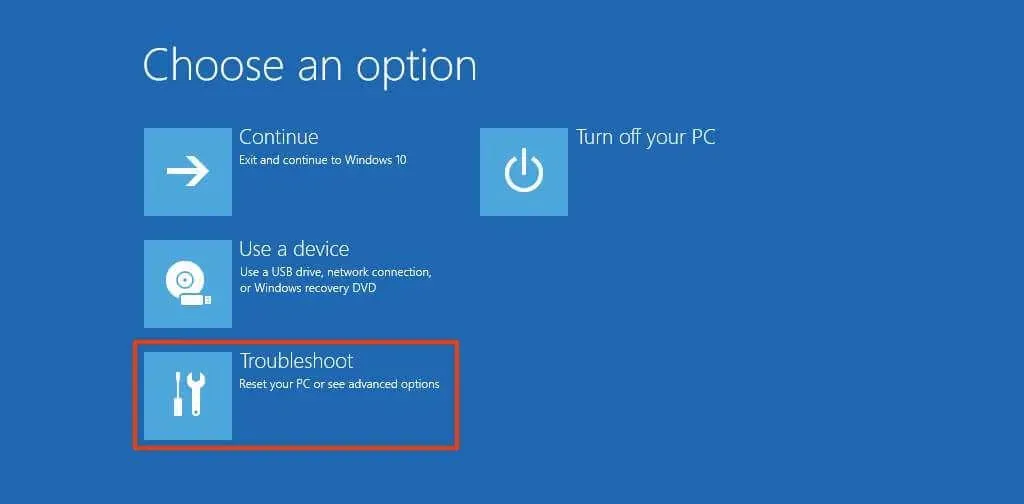
- Selezionare l’ opzione
“Reimposta questo PC” .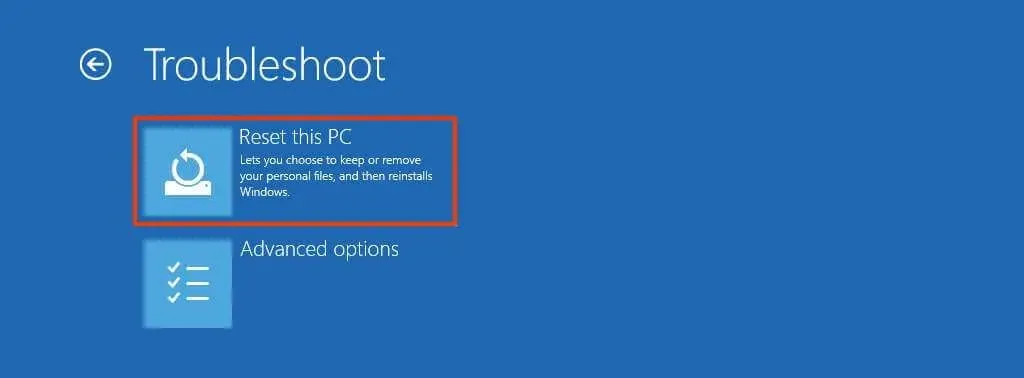
- Scegli l’ opzione “Mantieni i miei file” per reimpostare Windows 10 garantendo al contempo la sicurezza dei tuoi dati.
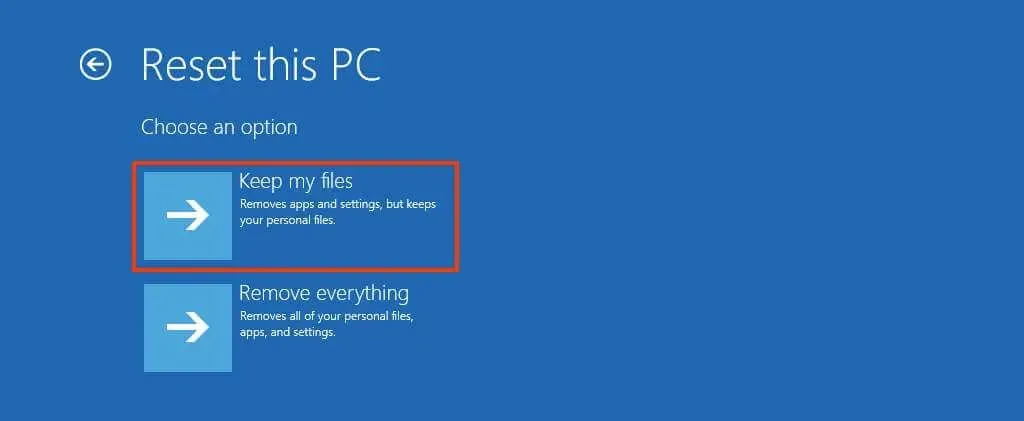
- Seleziona l’ opzione “Download dal cloud” per ottenere una nuova copia di Windows 10 (se preferisci, puoi optare per la reinstallazione locale ).
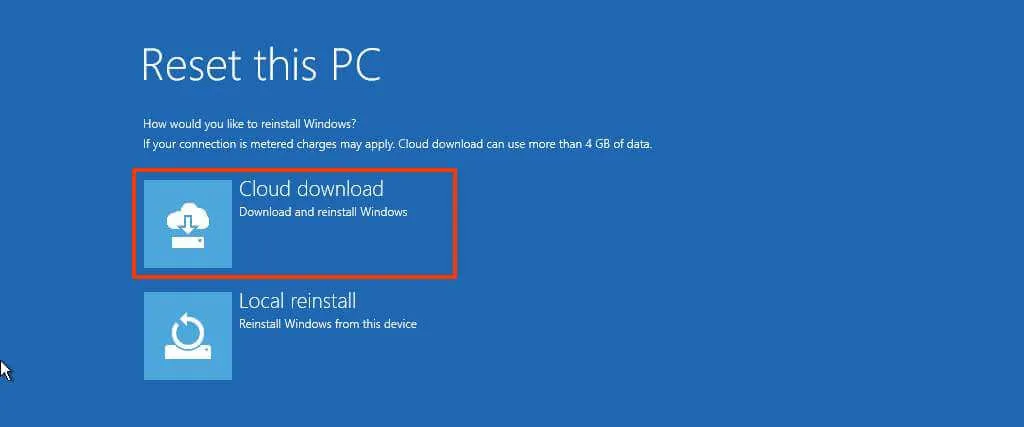
- Fare clic su Reimposta .
Una volta completati questi passaggi, il sistema verrà ripristinato utilizzando una copia appena scaricata o una dall’archivio locale. Il tempo stimato per completare questo ripristino è di circa 20 minuti.
Domande frequenti
Quali file vengono conservati con questa opzione?
L’opzione Keep my files mantiene tutti i file presenti nelle cartelle del tuo profilo, come quelle in Desktop, Documenti, Download, Immagini, Video e Musica. Tuttavia, si consiglia di eseguire il backup dei dati per evitare qualsiasi potenziale perdita durante il processo di reinstallazione.
Le mie applicazioni e impostazioni verranno rimosse?
Sì, questa operazione disinstallerà effettivamente le tue app e ripristinerà le tue impostazioni. L’obiettivo del ripristino del sistema operativo è quello di alleviare i problemi che potrebbero essere il risultato di configurazioni errate o applicazioni problematiche, motivo per cui tutte le app installate e le configurazioni di sistema personalizzate verranno eliminate.
Cosa dovresti fare se “Reimposta questo PC” non funziona?
Se la funzionalità di ripristino in Windows 10 non è operativa, potresti dover risolvere l’errore per trovare una soluzione. In alternativa, se il tuo dispositivo continua ad avere problemi, potresti prendere in considerazione di procedere con un’installazione pulita di Windows 10.



Lascia un commento