Guida alla modifica delle impostazioni di composizione e risposta in Outlook per Windows 10 e 11

- Per modificare le preferenze per la composizione e l’invio di e-mail nell’applicazione Outlook, vai su Impostazioni > Posta > Componi e rispondi per perfezionare le opzioni relative al formato del messaggio, alle opzioni di incollamento da altre applicazioni, alle risposte, alle anteprime dei collegamenti, all’annullamento dell’invio e ad altre funzionalità.
L’applicazione Outlook aggiornata su Windows 10 e 11 vanta un design contemporaneo e funzionalità avanzate volte a migliorare la tua esperienza di gestione della posta elettronica, nonostante alcuni feedback sfavorevoli da parte degli utenti. Una funzionalità importante che potresti voler personalizzare sono le impostazioni “Componi e rispondi”, che questa guida ti guiderà attraverso.
Questo segmento ospita varie opzioni di personalizzazione che consentono di regolare il formato e il comportamento predefiniti quando si scrivono nuovi messaggi. In quest’area, è possibile modificare il formato del testo, le preferenze dei font, gestire le funzioni di taglia, copia e incolla, specificare i tempi di annullamento dell’invio e altre impostazioni.
Poiché l’interfaccia utente della nuova app Outlook assomiglia molto alla sua controparte web, le istruzioni fornite qui possono essere applicate anche quando si utilizza la piattaforma di posta elettronica basata sul Web.
Nelle sezioni seguenti descriverò la procedura per personalizzare le impostazioni di creazione e invio delle e-mail all’interno dell’app Outlook per Windows 10 e 11.
Modificare formati e funzionalità predefiniti in Outlook
Per modificare le impostazioni di composizione e risposta nell’applicazione Outlook, attenersi alla seguente procedura:
- Avviare l’ applicazione Outlook .
- Fare clic su Impostazioni (icona dell’ingranaggio) situata nell’angolo in alto a destra.
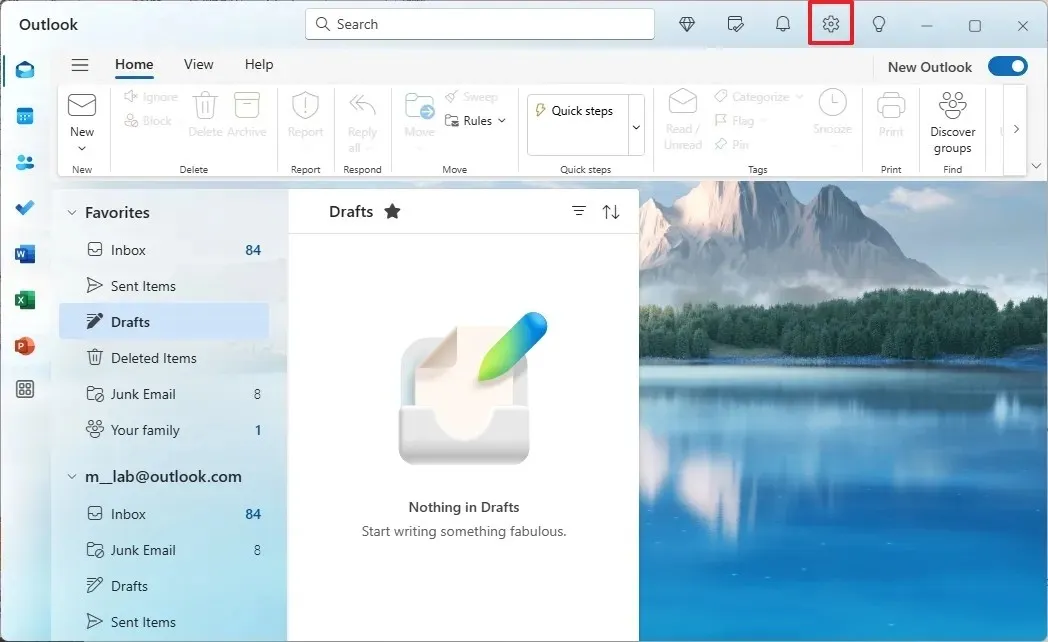
- Seleziona Posta dalla barra laterale sinistra.
- Passare all’opzione Scrivi e rispondi .
- Nella sezione “Formato messaggio” , seleziona l’account di posta elettronica per il quale desideri applicare queste nuove impostazioni.
Nota rapida: l’applicazione consente la personalizzazione sia per Outlook che per altri servizi di posta elettronica, tra cui Gmail.
- Decidi se visualizzare i campi “Ccn” e “Da” quando crei un nuovo messaggio.
- Scegli se scrivere le email in formato HTML o testo normale .
Nota rapida: la scelta del testo normale darà come risultato un testo semplice senza formattazione, mentre l’HTML consente opzioni di formattazione avanzate (come font, colori, immagini e link), rendendo le tue email visivamente accattivanti. Sebbene l’HTML sia la scelta più comune, potrebbe comportare alcuni problemi di compatibilità.
- Specificare la famiglia di caratteri, la dimensione e altri aspetti stilistici, come lo stile e il colore predefinito.
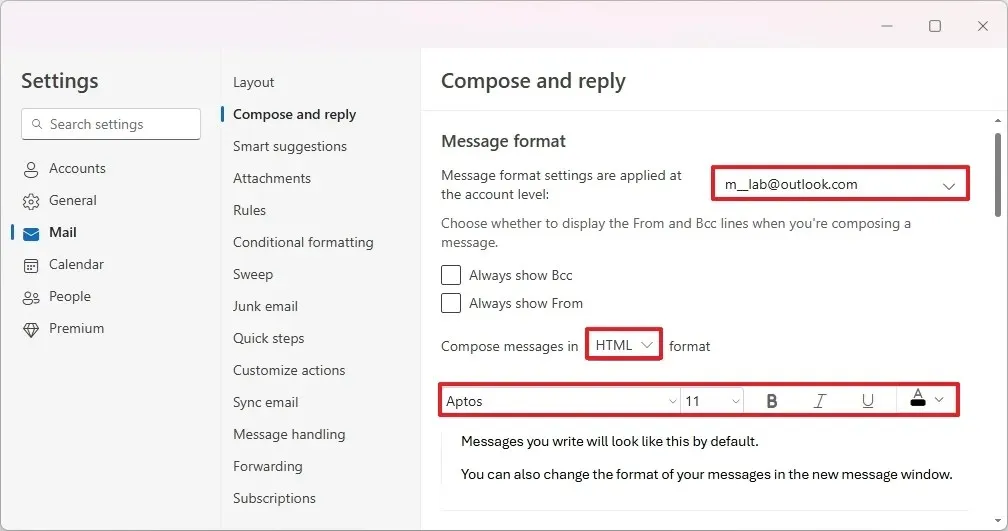 Nota rapida: le impostazioni scelte qui saranno quelle predefinite, ma è possibile modificare il font durante la composizione del messaggio.
Nota rapida: le impostazioni scelte qui saranno quelle predefinite, ma è possibile modificare il font durante la composizione del messaggio. - Nella sezione “Taglia, copia e incolla” , seleziona “Mantieni solo il testo” per entrambe le opzioni “Incolla da e-mail e calendario” e “Incolla da altre app”.
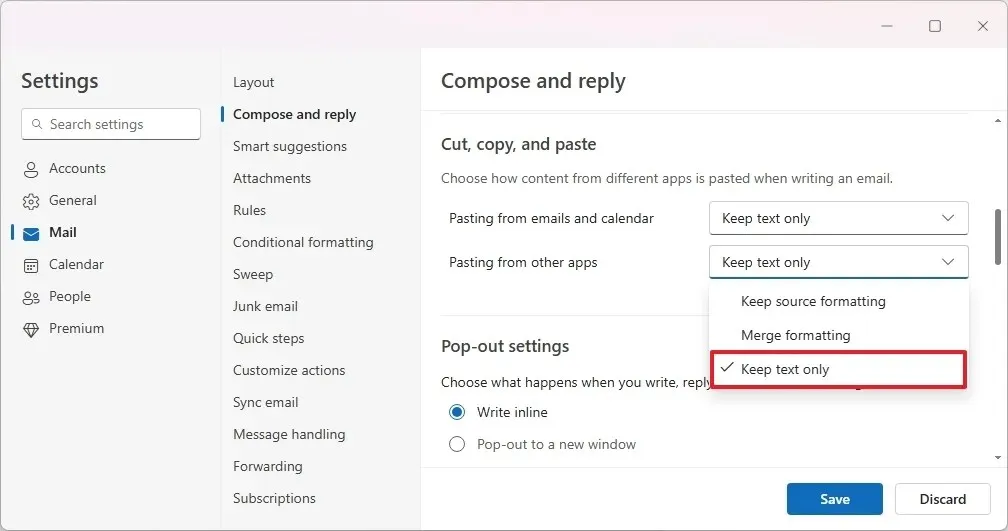 Nota rapida: in genere è meglio incollare il testo senza alcuna formattazione, ma Outlook offre anche opzioni per mantenere il formato originale o per unire il formato di origine con il proprio.
Nota rapida: in genere è meglio incollare il testo senza alcuna formattazione, ma Outlook offre anche opzioni per mantenere il formato originale o per unire il formato di origine con il proprio. - Nella sezione “Impostazioni pop-out” , scegli se desideri “Scrivi in linea” (componi all’interno del riquadro di lettura) o “Espandi in una nuova finestra” per la stesura di e-mail e risposte.
- Nella sezione “Rispondi o Rispondi a tutti” , imposta l’opzione di risposta predefinita, scegliendo tra Rispondi (invio solo al mittente originale) o Rispondi a tutti (rispondi a tutti i destinatari).
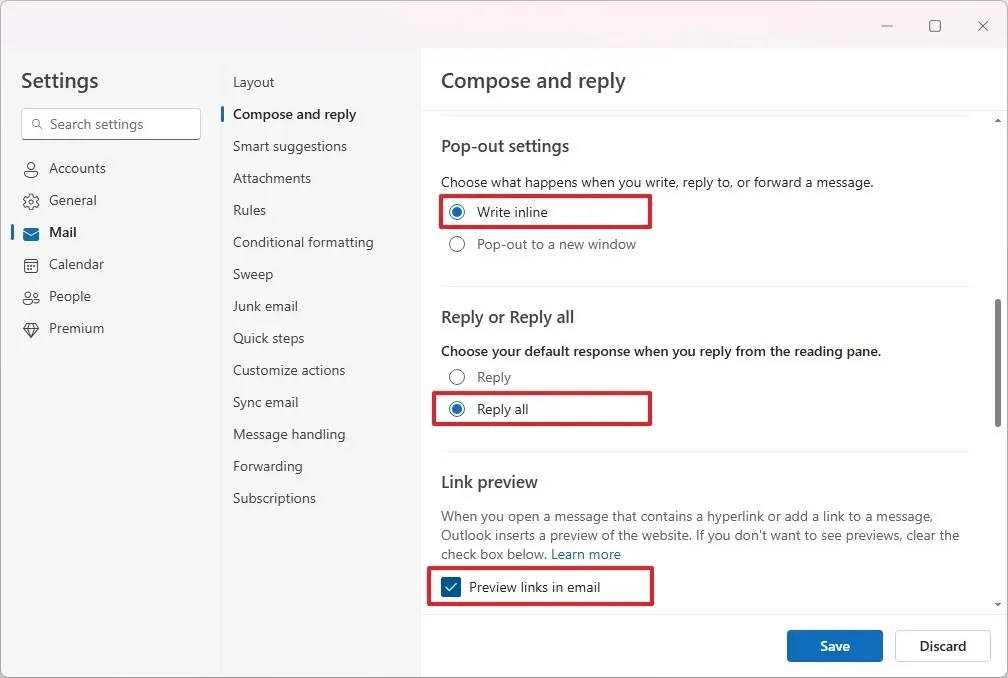
- Nell’area “Anteprima collegamento” , determina se abilitare o disabilitare le anteprime dei collegamenti. Deselezionando questa opzione, Outlook non genererà anteprime quando si inseriscono collegamenti.
- Nella sezione “Annulla invio”, regola il cursore “Annulla invio” per determinare il ritardo (fino a 10 secondi) per annullare un’e-mail inviata. Questa funzionalità è utile per correggere errori o riconsiderare la tua decisione.
- Nell’area “Animazioni gioiose” , scegli se desideri che vengano visualizzate animazioni colorate quando ricevi un messaggio di Buon compleanno o Congratulazioni.
- Nella sezione “Compilazione automatica di Microsoft Edge” , attiva o disattiva l’ opzione “Rendi disponibili le informazioni sui voli da Outlook in Microsoft Edge” .
Nota rapida: l’attivazione di questa funzionalità consente a Microsoft Edge di compilare automaticamente il modulo di viaggio online in base ai dettagli del volo contenuti nelle e-mail di Outlook in arrivo.
- Infine, fare clic sul pulsante Salva .
Dopo aver completato questi passaggi, la nuova configurazione verrà applicata all’applicazione Outlook.
Le impostazioni ottimali possono variare in base alle preferenze personali e ai requisiti del flusso di lavoro. Sentiti libero di apportare modifiche e scoprire cosa si adatta meglio alle tue esigenze.
La modifica di queste impostazioni aiuta a perfezionare il tuo approccio alla gestione delle email. Che tu preferisca un determinato font, desideri mantenere l’opzione di annullare le email inviate o punti all’uniformità nelle tue risposte, queste preferenze garantiscono un controllo sostanziale sul processo di composizione delle email.
L’app Outlook aggiornata offre una serie di funzionalità di personalizzazione per ottimizzare la tua esperienza di posta elettronica.



Lascia un commento