Guida all’installazione e alla configurazione di Windows Admin Center
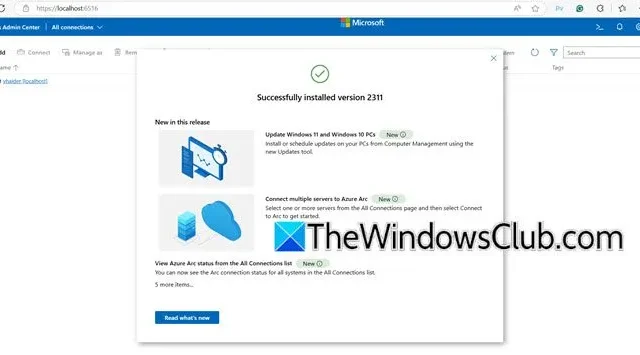
Windows Admin Center è uno strumento di interfaccia utente grafica (GUI) che consente agli amministratori di supervisionare in modo efficiente server e cluster. Questo strumento svolge un ruolo fondamentale nella gestione degli ambienti Windows Server. In questa guida, delineeremo i passaggi per l’installazione e la configurazione di Windows Admin Center .
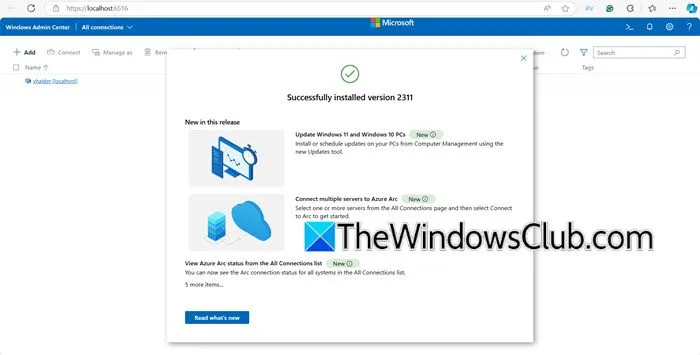
Guida all’installazione e alla configurazione di Windows Admin Center
Precedentemente denominato Microsoft Project Honolulu, Windows Admin Center (WAC) è una soluzione di gestione intuitiva di Microsoft progettata per l’amministrazione di server e cluster Windows. Offre un’interfaccia moderna che semplifica il monitoraggio delle prestazioni, la registrazione degli eventi e la gestione della configurazione. WAC supporta una gamma di sistemi tra cui Windows Server 2012 e iterazioni più recenti, macchine virtuali di Azure e desktop Windows 10 e 11. La piattaforma è anche modulare, consentendo agli sviluppatori di terze parti di potenziarla con funzionalità aggiuntive su misura per ruoli e applicazioni server specifici. WAC può essere utilizzato sia per macchine fisiche che virtuali all’interno di data center locali o ambienti cloud.
Per installare e configurare correttamente Windows Admin Center, segui questi passaggi:
- Scarica lo strumento Windows Admin Center
- Accedi alla console di amministrazione Web
- Aggiungere gli host di destinazione desiderati
Analizziamo nel dettaglio ciascuno di questi passaggi.
1] Scarica e installa lo strumento Windows Admin Center
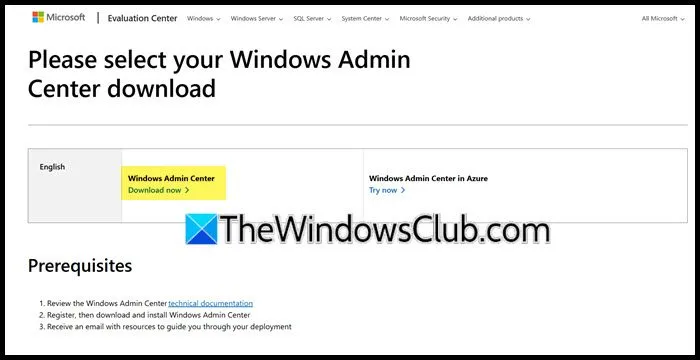
In genere, Windows Admin Center non è preinstallato sui dispositivi, quindi dovrai scaricare il file di installazione. Per farlo, apri un browser Web e vai su microsoft.com . Fai clic sul pulsante Scarica ora associato a Windows Admin Center.
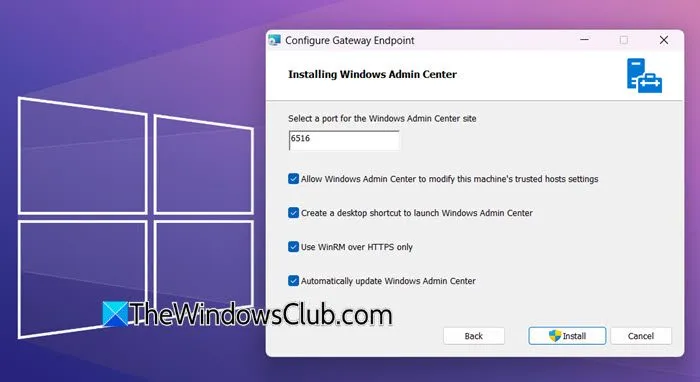
Dopo aver scaricato il file di installazione per Windows Admin Center, segui questi passaggi per installarlo:
- Vai alla cartella Download e fai doppio clic sul file scaricato.
- Attendi un momento per la configurazione iniziale, seleziona la casella “Accetto questi termini” e fai clic su Avanti.
- Selezionare Dati diagnostici obbligatori e fare clic su Avanti. Gli utenti avanzati possono anche selezionare dati diagnostici facoltativi.
- Assicurarsi che l’opzione Utilizza Microsoft Update per verificare la disponibilità di aggiornamenti sia selezionata, quindi fare clic su Avanti.
- Nella sezione Configura endpoint gateway, specifica una porta per Windows Admin Center, consenti modifiche alle impostazioni degli host attendibili e abilita gli aggiornamenti automatici per Admin Center insieme a qualsiasi altra opzione tu scelga.
- Fare clic su Installa.
- Rispondere alla richiesta di Controllo account utente (UAC) facendo clic su Sì.
- Verrà avviato il processo di installazione.
Concedi al tuo sistema qualche minuto per completare l’installazione dell’Admin Center. Una volta terminato, sarai in grado di avviarlo.
2] Accedi alla console di amministrazione Web
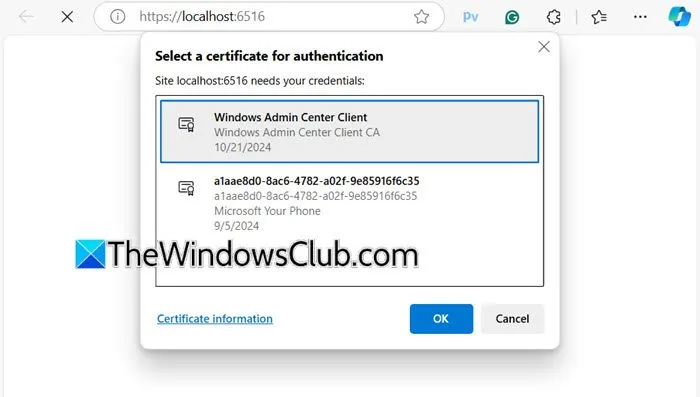
Dopo aver avviato Admin Console, ti verrà chiesto di selezionare un certificato per l’autenticazione. Se la tua organizzazione utilizza un proprio certificato, assicurati di selezionarlo; in caso contrario, scegli Windows Admin Center Client. Fai clic su OK per procedere.
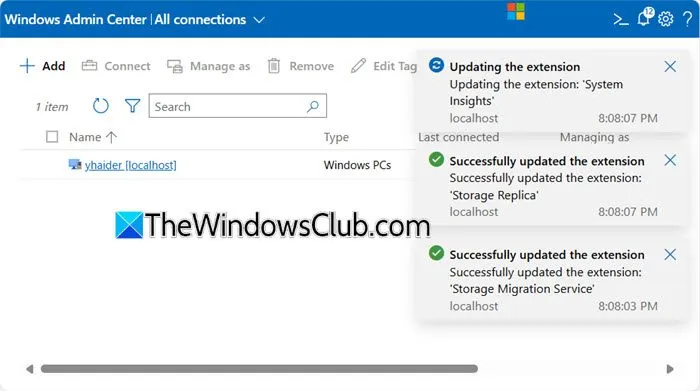
Lascia un po’ di tempo per l’inizializzazione dell’ambiente. Vedrai quindi una schermata di benvenuto, che puoi chiudere. Se ti viene chiesto di aggiornare estensioni obsolete, fai clic su “Sì” e conferma la richiesta UAC selezionando di nuovo Sì. Dopo aver completato gli aggiornamenti, fai clic su OK nel messaggio di conferma.
3] Aggiunta di host di destinazione aggiuntivi
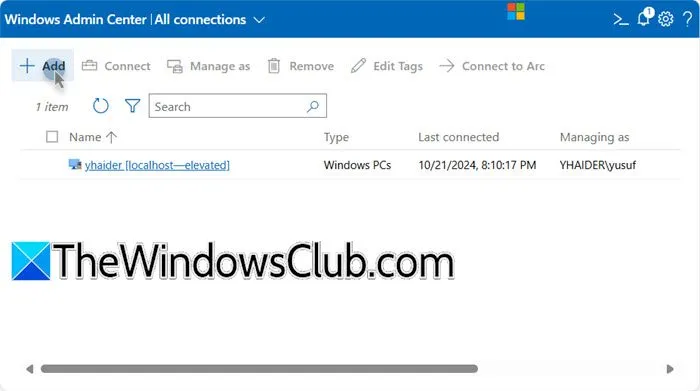
Una volta configurato l’ambiente, l’host predefinito iniziale aggiunto sarà la macchina locale. Tuttavia, puoi includere host di destinazione aggiuntivi seguendo questi passaggi:
- In Windows Admin Center, fare clic sull’icona + Aggiungi .
- Apparirà la procedura guidata “Aggiungi o crea risorse”. Fai clic sul pulsante Aggiungi accanto al tipo di risorsa che desideri aggiungere.
- Completa i dettagli necessari e poi clicca su Aggiungi.
- Dopo l’aggiunta, assicurati di aggiornare la visualizzazione cliccando sull’icona Aggiorna per riflettere le nuove modifiche.
Confidiamo che questa guida ti abbia fornito le conoscenze necessarie per installare, configurare e utilizzare Windows Admin Center sul tuo dispositivo Windows Server o client.
Quali sono i passaggi per installare e configurare Windows?
Sono disponibili diversi metodi per installare e configurare Windows sul tuo dispositivo. Il modo più semplice è creare un supporto di installazione utilizzando un file ISO di Windows, inserirlo nel computer di destinazione, regolare la sequenza di avvio per avviare dall’unità USB e seguire le istruzioni sullo schermo per completare l’installazione.
Come posso avviare Windows Admin Center?
Se hai installato correttamente Windows Admin Center sul tuo computer, puoi avviarlo facilmente cercando “Windows Admin Center” nel menu Start o digitando localhost:<numero-porta> nel tuo browser, ad esempio localhost:6516 in questo caso.
Lascia un commento