Guida all’installazione e alla configurazione del software Mumble Voice Chat
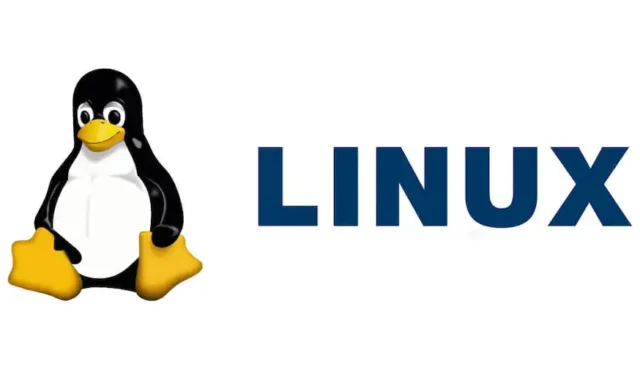
Stai cercando soluzioni efficienti per chat vocale di gruppo e registrazione? Mumble si distingue come un’applicazione voice-over-IP (VoIP) open source ampiamente utilizzata che può essere facilmente installata e ospitata su praticamente qualsiasi dispositivo. Questo articolo ti guiderà nella configurazione di Mumble e nell’esecuzione del tuo server privato.
Principali motivi per scegliere Mumble invece di TeamSpeak e Discord
Mumble è un software VoIP gratuito e open source , il che significa che il suo codice sorgente è aperto alla revisione pubblica. Questa trasparenza dà agli utenti la certezza che le loro comunicazioni siano sicure e private, riducendo le preoccupazioni relative agli intercettatori.
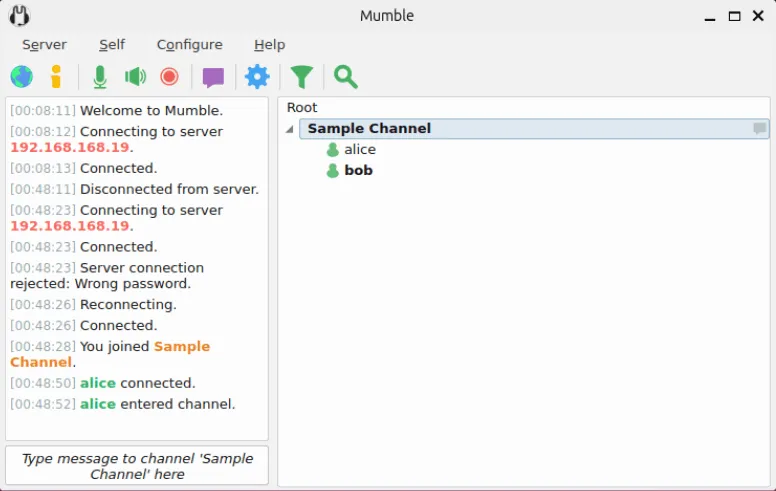
Mumble fornisce anche una qualità audio superiore che è conveniente rispetto ad altre piattaforme VoIP. Ad esempio, Discord in genere fornisce una qualità vocale in un intervallo da 64 a 96 kb/s. Al contrario, Mumble consente di migliorare facilmente tale qualità a 192 kb/s senza un aumento evidente della latenza.

Inoltre, Mumble offre un server daemon gratuito, che consente l’auto-hosting semplice dei tuoi servizi VoIP su hardware personale, qualcosa che non è accessibile con opzioni come TeamSpeak o Discord.
Come installare e configurare Mumble
Per unirti a un server vocale esistente, tutto ciò di cui hai bisogno è il client Mumble. Per gli utenti Windows e macOS, il client ufficiale Mumble può essere scaricato dal loro sito web. Gli utenti Linux possono installarlo facilmente utilizzando il gestore pacchetti della loro distribuzione.
Per gli utenti Debian e Ubuntu, è possibile installare Mumble utilizzando il seguente comando:
Se utilizzi Fedora, usa DNF per installare Mumble:
Una volta avviato Mumble, una procedura guidata di installazione ti guiderà nella configurazione iniziale. Inizierai selezionando i tuoi dispositivi audio. Le impostazioni predefinite sono spesso sufficienti, ma saranno necessarie delle modifiche se utilizzi microfoni o altoparlanti esterni.
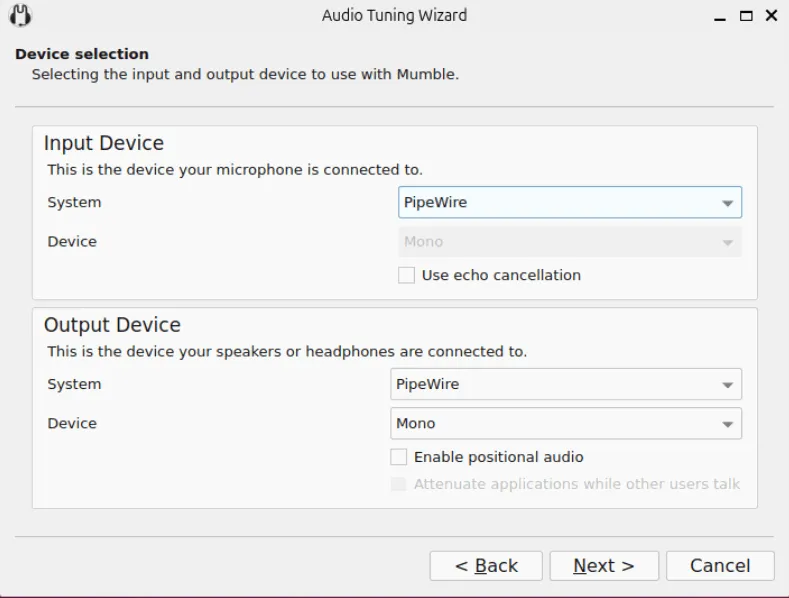
Successivamente, vedrai un indicatore visivo del volume. Parla nel microfono e regola il cursore in modo che il livello raggiunga il picco nella zona verde senza scivolare nel rosso.
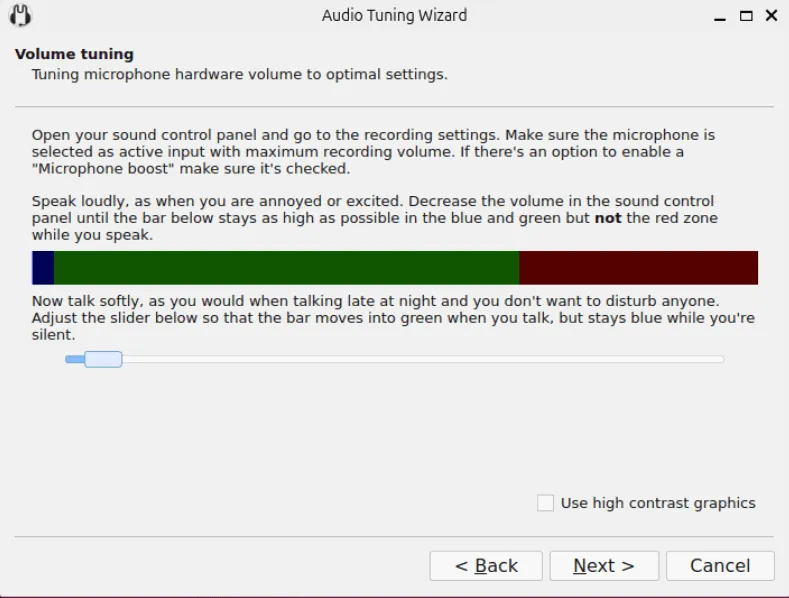
Questa regolazione aiuta Mumble a distinguere la tua voce dal rumore di fondo, trasmettendo l’audio solo quando il microfono rileva un suono significativo.
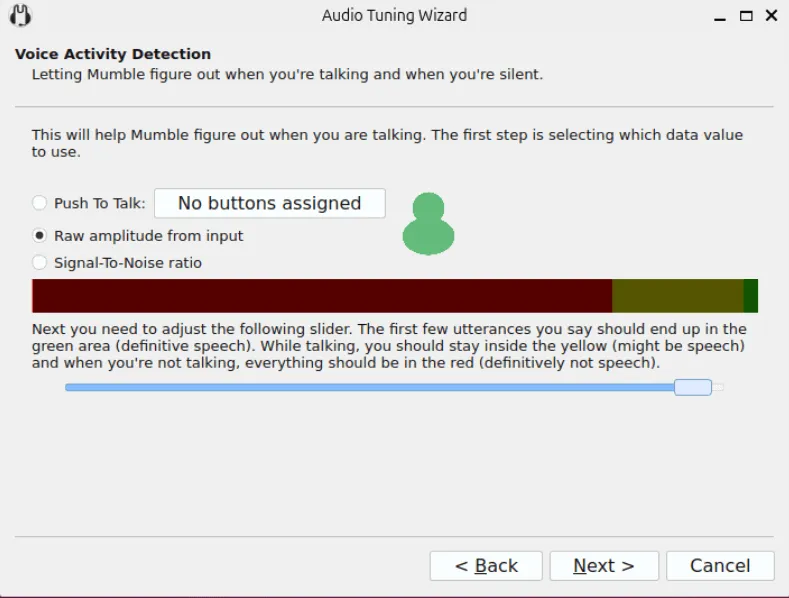
Seleziona la qualità audio complessiva desiderata per il tuo client Mumble; in genere, scegliere Bilanciato è un’ottima scelta sia per la qualità del suono che per la latenza.
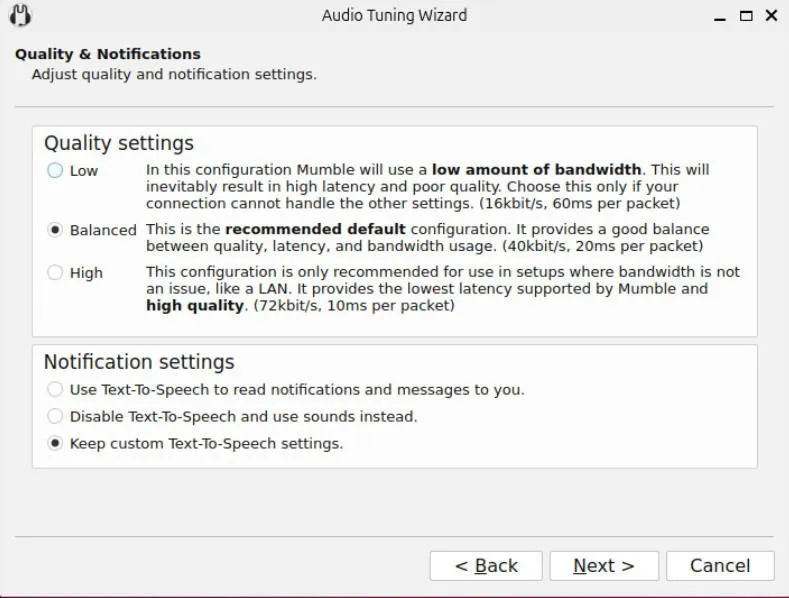
Procedere facendo clic su Avanti nel prompt audio posizionale e scegliere Creazione automatica del certificato nella finestra seguente per garantire connessioni sicure all’interno di Mumble.
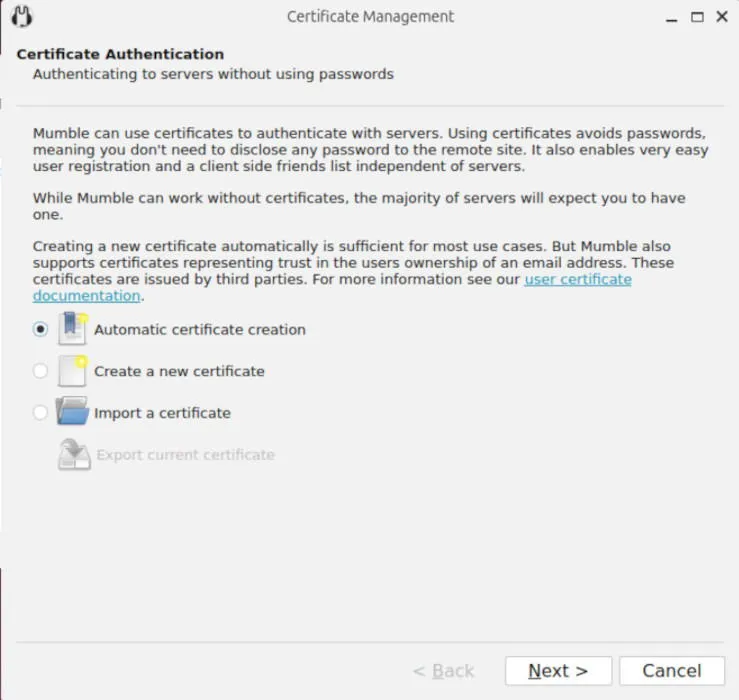
Dopo aver completato la configurazione, Mumble ti chiederà di connetterti a un server, visualizzando automaticamente un elenco di server pubblici accessibili.
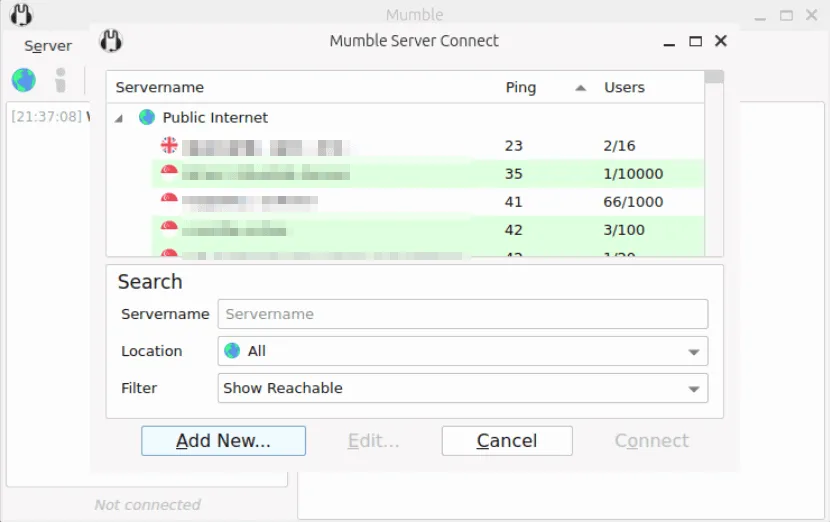
Impostazione del tuo server Mumble su Linux
Sebbene tu possa facilmente unirti a server pubblici, ospitare un server privato per amici e familiari può migliorare la tua esperienza. Ti guiderò nella creazione di un’istanza di Mumble Server usando Ubuntu Server 24.04.
Per prima cosa, assicurati che Docker e Docker Compose siano installati sul tuo server.
Puoi verificare se Docker funziona correttamente eseguendo il comando:
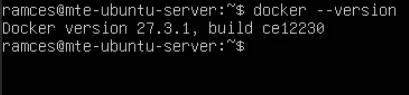
Crea una nuova directory per il tuo server all’interno della tua directory home e accedi ad essa:
Utilizzando il tuo editor di testo preferito, crea un docker-compose.ymlfile “ ” per il tuo server Mumble:
Aggiungi la seguente configurazione al tuo file:
Assicurati di sostituirla MUMBLE_SUPERUSER_PASSWORDcon una password complessa generata casualmente, che fungerà da accesso root per le impostazioni del tuo server.
Imposta una password facile da ricordare da MUMBLE_CONFIG_SERVERPASSWORDcondividere con altri utenti.
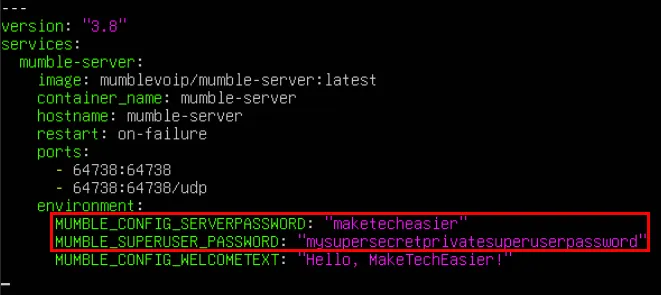
Dopo aver salvato il file di configurazione, avvia il server Mumble sul tuo computer utilizzando il seguente comando:
Come connettersi al server Mumble
Il tuo server Mumble dovrebbe ora essere operativo. Avvia il client Mumble sul tuo desktop e seleziona Aggiungi nuovo dalla finestra di connessione al server.
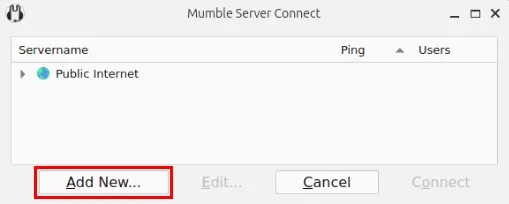
Inserisci l’indirizzo IP del tuo server Mumble nel campo Indirizzo e inserisci ” superuser” come Nome utente .
Successivamente, inserisci la password MUMBLE_SUPERUSER_PASSWORDnel campo Password e fai clic su OK per aggiungere il server al client.
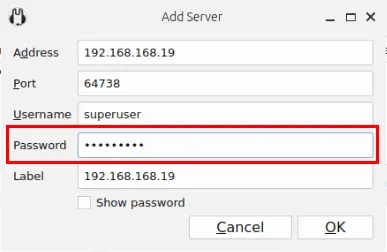
Seleziona il tuo server dall’elenco Preferiti e fai clic su Connetti .
Verrà visualizzato un messaggio di avviso sull’utilizzo di un certificato autofirmato; fare clic su Sì per procedere al server.

Per creare un nuovo canale, fai clic con il pulsante destro del mouse sulla sezione Radice e seleziona Aggiungi… Verrà visualizzata una finestra di dialogo in cui potrai inserire i dettagli del nuovo canale.
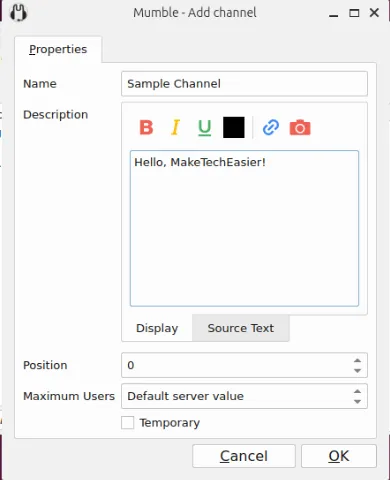
Fai clic su OK per finalizzare la creazione del tuo nuovo canale, quindi fai doppio clic su di esso per unirti.
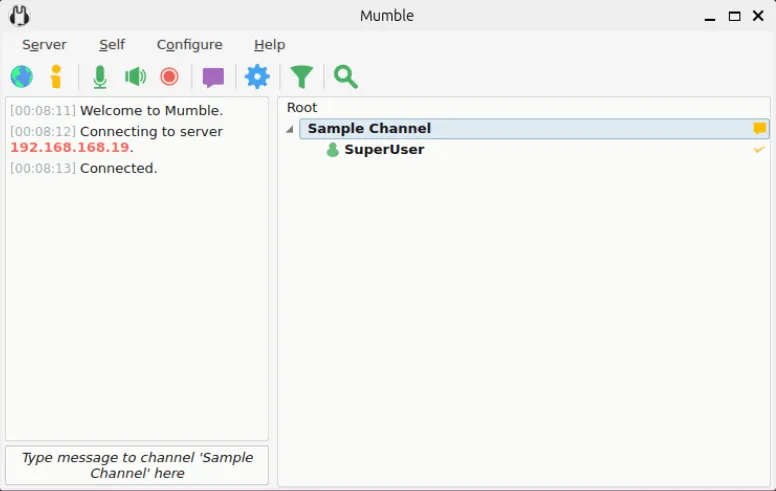
Rendi accessibile il tuo server Mumble con Tailscale
Infine, per consentire l’accesso esterno al tuo server Mumble, puoi inoltrare la porta 64738 tramite il tuo router o stabilire una VPN che colleghi i client su reti diverse.
In questa sezione, illustrerò come collegare il mio server Mumble con Tailscale per l’accesso esterno. Questo metodo non solo protegge il tuo server, ma consente anche l’hosting anche in configurazioni CGNAT.
Inizia installando Tailscale sul tuo server. Assicurati di collegarlo al tuo account eseguendo sudo tailscale up.
Controlla lo stato di Tailscale sul tuo server eseguendo:

Accedi alla pagina di amministrazione di Tailscale e individua il tuo server nell’elenco dei dispositivi connessi.
Fai clic sui tre punti accanto alla voce del server e seleziona Condividi… .
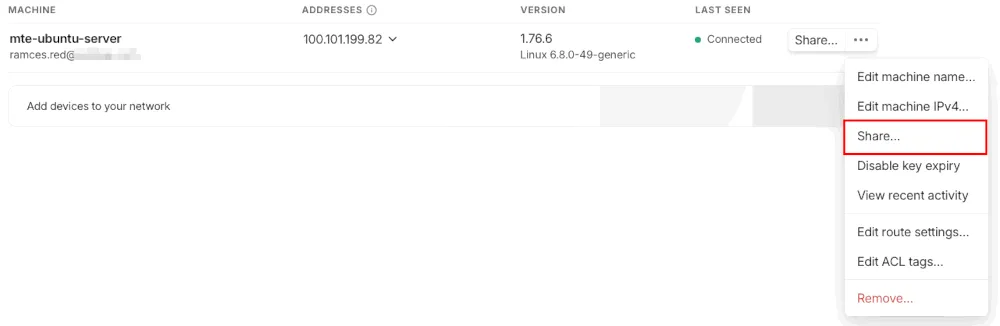
Inserisci l’indirizzo e-mail della persona che vuoi invitare, quindi fai clic su Condividi .
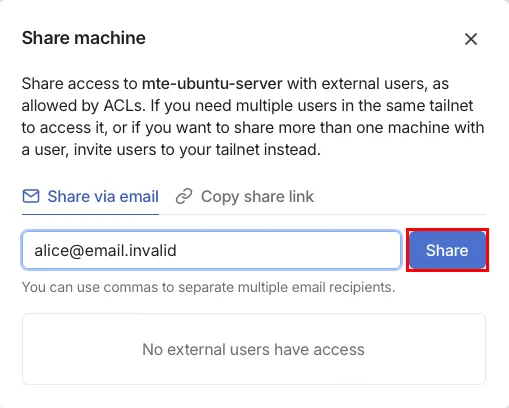
Dal lato del cliente, accettare l’invito dall’e-mail lo guiderà attraverso la configurazione di Tailscale. Una volta completata, potrà accedere alla sua area di amministrazione di Tailscale per trovare l’indirizzo IP del tuo server Mumble.

Apri Mumble, fai clic su Aggiungi nuovo… e incolla l’indirizzo IP di Tailscale nel campo Indirizzo .
Compila il campo nome utente, quindi fai clic su OK per salvarlo nei preferiti del cliente.
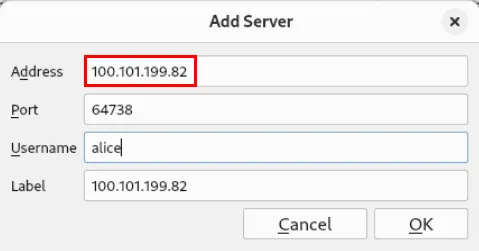
Infine, connettiti al server Mumble remoto facendo doppio clic sulla sua voce nella schermata di selezione.

Padroneggiare l’installazione di Mumble, distribuire il backend con Docker e configurare una rete Mumble privata sono ottimi passi verso la padronanza dell’auto-hosting. Esplora questo affascinante mondo della gestione dei server personali controllando i migliori sistemi operativi per server domestici disponibili oggi.
Credito immagine: ELLA DON tramite Unsplash . Tutte le modifiche e gli screenshot sono stati creati da Ramces Red.



Lascia un commento