Guida all’installazione di una telecamera di rete su Windows 11 e 10
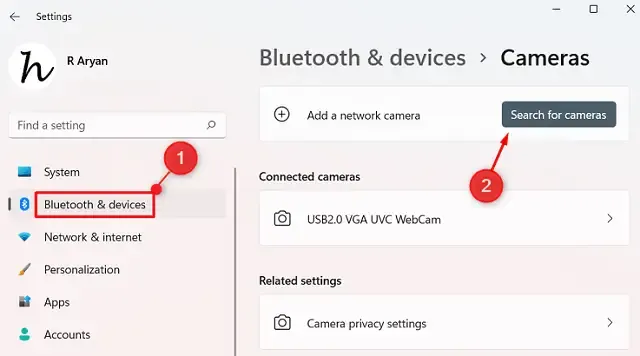
Questa guida completa coprirà il processo di installazione per una telecamera di rete su Windows 11, Windows 10 versione 21H2, Windows 10 versione 21H1 e versioni precedenti. Dati gli aggiornamenti continui di Windows 11, il metodo per aggiungere una telecamera di rete può cambiare frequentemente, il che potrebbe causare confusione per gli utenti che provano a collegare una nuova telecamera.
È essenziale comprendere i passaggi dell’installazione, soprattutto perché i metodi precedenti potrebbero non essere più applicabili.
Cos’è una telecamera di rete?
Le telecamere di rete differiscono notevolmente dalle webcam standard integrate o collegate tramite USB. Questi dispositivi consentono lo streaming di dati senza interruzioni su una rete locale (LAN) o tramite configurazione TCP/IP. Qui, TCP sta per Transmission Control Protocol, mentre IP si riferisce a Internet Protocol.
Come installare una telecamera di rete su Windows 11
Per installare una telecamera di rete sul tuo computer Windows 11, segui questi semplici passaggi:
- Premi Win + I per aprire Impostazioni.
- Seleziona Bluetooth e dispositivi dalla barra laterale sinistra.
- Passare al riquadro di destra e fare clic su Telecamere .
- In questa sezione, espandi le opzioni e fai clic su Cerca telecamere sotto l’intestazione “Aggiungi una telecamera di rete”.
- Seleziona la tua fotocamera dai risultati della ricerca e aggiungila al tuo sistema Windows 11.
Ecco fatto! Ora puoi utilizzare la tua telecamera di rete connessa per registrare, trasmettere in streaming o catturare fotografie.
Come installare una telecamera di rete su Windows 10
Se utilizzi Windows 10 versione 21H2 o successiva, segui questi passaggi per aggiungere una telecamera di rete:
- Per prima cosa, premi Win+I .
- Nel menu Impostazioni, seleziona Dispositivi , quindi fai clic su Telecamere .
- Nel riquadro di destra, fare clic sul segno “+” accanto a “Aggiungi una telecamera di rete”.
- Il sistema eseguirà quindi una scansione delle telecamere di rete disponibili e ne presenterà un elenco.
- Seleziona la telecamera a cui desideri collegare il tuo PC.
- Attendi il completamento dell’installazione e potrai subito utilizzare la tua telecamera di rete.
Se utilizzi Windows 10 versione 21H1 o precedente, segui queste istruzioni alternative:
- Fare clic con il pulsante destro del mouse sull’icona di Windows e selezionare Impostazioni .
- Seleziona Bluetooth e altri dispositivi dalla barra laterale sinistra.
- Nella finestra pop-up, fare clic su Tutto il resto .
- Il sistema cercherà le telecamere di rete disponibili; una volta fatto, aggiungi la telecamera rilevata al tuo PC Windows 10.
Che tu stia utilizzando Windows 10 versione 21H1 o precedente, o Windows 10 versione 21H2 e successive, la telecamera di rete dovrebbe installarsi senza problemi. Ora sei pronto per trasmettere in streaming, registrare o scattare foto utilizzando la telecamera integrata o un software di terze parti.
Ci auguriamo che questa guida ti abbia aiutato a installare con successo una telecamera di rete sul tuo dispositivo Windows 11/10. Facci sapere nei commenti se riscontri difficoltà nel seguire queste istruzioni.
Come risolvere i problemi della webcam in Windows 11/10?
Se riscontri errori o una schermata nera quando avvii l’app Fotocamera, il problema potrebbe essere correlato a driver obsoleti. Assicurati che tutti i driver siano aggiornati, prestando particolare attenzione alla scheda video. Se il problema con la fotocamera persiste, prova i seguenti passaggi in Gestione dispositivi:
- Premi Win + X e seleziona Gestione dispositivi .
- Espandere l’elenco delle schede video facendo clic sull’icona “>”.
- Fare clic con il tasto destro del mouse sul driver e selezionare Disinstalla dispositivo .
- Selezionare l’opzione Tenta di rimuovere il driver per questo dispositivo .
- Chiudere Gestione dispositivi e riavviare Windows Explorer.
Al successivo accesso, il driver rimosso di recente dovrebbe installarsi automaticamente, risolvendo il problema con la webcam.



Lascia un commento