Guida per nascondere o mostrare la barra laterale del collegamento del telefono nel menu Start di Windows 11
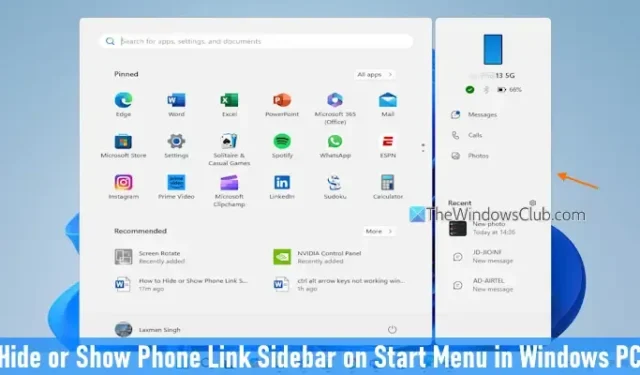
Questa guida fornisce istruzioni dettagliate su come attivare /disattivare la barra laterale Phone Link nel menu Start in un PC Windows 11. Questa funzionalità, parte dell’app Phone Link (in precedenza Your Phone), consente agli utenti di accedere a una barra laterale sul lato destro del menu Start quando attivata. Questa barra laterale visualizza informazioni cruciali come il livello della batteria del dispositivo mobile, lo stato della connessione (che indica se l’app Phone Link è collegata o meno al PC), lo stato del Bluetooth e fornisce un rapido accesso all’app Phone Link per visualizzare e inviare messaggi, foto ed effettuare chiamate. In sostanza, consente di interagire con il dispositivo mobile direttamente dal menu Start di Windows 11.
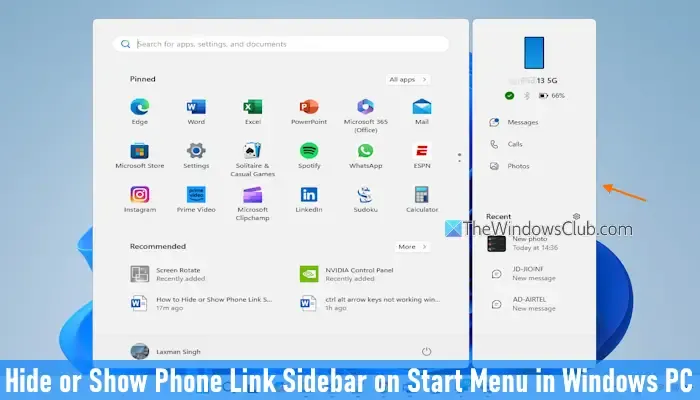
Inoltre, la barra laterale Phone Link presenta una sezione Recenti che evidenzia chiamate, messaggi e foto recenti. Questa funzionalità è particolarmente utile per gli utenti che utilizzano frequentemente l’app Phone Link sui loro computer Windows 11. Dopo aver collegato il tuo dispositivo mobile al tuo PC tramite Phone Link, l’attivazione di questa funzionalità è semplice. Tuttavia, è importante notare che questa capacità è attualmente esclusiva di Android , con il supporto iOS previsto in arrivo in futuri aggiornamenti.
Passaggi per attivare/disattivare la barra laterale del collegamento telefonico nel menu Start in Windows 11
Esistono due metodi principali per attivare o disattivare la visibilità della barra laterale Phone Link nel menu Start di Windows 11.
Utilizzo dell’app Impostazioni per mostrare o nascondere la barra laterale del collegamento del telefono
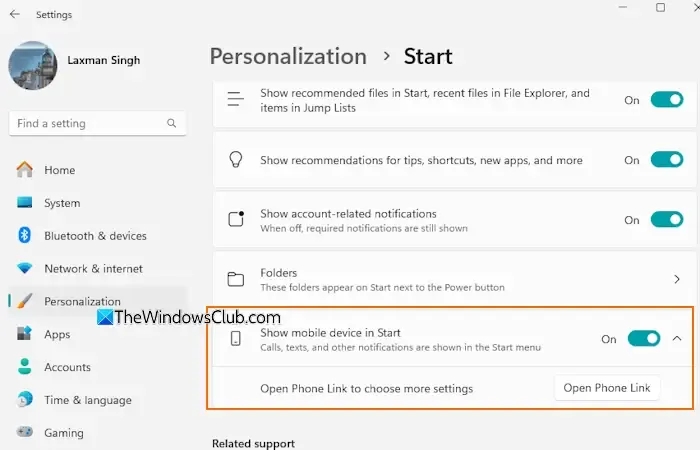
Per consentire al dispositivo mobile Phone Link di comparire nel menu Start tramite l’app Impostazioni in Windows 11, segui questi passaggi:
- Premi la combinazione di tasti Win+I per avviare l’app Impostazioni di Windows.
- Selezionare la scheda Personalizzazione .
- Vai alla sezione Inizio .
- Attiva l’ opzione Mostra dispositivo mobile in Start .
- Apri il menu Start, dove ora vedrai il dispositivo mobile Phone Link, inclusa una sezione Recenti e opzioni aggiuntive.
Se desideri rimuovere o nascondere la barra laterale Phone Link dal menu Start , torna alla sezione Start nell’app Impostazioni e disattiva l’ opzione Mostra dispositivo mobile in Start .
Regolazione della barra laterale del collegamento telefonico tramite il registro di Windows
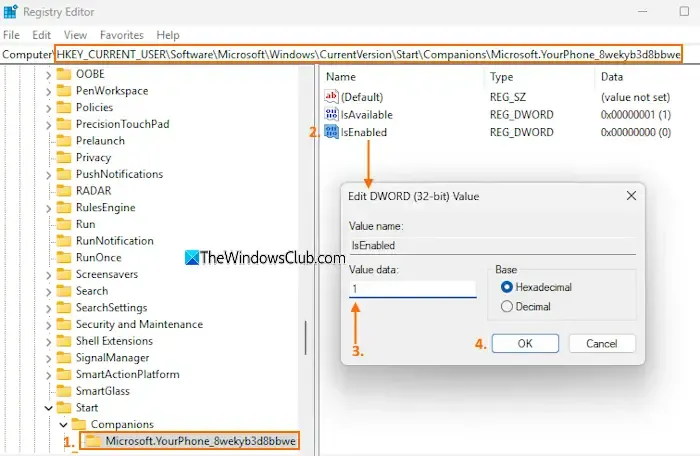
Prima di procedere con questo metodo, è consigliabile effettuare un backup del Registro di sistema di Windows come precauzione. Per regolare la visibilità della barra laterale Phone Link tramite l’Editor del Registro di sistema per l’utente corrente, seguire queste istruzioni:
- Digitare regedit nella casella di ricerca e premere Invio per avviare l’Editor del Registro di sistema.
- Passare al seguente percorso:
HKEY_CURRENT_USER\Software\Microsoft\Windows\CurrentVersion\Start\Companions\Microsoft.YourPhone_8wekyb3d8bbwe
- Cerca il valore DWORD (32 bit) IsEnabled . Per visualizzare la barra laterale Phone Link, modifica i suoi dati Value. Se questa chiave non esiste, crea un nuovo valore DWORD (32 bit) denominato IsEnabled.
- Fare doppio clic sul valore IsEnabled, aprendo una casella di modifica.
- Immettere 1 nel campo dati Valore.
- Fare clic su OK.
Per disattivare o chiudere la barra laterale Phone Link nel menu Start, seguire la stessa procedura, ma impostare i dati del valore DWORD (32 bit) IsEnabled su 0 e premere OK.
Personalizzazione della barra laterale Phone Link nel menu Start
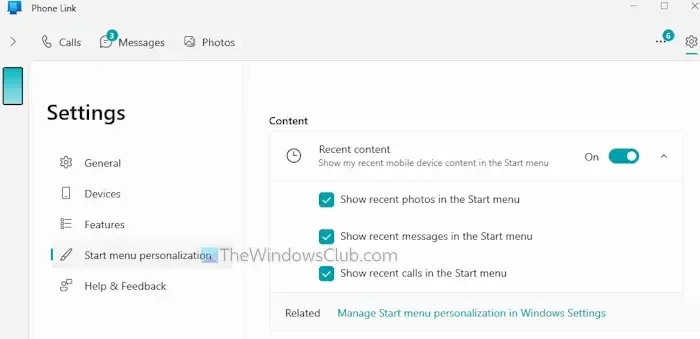
La barra laterale Phone Link include anche impostazioni di personalizzazione per la gestione dei badge di notifica e la configurazione della sezione Recenti. Per personalizzare l’esperienza della barra laterale Phone Link:
- Aprire l’app Phone Link.
- Fare clic sull’icona Impostazioni situata nell’angolo in alto a destra.
- Seleziona l’ opzione di personalizzazione del menu Start dal pannello di sinistra. In alternativa, accedi a questa impostazione direttamente tramite l’icona Impostazioni sul lato destro della sezione Recenti nel menu Start.
- Utilizza il pulsante Badge per mostrare o nascondere le notifiche relative ai messaggi non letti nel menu Start, che si trova nella sezione Notifiche.
- Nella sezione Contenuto , puoi regolare l’ opzione Contenuto recente . Disattivando questa opzione, tutti i contenuti recenti del dispositivo mobile verranno nascosti nella barra laterale Phone Link, inclusi messaggi, chiamate e foto. Se preferisci mantenerla abilitata, puoi selezionare i tipi di contenuti recenti da visualizzare, tra cui:
- Foto recenti nel menu Start
- Messaggi recenti nel menu Start
- Chiamate recenti nel menu Start.
Seleziona le opzioni che desideri attivare.
Come posso impedire l’avvio automatico di Phone Link in Windows 11?
Se desideri impedire all’app Phone Link di avviarsi all’avvio, puoi facilmente disabilitarla nell’elenco di avvio. Apri Task Manager (Ctrl+Shift+Esc), vai alla sezione App di avvio , seleziona Phone Link e clicca sul pulsante Disabilita per impedirne l’avvio automatico all’avvio del tuo PC Windows 11.
Come regolare l’allineamento del menu Start in Windows 11?
Il menu Start di Windows 11 è centrato di default sul desktop. Se vuoi riposizionarlo a sinistra, dovrai regolare l’allineamento della barra delle applicazioni. Per farlo, apri l’app Impostazioni, vai su Personalizzazione > Barra delle applicazioni ed espandi la sezione Comportamenti della barra delle applicazioni. Lì, trova l’opzione Allineamento della barra delle applicazioni e dal menu a discesa, seleziona Sinistra . Questa modifica sposterà il menu Start sul lato sinistro dello schermo.



Lascia un commento