Guida per eseguire un “Riavvio di emergenza” su PC Windows 11 e 10
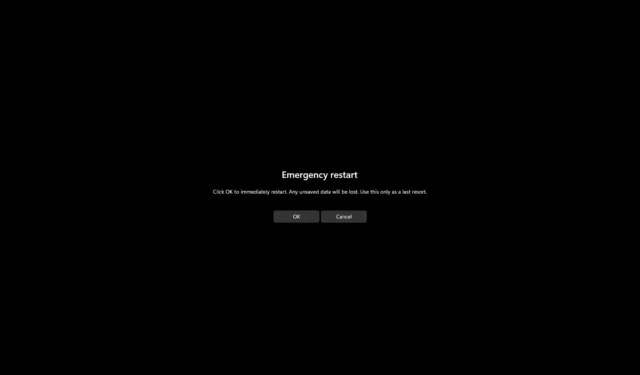
- Per eseguire un “Riavvio di emergenza” su Windows 11 (o 10), utilizzare la scorciatoia da tastiera “Ctrl + Alt + Canc” , tenere premuto il tasto “Ctrl” , fare clic sul pulsante “Accensione” , quindi selezionare l’ opzione “OK” .
In Windows 11 (similmente in Windows 10), la funzionalità “Emergency Restart” è una gemma nascosta che ti consente di riavviare forzatamente il tuo computer quando è bloccato o non risponde, anche se riesci ancora a navigare nell’interfaccia. In questa guida, ti guiderò attraverso i semplici passaggi per eseguire questa azione urgente.
Quando il computer non risponde più, l’approccio usuale è di aspettare un momento per vedere se si riprende, o accedere a Task Manager per chiudere l’applicazione che non risponde. Se questo non funziona, di solito si preme e si tiene premuto il pulsante di accensione per diversi secondi per forzare uno spegnimento completo, seguito da un riavvio forzato.
La funzione di riavvio di emergenza è disponibile da un po’ di tempo; aggira la normale procedura di arresto regolare segnalando la chiusura di servizi e applicazioni, consentendo al sistema di riavviarsi immediatamente anziché eseguire un arresto di routine. In sostanza, fornisce un metodo più rapido per riavviare il sistema rispetto ai metodi convenzionali.
Sebbene sia sempre consigliabile utilizzare prima le tradizionali opzioni di spegnimento e riavvio, questa funzione di riavvio di emergenza funge da soluzione di backup quando il dispositivo non risponde, consentendo comunque l’accesso alle impostazioni, offrendo un’alternativa più controllata alla semplice pressione del pulsante di accensione.
Questa guida spiega come forzare il riavvio del computer quando non risponde.
Riavvio di emergenza su Windows 11
Per eseguire il riavvio di emergenza su Windows 11 (o 10), seguire questi passaggi:
-
Premere contemporaneamente i tasti “Ctrl + Alt + Canc” .
-
Tenendo premuto il tasto “Ctrl” , fare clic sul pulsante “Power” situato nell’angolo in basso a destra.
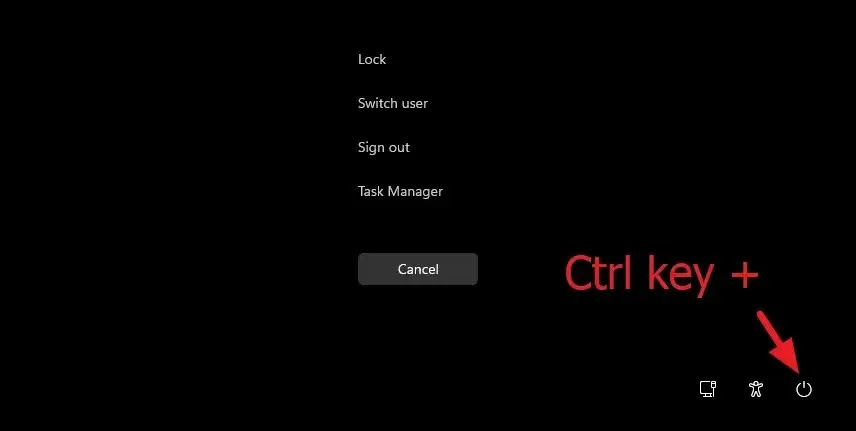
-
Selezionare il pulsante OK relativo all’opzione “Riavvio di emergenza”.

Dopo aver completato questi passaggi, il sistema non eseguirà uno spegnimento regolare. Invece, ignorerà tutti i processi in esecuzione e riavvierà immediatamente il computer senza salvare alcun lavoro non salvato.
Se ti accorgi spesso che il tuo computer si blocca e non risponde, valuta la possibilità di diagnosticare potenziali problemi hardware, aggiornare i driver, assicurarti che il dispositivo esegua la versione più recente di Windows ed eseguire una scansione antivirus completa per verificare che il malware non stia consumando risorse di sistema.
Questo processo di riavvio di emergenza equivale a tenere premuto il pulsante di accensione per spegnere un computer che non risponde. Inoltre, questa funzionalità è in uso da parecchio tempo e dovrebbe funzionare non solo su Windows 11, ma anche su Windows 10, 8.1 e 7.



Lascia un commento