Guida per scaricare e installare il software Jira su Windows 11
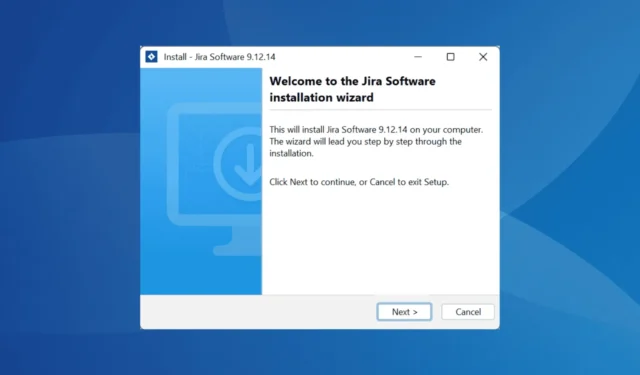
Jira è uno strumento di project management ampiamente utilizzato, progettato per tracciare in modo efficiente il lavoro e le attività. È compatibile con tutti i principali sistemi operativi, tra cui Windows, MacOS e Linux.
Questo software di project management è utilizzato da numerose organizzazioni in tutto il mondo ed è fondamentale per semplificare le attività dalle fasi iniziali di pianificazione al monitoraggio dei bug e allo sviluppo futuro. Se sei interessato a scaricare Jira (precedentemente noto come Jira Software) per Windows 11, il processo richiederà solo pochi minuti!
Come scaricare e installare Jira su Windows 11
- Visita il sito Web ufficiale di Atlassian , scegli l’opzione di download preferita dal menu a discesa e clicca su Download . Mentre ho optato per una versione con supporto a lungo termine, puoi anche selezionare la versione più recente.

- Accetta i termini della licenza selezionando la casella, quindi fai clic su Invia . Il download potrebbe richiedere un po’ di tempo poiché la dimensione dell’installer è di 570 MB.
- Una volta terminato il download, fai clic con il pulsante destro del mouse sul programma di installazione (file .exe) e seleziona Esegui come amministratore . Questo passaggio è essenziale perché i privilegi amministrativi sono necessari per un’installazione completa; eseguirlo senza queste autorizzazioni genererà un avviso.
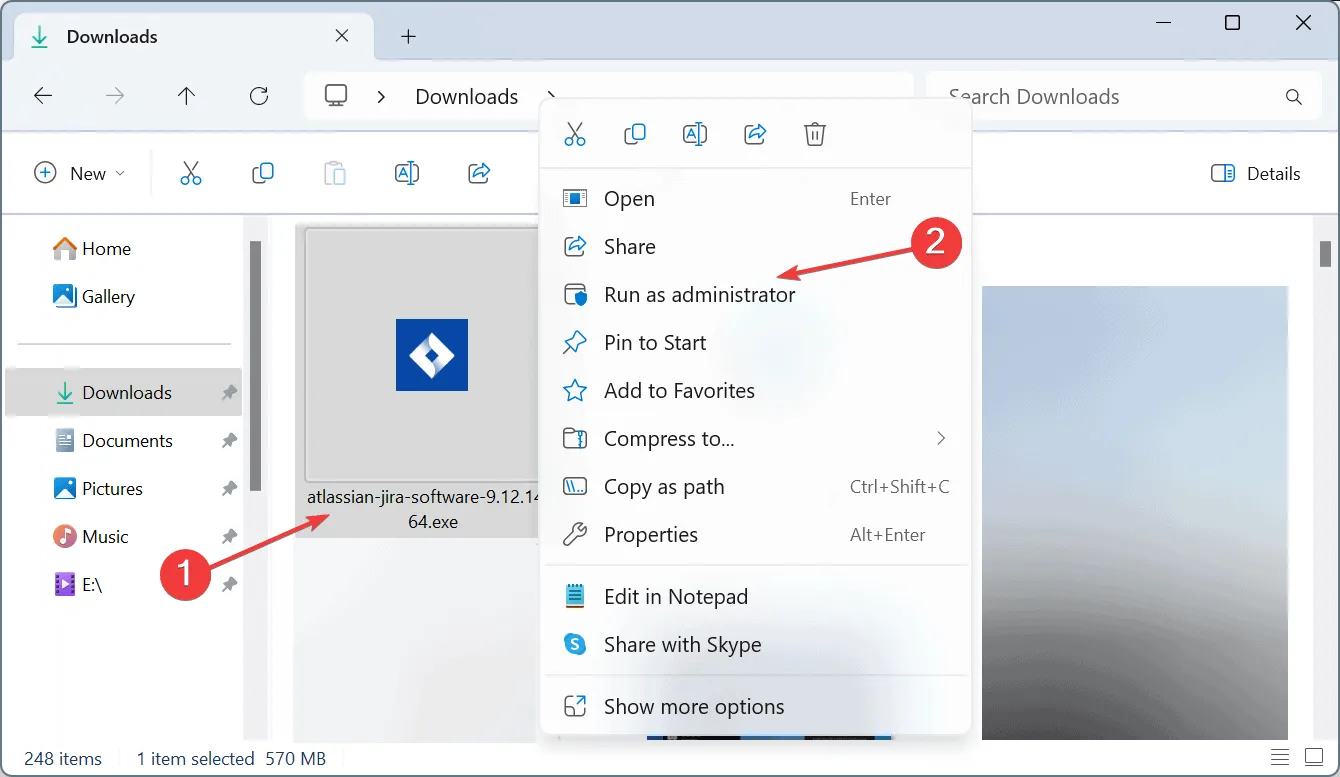
- Selezionare Sì nel prompt Controllo account utente (UAC).
- Fare clic su Avanti per continuare con il processo di installazione.
- Seleziona l’ opzione Express Install e clicca su Next. Questo installerà Jira con le impostazioni predefinite, che è la scelta consigliata a meno che tu non preferisca configurazioni personalizzate specifiche.
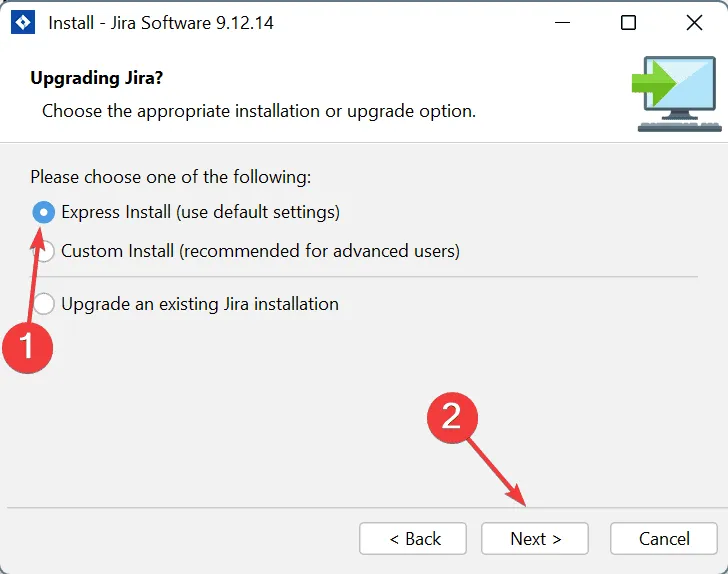
- Fare clic su Consenti nella richiesta di conferma.
- Fai clic su Installa per avviare il processo di installazione. Sul mio PC Windows 11, ci è voluto poco meno di un minuto per completare l’installazione.
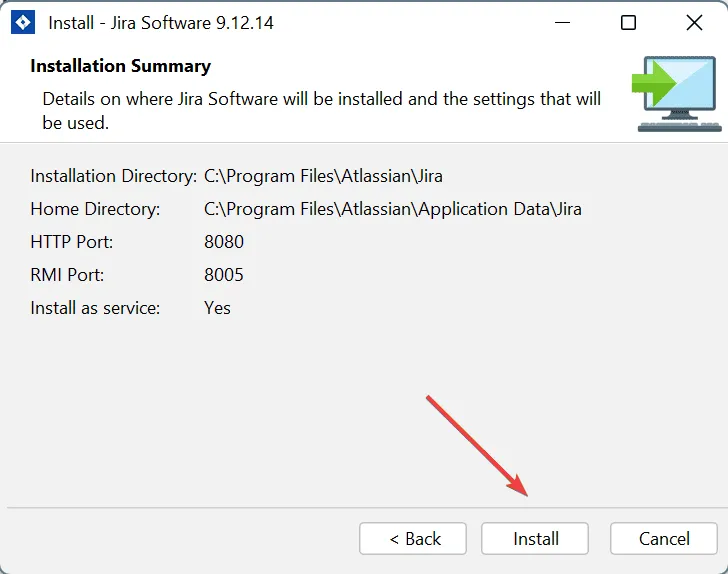
- Una volta completata l’installazione, seleziona la casella Avvia Jira Software ora e fai clic su Avanti .
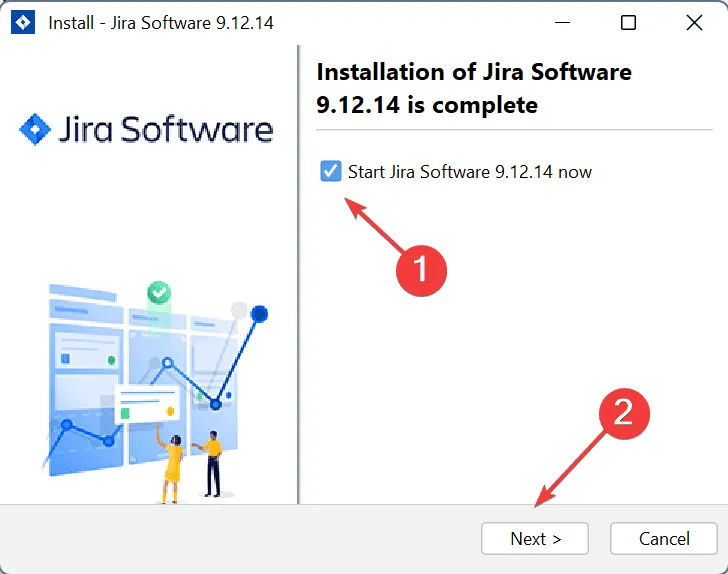
- Quando richiesto, seleziona la casella Avvia Jira Software nel browser e fai clic su Fine .
- Nella finestra del browser aperta, seleziona Configura per me e clicca su Continua su MyAtlassian.
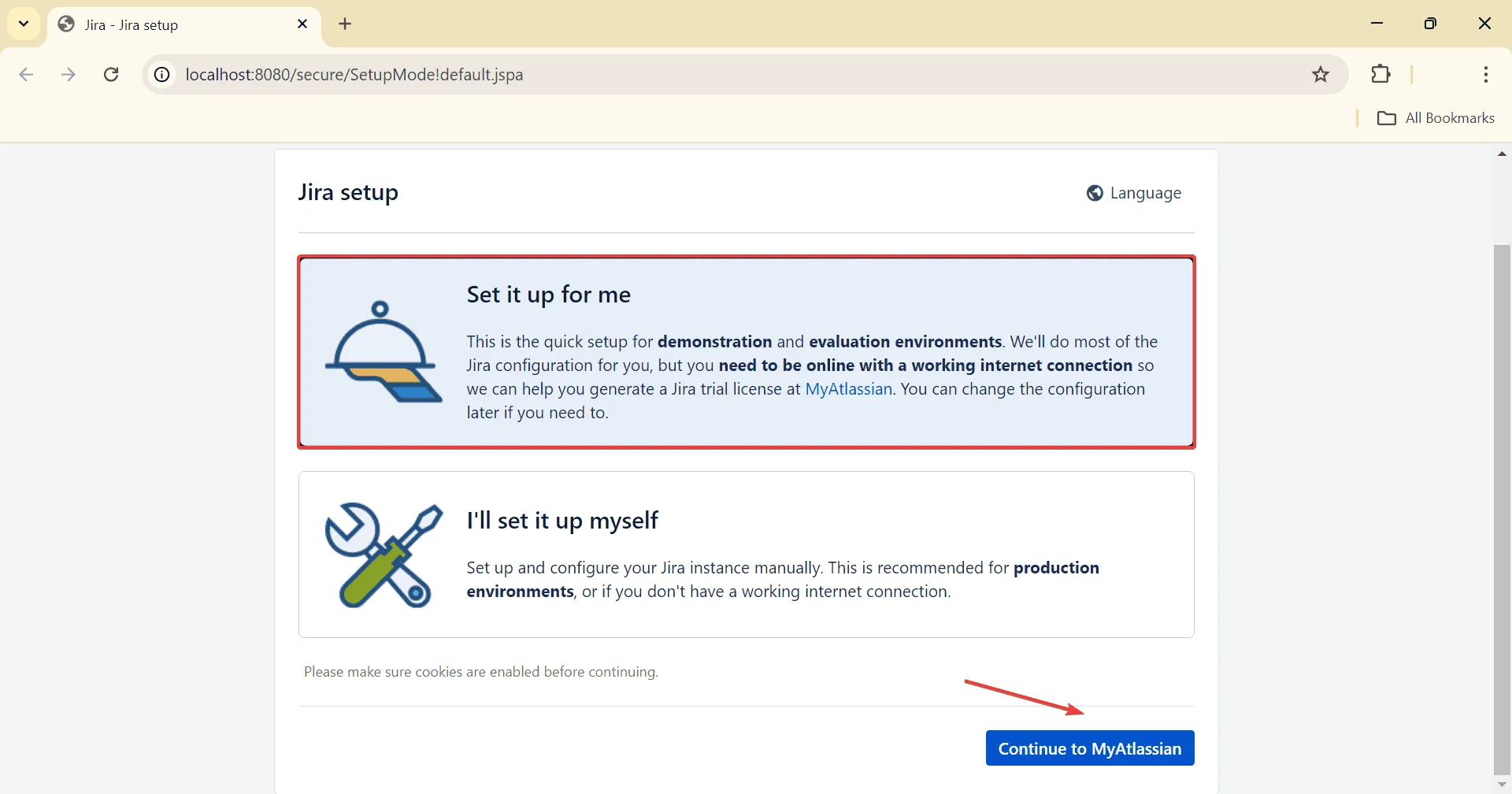
- Se hai già un account, effettua il login. Per i nuovi utenti, clicca su Crea un account .
- Una volta effettuato l’accesso, ti verrà chiesto di generare una licenza. Seleziona il prodotto dal menu a discesa, scegli un tipo di licenza, inserisci il nome della tua organizzazione e poi clicca su Genera licenza .
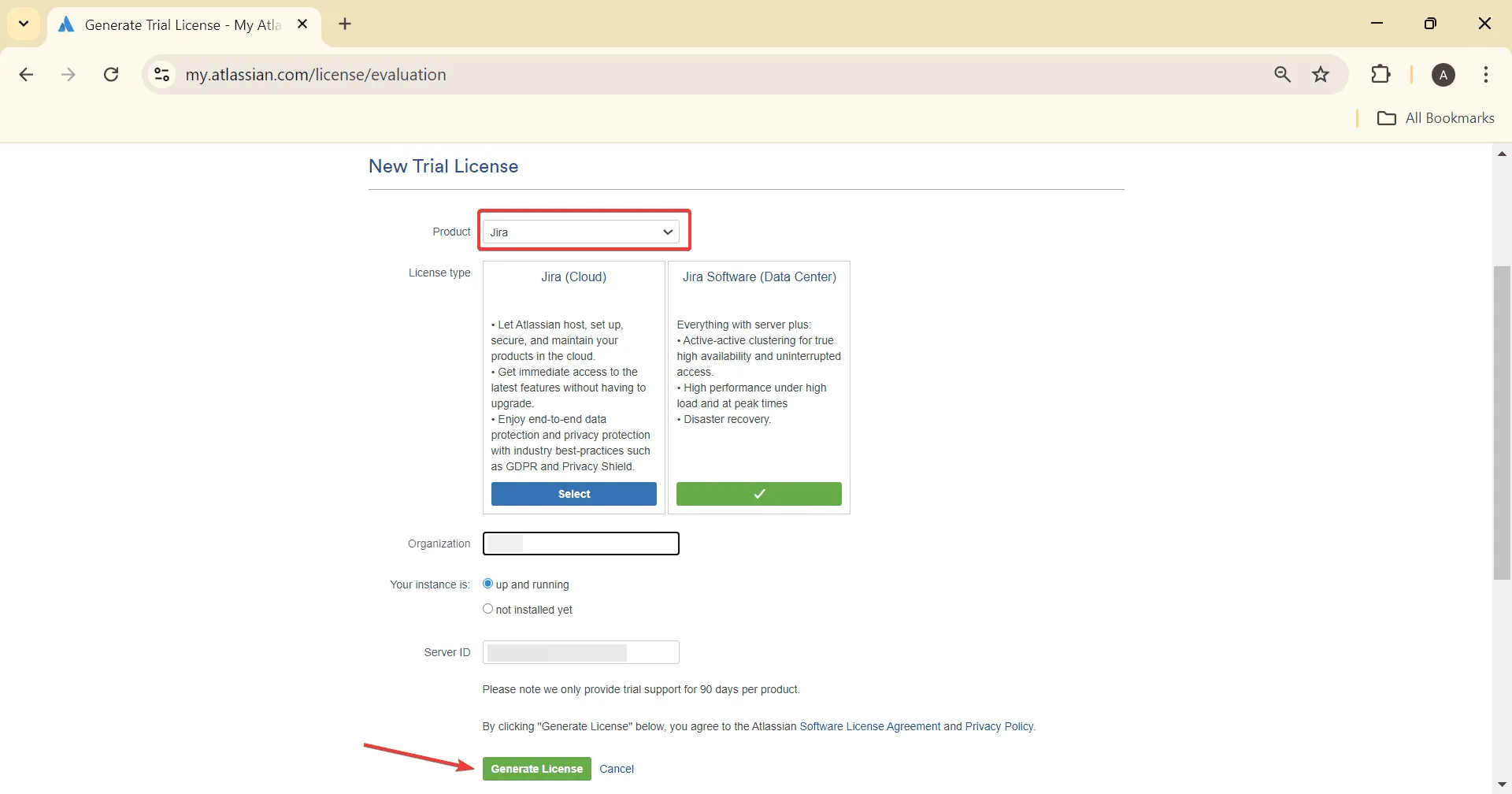
- Fare clic su Sì nella richiesta di conferma.
- Completa i dettagli richiesti per creare un account amministratore, quindi fai clic su Avanti .

- Attendi qualche istante affinché la configurazione iniziale venga completata, quindi fai clic su Iniziamo per iniziare a utilizzare Jira.
L’intero processo di download, installazione e configurazione di Jira mi ha richiesto meno di 15 minuti.
Se vuoi scaricare Jira per Windows 11 e implementarlo nei team di sviluppo, gestione, operazioni o marketing, sentiti libero di procedere!
Se il tuo browser non è compatibile con Jira, esplora i browser consigliati dagli esperti che funzionano con Jira e scaricane uno adatto all’uso.
Per qualsiasi domanda o per condividere le tue esperienze con Jira, sentiti libero di lasciare un commento qui sotto.



Lascia un commento