Guida alla modifica della pagina di avvio in Esplora file su Windows 11

- Per modificare la pagina predefinita di Esplora file su Windows 11, accedi al menu “Vedi altro” , clicca su “Opzioni”, scegli “Questo PC”, premi “Applica” e seleziona “OK”.
Windows 11 consente di personalizzare le “Opzioni cartella” in Esplora file, consentendo all’applicazione di avviarsi direttamente sulla pagina “Questo PC” anziché sulla pagina predefinita “Home”. Mentre la pagina Home mostra i file recenti e le cartelle aggiunte, cambiando questa impostazione si otterrà un accesso più rapido alle unità e alle posizioni di rete.
In questo articolo ti guiderò attraverso i passaggi necessari per impostare Esplora file in modo che si apra su Questo PC per impostazione predefinita in Windows 11.
- Imposta Esplora file per aprire Questo PC anziché Home
- Cambia Esplora file per aprire Questo PC utilizzando l’Editor del Registro di sistema
Imposta Esplora file per aprire Questo PC anziché Home
Per configurare Esplora file in modo che venga avviato su Questo PC, seguire questi passaggi:
- Avvia Esplora file sul tuo dispositivo Windows 11.
- Fare clic sul menu Vedi altro (tre punti), quindi selezionare Opzioni .
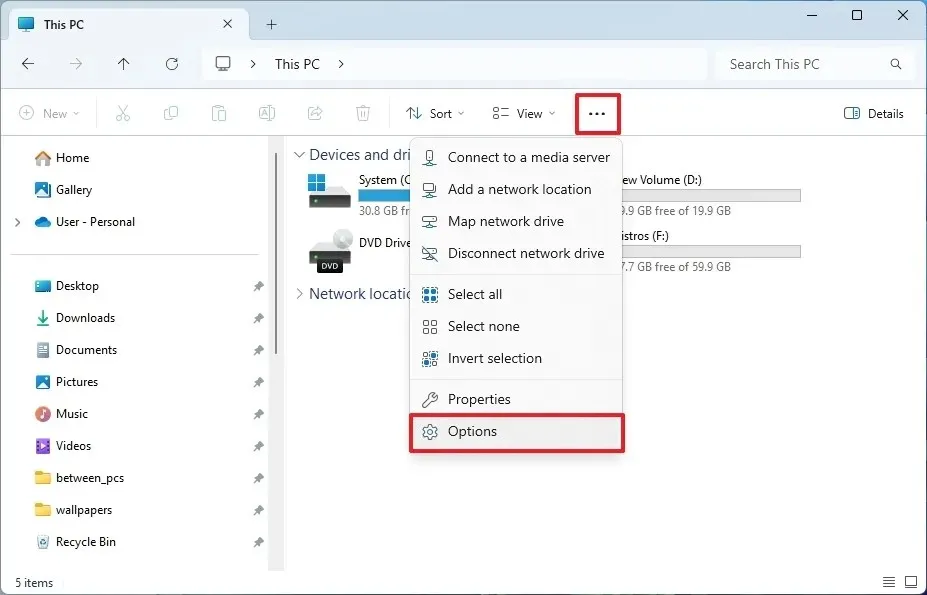
- Selezionare la scheda Generale .
- Dal menu a discesa “Apri Esplora file in”, seleziona l’ opzione
Questo PC .
- Premere il pulsante Applica .
- Fare clic sul pulsante OK .
Una volta completati questi passaggi, ogni volta che apri File Explorer, verrà avviato direttamente su “This PC”, invece che sulla Home page. Ricorda, puoi anche impostarlo per aprire la cartella OneDrive per impostazione predefinita, se preferisci.
Cambia Esplora file per aprire Questo PC utilizzando l’Editor del Registro di sistema
Per modificare la pagina di avvio predefinita in Esplora file tramite il Registro di sistema, procedere come segue:
- Aprire il menu Start .
- Digita regedit nella barra di ricerca e seleziona il primo risultato per accedere all’Editor del Registro di sistema.
- Vai a questo percorso:
HKEY_CURRENT_USER\Software\Microsoft\Windows\CurrentVersion\Explorer\Advanced - Fare clic con il pulsante destro del mouse su LaunchTo DWORD e scegliere l’ opzione Modifica .
- Cambia il valore da 2 a 1 .
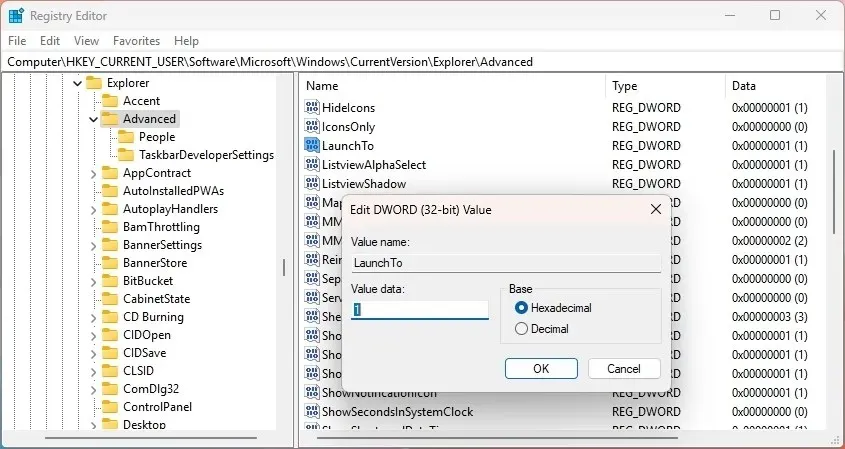
- Infine, fare clic sul pulsante OK .
Dopo aver completato questi passaggi, potrebbe essere necessario riavviare Esplora file o il computer affinché le modifiche abbiano effetto.
Se preferisci utilizzare il Prompt dei comandi (amministratore), puoi eseguire il comando reg add HKEY_CURRENT_USER\Software\Microsoft\Windows\CurrentVersion\Explorer\Advanced /v LaunchTo /t REG_DWORD /d 1 /f(grazie a DroniX7 per questo suggerimento).
Per annullare le modifiche, basta ripetere i passaggi precedenti, ma al passaggio 5 , modificare il valore DWORD LaunchTo riportandolo a 2 .



Lascia un commento