[Guida] Come reinstallare Windows 11
![[Guida] Come reinstallare Windows 11](https://cdn.thewindowsclub.blog/wp-content/uploads/2023/09/guide-reinstall-windows-11.webp)
Molte volte, il sistema operativo Windows sviluppa problemi interni che non possono essere risolti né con SFC, DISM o nemmeno reimpostando i componenti di Windows Update. In questi casi, suggeriamo agli utenti di reinstallare il sistema operativo Windows soprattutto quando si tratta di Windows 11.
In caso contrario, il tuo dispositivo potrebbe riscontrare diversi problemi abbastanza frequentemente. Alcuni di questi problemi sono che la fotocamera smette di funzionare, le app di sistema si bloccano dal nulla, lo schermo inizia a sfarfallare o l’audio non arriva durante la riproduzione di contenuti multimediali.
Reinstallando Windows 11, puoi anche rimuovere qualsiasi bloatware preinstallato sul tuo laptop. Microsoft ti consente di utilizzare diverse opzioni con la corretta configurazione, utilizzando la quale puoi facilmente reinstallare Windows 11. Assicurati di selezionare cosa fare con i tuoi dati, ad esempio conservarli o semplicemente lasciarli scomparire dal tuo dispositivo.
Se stai cercando altri modi per riparare il sistema operativo Windows 11, leggi invece questa guida .
Reinstallare Windows 11 [4 modi]
Se Windows 11 si danneggia per qualsiasi motivo sul tuo dispositivo e stai cercando modi per reinstallarlo di nuovo, ecco i due metodi più rapidi:
- Ripristina il tuo PC
- Utilizzando un’immagine ISO
- Monta l’immagine ISO e aggiorna a Windows 11
- Reinstallare Windows dalla modalità di ripristino
1. Ripristina il tuo PC a Windows 11
Se non vuoi perdere i tuoi file o cartelle personali, questo è il metodo che stai cercando. Reinstallare Windows 11 in questo modo è abbastanza semplice e non richiede la necessità di un file ISO. Detto questo, diamo un’occhiata a come eseguire questo compito:
- Prima di tutto, premi Win + I e seleziona Sistema.
- Nel riquadro di destra, scorri verso il basso e individua l’opzione – Ripristino .
- In “Opzioni di ripristino”, troverai l’impostazione “Ripristina questo PC”.
- Fare clic sul pulsante “Ripristina PC”.
- Nella finestra successiva, premi “Conserva i miei file” e lascia che le cose inizino.
- Se disponi di un file ISO di Windows 11, premi Reinstallazione locale ; fare clic su Download nel cloud altrimenti.
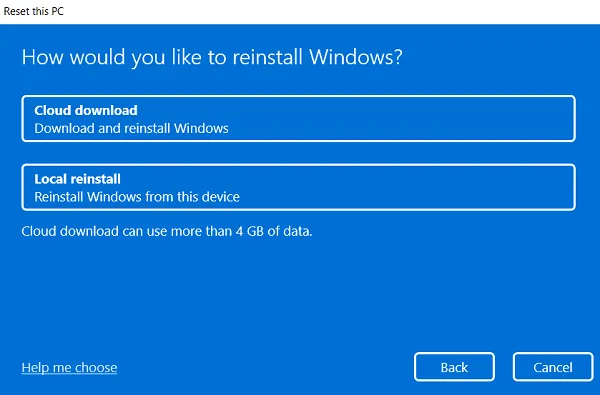
- Successivamente, premi Avanti e segui le istruzioni visualizzate per completare la reinstallazione di Windows 11 sul tuo computer.
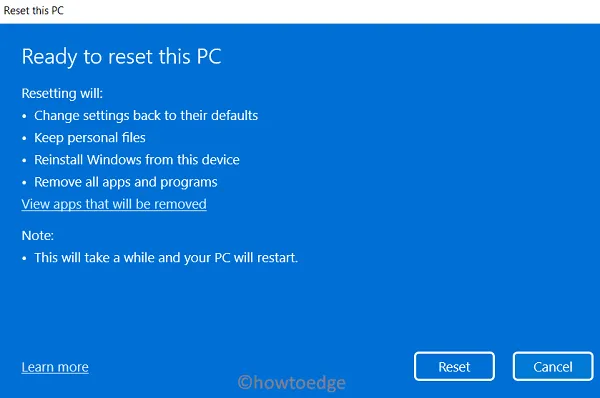
2. Utilizzando un’immagine ISO
Come indicato sopra, il metodo sopra supporta entrambi i modi per reinstallare Windows 11, ovvero Cloud o Locale. Tuttavia, se desideri installare Windows 11 in modo tradizionale, ecco come procedere:
- Prima di tutto, visita la pagina di download del software Microsoft .
- Se non hai effettuato l’accesso, apparirà un pop-up che ti chiederà di accedere al tuo account ufficiale.
- Quando si apre l’URL visitato, scorri verso il basso fino a Seleziona edizione .
- Utilizza il menu a discesa accanto a Seleziona edizione e scegli il sistema operativo Windows 11 Build che desideri reinstallare.
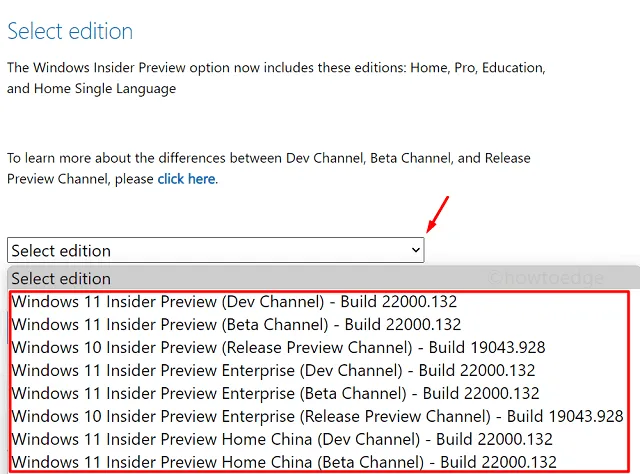
- Premi il pulsante Conferma successivo.
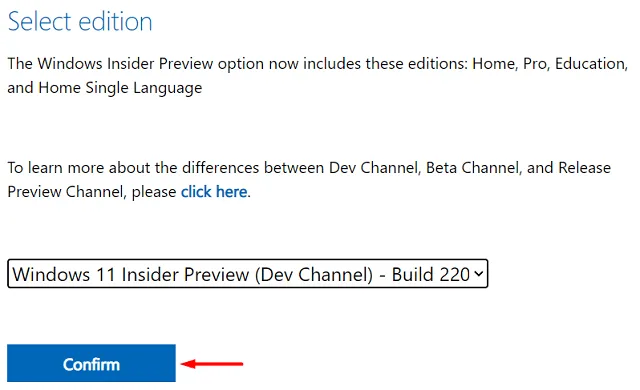
- Utilizza nuovamente il menu a discesa per selezionare la lingua del prodotto e premi Conferma .
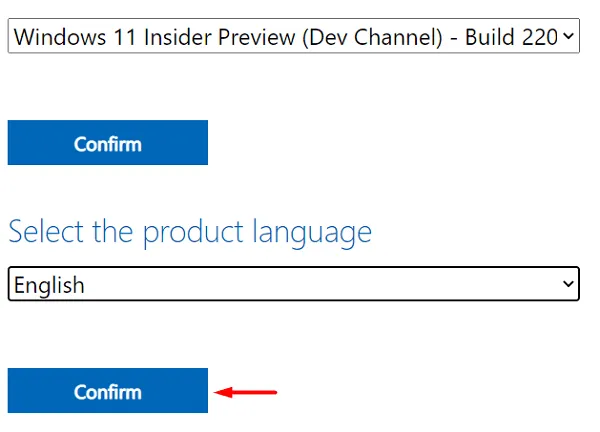
- Poiché Windows 11 supporta solo l’architettura di sistema a 64 bit e superiore, riceverai un collegamento che mostra “download a 64 bit”.
- Fai clic su “Download a 64 bit” e la versione Insider di Windows 11 scelta inizierà a scaricarsi automaticamente.
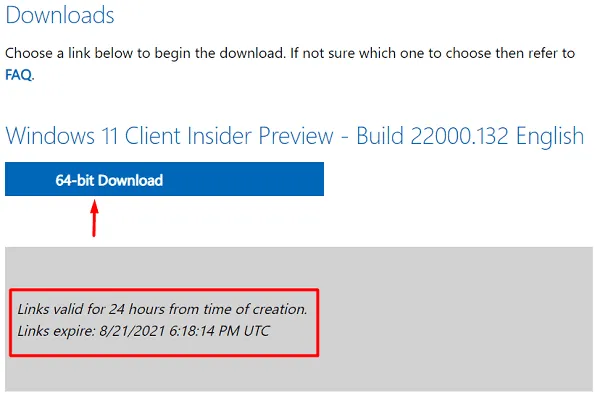
Ora che hai il file ISO di Windows 11, usa Rufus per creare un supporto di avvio e successivamente installa Windows 11 in modo pulito sul tuo dispositivo.
3. Monta l’immagine ISO e aggiorna a Windows 11
Se non desideri eseguire un’installazione pulita di Windows 11, puoi farlo montando l’immagine ISO. Procedendo in questo modo manterrai tutte le precedenti installazioni di Windows, file/cartelle o altri dati all’interno della Windows.oldcartella.
Ecco come aggiornare Windows versione 7, 8, 8.1 o 10 a Windows 11 –
- Supponendo che tu abbia già il file ISO di Windows 11 sul tuo computer, fai clic destro su di esso e premi Monta .
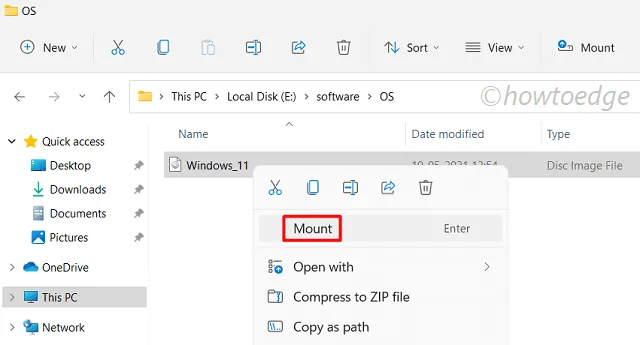
- Vai su Questo PC > Disco montato.
- Arrivando lì, fai doppio clic sul file di installazione per avviare l’installazione di Windows 11.
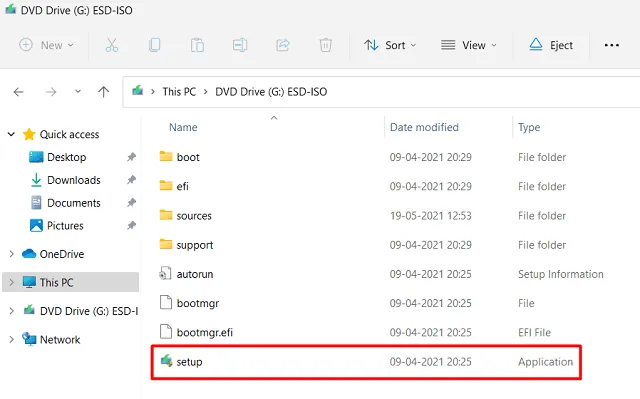
- Attendi qualche secondo mentre il setup è pronto per l’installazione.
- Fare clic su Avanti .
- Il file di installazione fornisce due opzioni tra cui scegliere. Scegli solo il primo, ovvero “Scarica e installa aggiornamenti (consigliato)” solo quando disponi di una connessione di rete stabile. Altrimenti, puoi scegliere l’opzione “Non adesso”.
- Fare nuovamente clic su Avanti .
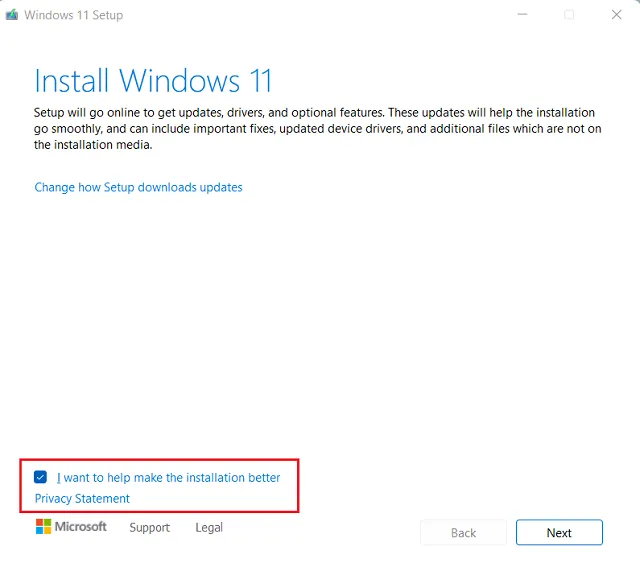
- Windows 11 cercherà eventuali aggiornamenti online (per la prima opzione) e quindi il processo di installazione inizierà immediatamente dopo.
- Fare clic su Accetta quando viene visualizzata la finestra Avvisi applicabili e termini di licenza.
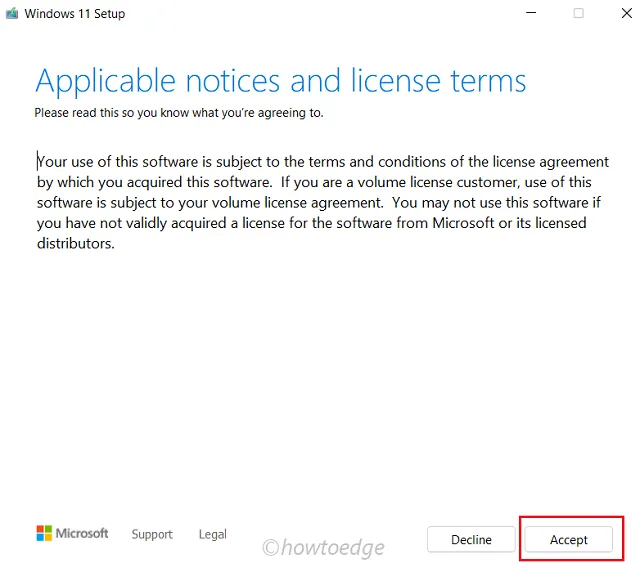
- Quando viene chiesto “Cosa conservare”, fare clic su “Conserva file e app personali”.
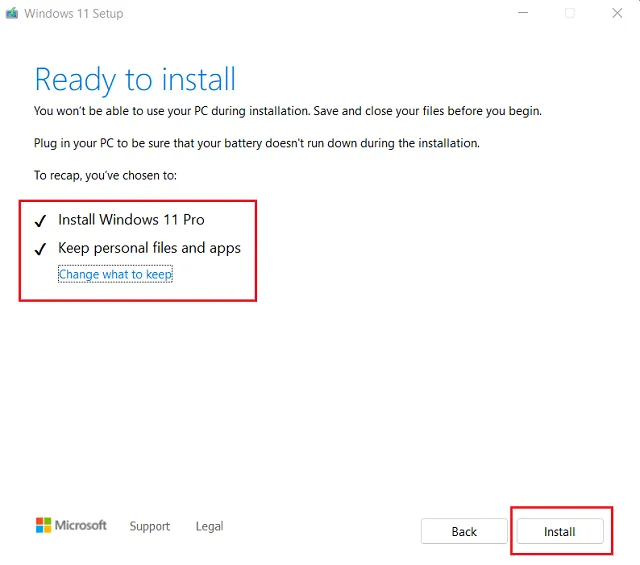
- Fare clic su Avanti e poi su Installa .
- Lascia che il sistema operativo venga installato sul tuo dispositivo e, quando lo fa, compila i dati seguenti utilizzando il menu a discesa.
Paese, lingua, layout tastiera e fuso orario
- Procedendo, premi Personalizza impostazioni e modifica la privacy predefinita in base alle tue esigenze o requisiti.
- Alla fine, otterrai una schermata di benvenuto. Attendi che scompaia e, una volta terminato, il tuo dispositivo sarà pronto per l’uso con Windows 11.
4. Reinstallare Windows dalla modalità di ripristino
A volte può succedere che semplicemente dimentichi la password e quindi non riesci ad accedere al tuo dispositivo (account locale). Se hai utilizzato un account e-mail per accedere al tuo dispositivo, puoi sempre reimpostare la password utilizzando un collegamento disponibile nella schermata di accesso.
In uno scenario del genere, puoi prima avviare il dispositivo in modalità di ripristino e reinstallare Windows 11. Ecco come si svolge questo processo:
- Nella schermata di accesso, fare clic sul pulsante di accensione.
- Quando questo si espande, otterrai tre diverse opzioni, ovvero Sospensione, Spegni e Riavvia.
- Tieni premuto il tasto Maiusc e premi l’opzione Riavvia. Il PC verrà riavviato e verrà avviato nell’ambiente ripristino Windows (WinRE).
- Fare clic su Risoluzione dei problemi > Ripristina questo PC .
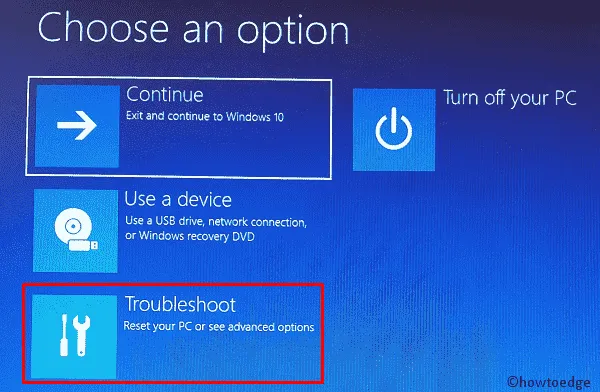
- Qui puoi scegliere di “Rimuovere tutto” o “Conservare i miei file” in base alle tue necessità.
- Scegli successivamente il ” Download nel cloud ” se non hai l’ISO di Windows 11 localmente sul tuo computer. Se disponi di un’immagine ISO, seleziona ” Reinstallazione locale ” e accedi al percorso in cui risiede.
- Non è necessario richiedere alcuna unità USB o flash per completare l’installazione in questo modo.
- Fai clic su Avanti e scegli l’unità in cui desideri reinstallare Windows 11. Sta a te formattare o meno l’unità disco su cui stai tentando di installare il nuovo sistema operativo.
- Se non desideri più recuperare i file personali, seleziona ” Pulisci completamente l’unità “, altrimenti premi ” Rimuovi semplicemente i miei file “.
- Il tuo dispositivo si riavvierà indicando le possibili modifiche che verranno apportate su di esso. Annota tutte queste implicazioni e premi il pulsante Ripristina .
Spero che questa guida aiuti a installare o reinstallare Windows 11 senza perdere i dati personali.



Lascia un commento