GPU non visualizzata in Task Manager in Windows 11
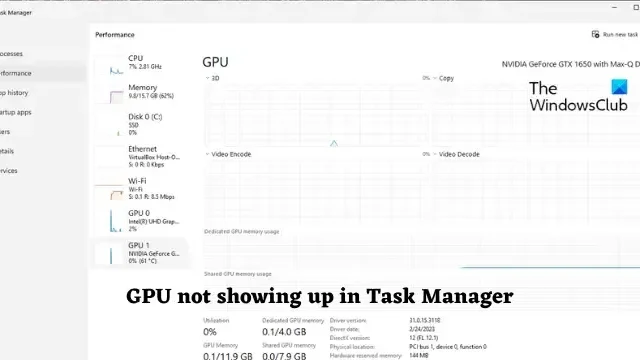
Se i dettagli della GPU non vengono visualizzati in Task Manager in Windows 11, questo post ti aiuterà. Task Manager consente agli utenti di monitorare e gestire le risorse di sistema in modo efficiente. Ma di recente, alcuni utenti si sono lamentati del fatto che la loro GPU non è visibile nel Task Manager.
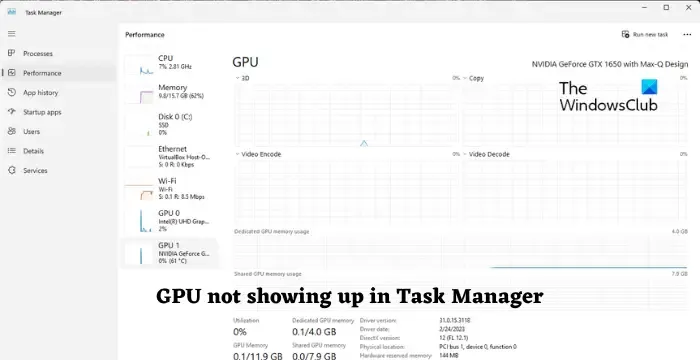
GPU non visualizzata in Task Manager in Windows 11
Se la tua GPU non viene visualizzata in Task Manager, aggiorna il sistema operativo del tuo dispositivo all’ultima versione disponibile e riavvia il PC; se ciò non aiuta, segui questi suggerimenti:
- Aggiorna i driver grafici
- Controlla le impostazioni del BIOS
- Ripara i file di sistema danneggiati
- Disabilita-Modalità di risparmio energetico
- Verificare la presenza di errori relativi all’hardware
Ora vediamoli nel dettaglio.
1] Aggiorna i driver grafici
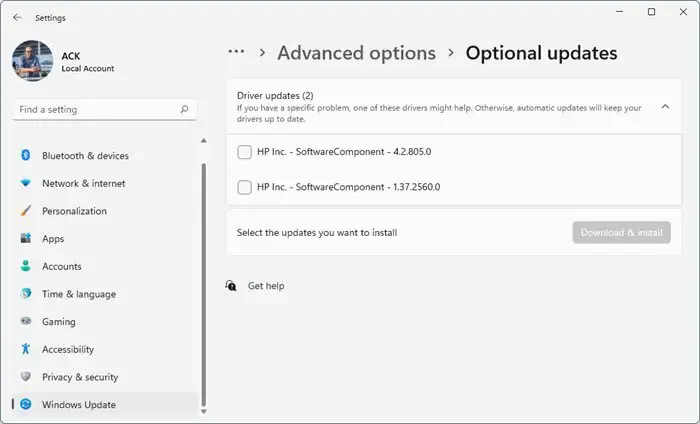
Innanzitutto, aggiorna il driver della tua GPU alla versione più recente. Questo perché la grafica obsoleta e danneggiata può essere il motivo per cui la GPU non viene visualizzata in Task Manager. Ecco come puoi farlo:
- Apri Impostazioni e vai su Aggiornamento e sicurezza > Windows Update .
- Proprio sotto di esso, cerca un collegamento cliccabile— Visualizza gli aggiornamenti facoltativi .
- In Aggiornamenti driver, sarà disponibile un elenco di aggiornamenti che puoi scegliere di installare.
È inoltre possibile utilizzare il software gratuito di aggiornamento dei driver o strumenti come AMD Driver Autodetect , Intel Driver Update Utility o Dell Update per aggiornare i driver del dispositivo. NV Updater manterrà aggiornato il driver della scheda grafica NVIDIA.
2] Controlla le impostazioni del BIOS
Le impostazioni del BIOS configurate in modo errato sono un altro motivo per cui la tua GPU non viene visualizzata nel Task Manager. Accedi alle impostazioni BIOS/UEFI durante l’avvio del sistema e assicurati che la scheda grafica integrata o la GPU discreta sia abilitata.
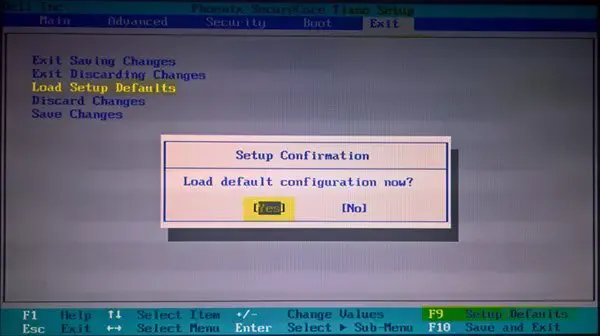
Se è già abilitato, prova a ripristinare le impostazioni del BIOS ai valori predefiniti . Questo perché un BIOS danneggiato può causare malfunzionamenti del sistema.
3] Ripara i file di sistema danneggiati
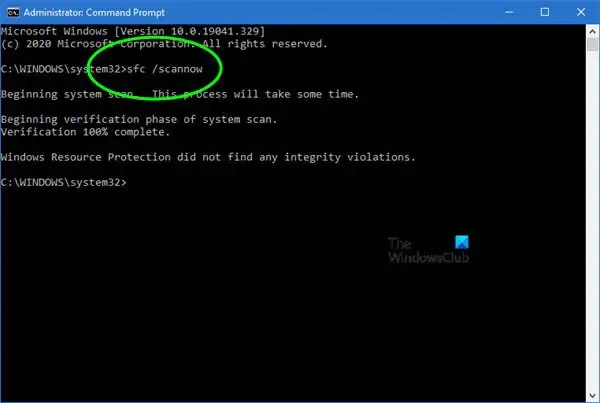
La tua GPU potrebbe non essere visualizzata in Task Manager a causa di file di sistema corrotti, danneggiati o mancanti o di corruzione dell’immagine di sistema. Esegui una scansione SFC per ripararli. Ecco come:
- Fare clic sul tasto Windows e cercare Prompt dei comandi .
- Fare clic su Esegui come amministratore .
- Digita i seguenti comandi uno per uno e premi Invio :
sfc/scannow - Riavvia il dispositivo una volta terminato e controlla se l’errore è stato risolto.
4] Disabilita la modalità di risparmio energetico
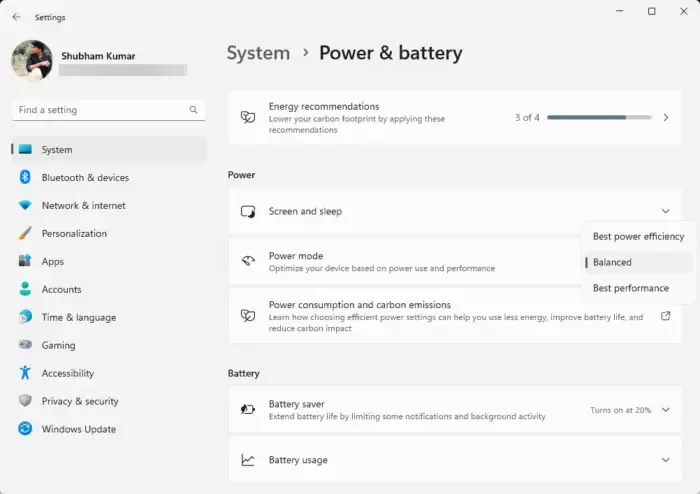
Successivamente, disattiva la modalità di risparmio energetico in quanto potrebbe limitare le prestazioni della GPU per risparmiare energia. Ecco come puoi farlo:
- Premi Windows + I per aprire Impostazioni .
- Passare a Sistema > Alimentazione e batteria .
- Successivamente, seleziona Bilanciato o Migliori prestazioni dal menu a discesa accanto a Modalità di alimentazione.
5] Verificare la presenza di errori relativi all’hardware
Spero che troverai utili questi suggerimenti.
Come posso mostrare la GPU in Task Manager Windows 11?
Per mostrare la GPU del tuo dispositivo in Task Manager, fai clic con il pulsante destro del mouse su Start, cerca Task Manager e premi Invio. Espandi la sezione Prestazioni e fai clic sulla tua GPU. Tuttavia, se il tuo dispositivo ha più GPU, saranno etichettate GPU 1, GPU 2, ecc.
Come posso correggere la GPU che non viene visualizzata in Task Manager Windows 11?
Per correggere la GPU non visualizzata in Task Manager sul tuo dispositivo Windows, aggiorna i driver grafici e controlla le impostazioni del BIOS. Tuttavia, se ciò non aiuta, considera di controllare il tuo dispositivo per danni all’hardware. Se ha una GPU rimovibile, prova a ricollegarla e vedi se aiuta.



Lascia un commento