Gpedit non mostra i modelli amministrativi [Correzione]
![Gpedit non mostra i modelli amministrativi [Correzione]](https://cdn.thewindowsclub.blog/wp-content/uploads/2023/07/gpedit-not-showing-administrative-templates-640x375.webp)
I modelli amministrativi includono impostazioni per componenti di Windows come NetMeeting, Servizi terminal, Windows Media Player e Windows Update. Purtroppo, molti utenti si lamentano del fatto che Gpedit non mostri i modelli amministrativi. Quindi, discuteremo come risolverlo e aggiungerlo di nuovo.
Perché Gpedit non mostra i modelli amministrativi?
Se non riesci a visualizzare i modelli amministrativi nell’Editor criteri di gruppo (gpedit.msc), ciò potrebbe essere dovuto a diversi motivi. Alcuni degni di nota sono descritti di seguito:
- L’Editor Criteri di gruppo potrebbe essere assente se si utilizza un’edizione diversa perché non è disponibile in tutte le edizioni di Windows.
- I file necessari per la visualizzazione dei modelli amministrativi potrebbero essere mancanti o danneggiati.
- Se queste chiavi e valori del Registro di sistema specifici per la visualizzazione dei modelli amministrativi sono mancanti, non corretti o modificati, è possibile che i modelli non vengano visualizzati.
- Gpedit potrebbe non visualizzare i modelli amministrativi se le impostazioni di controllo dell’account utente del tuo sistema sono configurate per limitare l’accesso a determinate funzioni amministrative.
- A volte, le impostazioni dei criteri di gruppo potrebbero non aggiornarsi correttamente sul sistema locale, impedendogli di caricare i modelli amministrativi.
- Se l’archivio centrale non è presente o contiene modelli obsoleti, può influire sulla visibilità dei modelli amministrativi.
- In rari casi, il danneggiamento del sistema o problemi di incompatibilità possono interferire con il corretto funzionamento dell’Editor Criteri di gruppo e impedire la visualizzazione dei modelli amministrativi.
Fortunatamente, ti guideremo attraverso alcuni passaggi dettagliati per risolvere il problema e aggiungere modelli amministrativi al tuo Gpedit.
Come posso aggiungere modelli amministrativi a Criteri di gruppo?
Prima di provare qualsiasi passaggio per aggiungere i modelli amministrativi a Criteri di gruppo, applica quanto segue:
- Riavvia il PC per aggiornare il processo e correggere problemi temporanei che potrebbero causare il mancato caricamento dei modelli amministrativi.
- Assicurarsi che la cartella Modelli amministrativi si trovi in questo percorso della cartella:
C:\Windows\PolicyDefinitions - Assicurati che le impostazioni di controllo dell’account utente (UAC) non siano impostate al livello più alto, in quanto potrebbe limitare l’accesso a determinate funzioni amministrative.
Se ancora non riesci a trovare i modelli amministrativi nei Criteri di gruppo, procedi con le soluzioni seguenti:
1. Aggiorna Criteri di gruppo
- Fare clic con il pulsante sinistro del mouse sul pulsante Start , digitare Prompt dei comandi, quindi fare clic su Esegui come amministratore.
- Fare clic su Sì nel prompt Controllo dell’account utente (UAC) .
- Digitare quanto segue e premere Enter per eseguire il comando di aggiornamento Criteri di gruppo:
gpupdate /force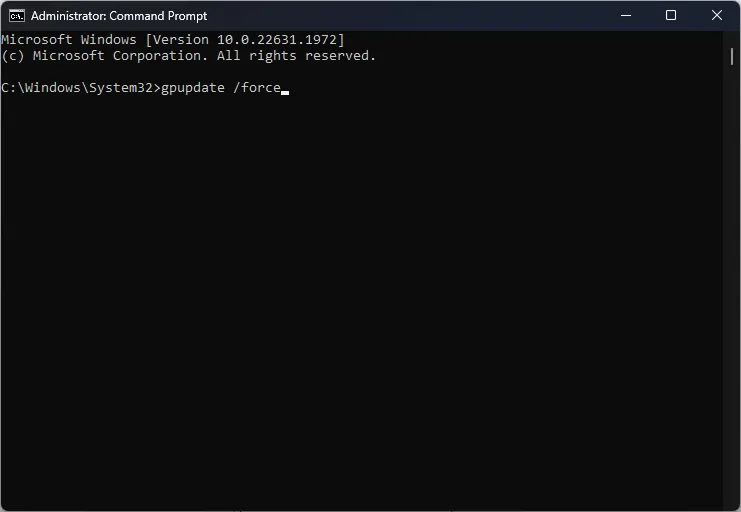
L’aggiornamento dei Criteri di gruppo consentirà di aggiornare le impostazioni dei criteri e di risolvere altri problemi, aiutandolo a visualizzare i modelli amministrativi.
2. Configurare un archivio centrale per i criteri di gruppo
- Sul controller di dominio, premi i tasti Windows + E per aprire Esplora file sul computer e vai alla seguente directory:
C:\WINDOWS\SYSVOL\sysvol\{your_domain_name}\Policies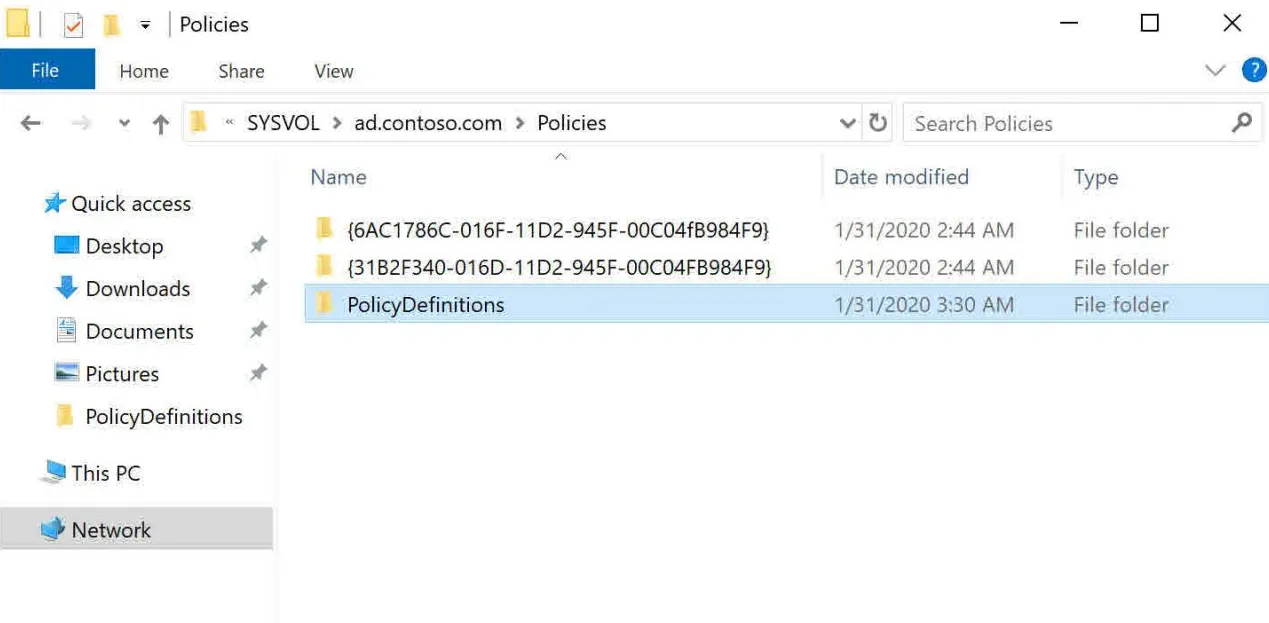
- All’interno della cartella Policies, fai clic con il pulsante destro del mouse e crea una nuova cartella denominata PolicyDefinitions . Servirà come archivio centrale per i file modello amministrativi.
- In un computer di origine con i file del modello amministrativo necessari, passare alla seguente directory:
%SystemRoot%\PolicyDefinition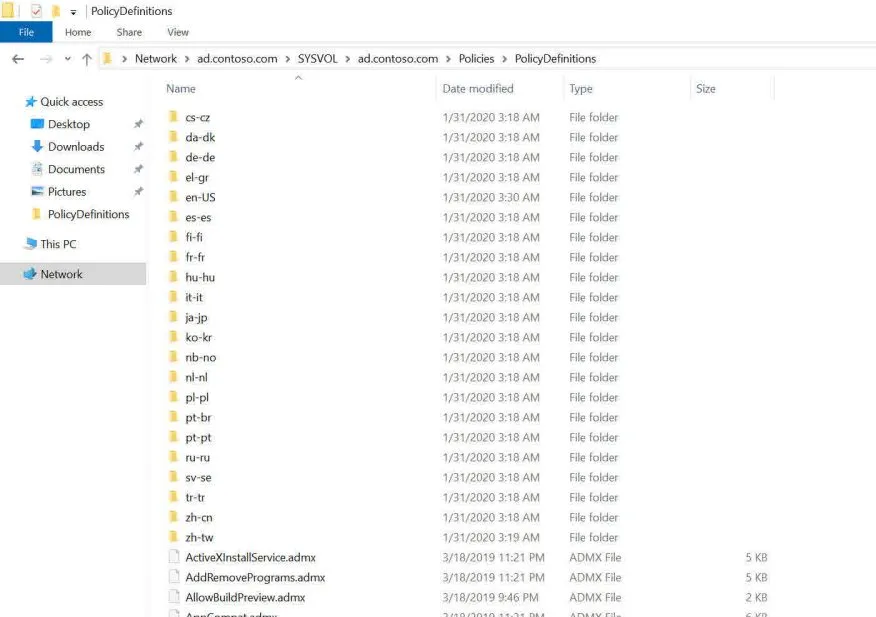
- Quindi copiare tutti i file e le cartelle all’interno della cartella PolicyDefinitions.
- Incolla i file e le cartelle copiati nella cartella PolicyDefinitions creata nel passaggio 3.
- Premere il tasto Windows + R per aprire la finestra di dialogo Esegui , digitare gpmc.msc e fare clic su OK per aprire la Console Gestione criteri di gruppo.
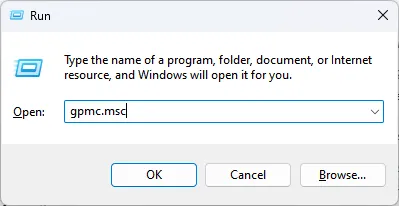
- In GPMC espandere la cartella Oggetti Criteri di gruppo e selezionare un oggetto Criteri di gruppo (GPO) esistente o crearne uno nuovo.
- Quindi, fai clic con il pulsante destro del mouse sull’oggetto Criteri di gruppo selezionato e scegli Modifica dal menu di scelta rapida per aprire l’Editor criteri di gruppo.
- Ora dovresti vedere le impostazioni del modello amministrativo per vari componenti di Windows nel nodo Modelli amministrativi.
La configurazione di un archivio centrale per i criteri di gruppo assicura che tutti gli amministratori del tuo dominio utilizzino gli stessi file modello amministrativo.
Questa centralizzazione aiuta a mantenere la coerenza e garantisce la disponibilità dei modelli amministrativi più recenti per la configurazione delle impostazioni di Criteri di gruppo.
Se hai ulteriori domande e suggerimenti riguardo a questa guida, inseriscili gentilmente nella sezione dei commenti.



Lascia un commento