Google Weather Frog: come configurarlo sui tuoi dispositivi
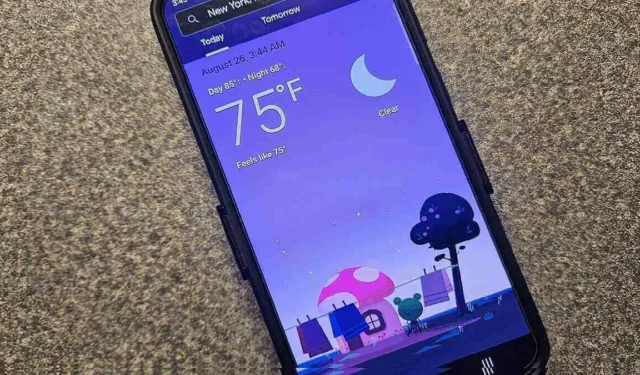
Con numerose app meteo disponibili, perché così tanti utenti sono innamorati di Google Weather? È la simpatica Google Weather Frog, ovviamente. Froggy, come è meglio conosciuto il personaggio, è la mascotte di Google Weather. È stato anche presentato in vari Google Doodles. Se hai provato a trovare Froggy nel Play Store o nell’App Store senza fortuna, non sei il solo. Ma ci sono ancora modi per configurarlo sui tuoi dispositivi.
Nessuna app mobile ufficiale di Google Meteo
Prima di andare oltre, è importante notare che Google in realtà non dispone di un’app mobile meteo ufficiale. Invece, è un’app Web. È possibile accedervi tramite un’altra app, ma un collegamento può fornire un accesso rapido.
Tutto il meteo proviene da Weather.com , alias The Weather Channel. Se desideri semplicemente le stesse previsioni senza Froggy, visita il loro sito Web o scarica l’app mobile ( Android | iOS ).
Dispositivi compatibili
Purtroppo, Google Weather Frog non verrà visualizzato su tutti i dispositivi. Al momento in cui scrivo, potresti aggiungere Froggy a:
- Dispositivi Google Nest Hub
- Display dell’Assistente Google di terze parti (possono variare in base al dispositivo)
- Qualsiasi telefono o tablet Android con Android 9 e versioni successive
- iPhone e iPad con iOS 15 e versioni successive. (Nota che alcune regioni non hanno ancora accesso a Froggy.)
Al momento, non puoi aggiungere Google Weather Frog a nessuna smart TV o dispositivo Amazon Alexa.
Installa Google Weather Frog su Android e iOS
Se sei un utente Android, il tuo primo istinto sarebbe probabilmente quello di controllare il Play Store. Ma una ricerca per Google Weather Frog o Google Weather non produrrà risultati validi, poiché Froggy fa effettivamente parte dell’app Google. Di solito, questo è installato per impostazione predefinita sui dispositivi Android, ma non sui dispositivi iOS.
Verifica se hai l’app Google sul tuo dispositivo Android. Potrebbe essere già un’icona su uno dei tuoi schermi. Oppure, se l’hai disabilitato o nascosto, vai su Impostazioni -> App e scorri fino a visualizzare Google .
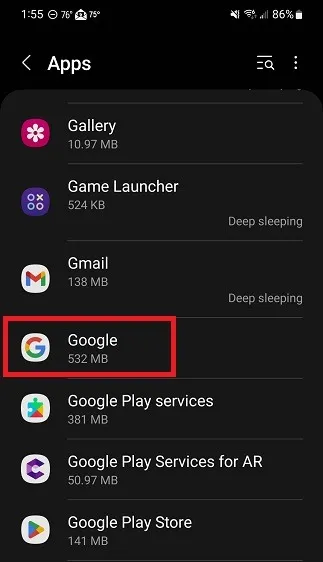
Se non è installata, scarica prima l’app Google ( Android | iOS ). Se l’app Google non è disponibile per il download, il tuo dispositivo non è compatibile. Probabilmente hai un dispositivo più vecchio che non è supportato dall’app Google.
Apri l’app Google sul tuo telefono o tablet. Cerca “meteo” utilizzando la casella di ricerca in alto.
Dovresti vedere immediatamente le previsioni meteo attuali per la tua posizione. Se hai attivato la geolocalizzazione , la tua posizione corrente verrà caricata automaticamente. In caso contrario, e non hai mai impostato la tua posizione nell’app Google, ti verrà richiesto di farlo. Digita il nome della tua città per cercarla.
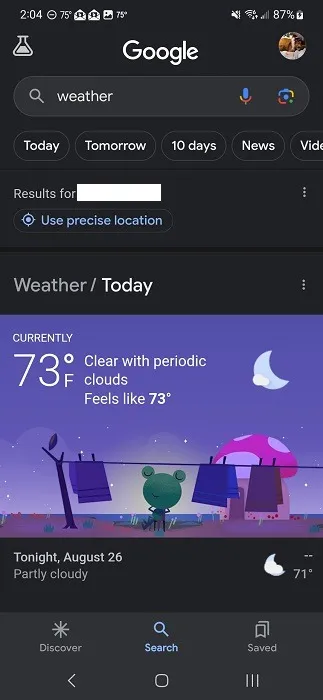
Scorri verso il basso e tocca Orario, umidità, vento e altro per visualizzare maggiori dettagli.
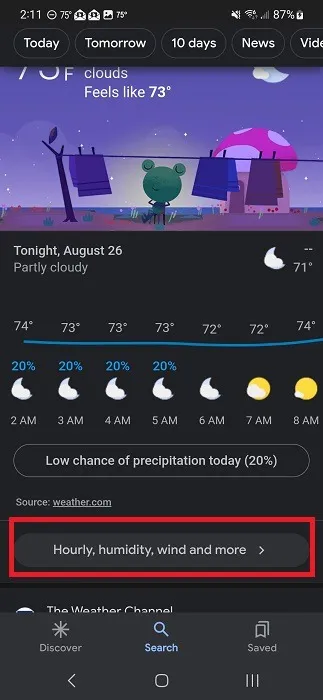
Scorri verso il basso per visualizzare maggiori dettagli oppure tocca Domani o 10 giorni per visualizzare ulteriori informazioni.
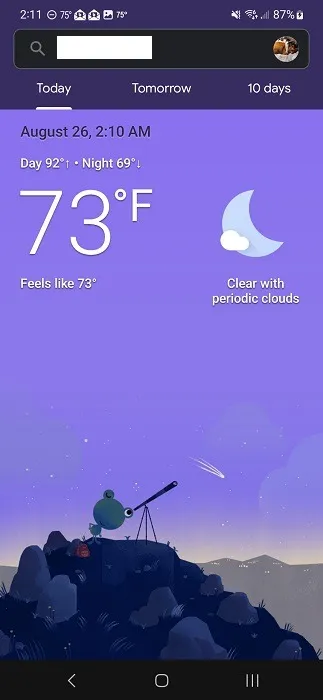
Puoi cambiare località in qualsiasi momento toccando la barra di ricerca in questa schermata e inserendo altre località.
Crea un collegamento a Google Weather Frog
Se non vuoi consultare ogni volta l’app Google, puoi aggiungere un collegamento a Google Weather Frog nella schermata iniziale. A seconda del dispositivo, esistono due modi possibili per aggiungere un collegamento.
Per gli utenti iOS, la possibilità di aggiungere un’icona alla schermata iniziale potrebbe non essere disponibile a seconda del dispositivo. Quando cerchi “meteo” nell’app Google e viene visualizzata la sezione Meteo, tocca i tre punti sul lato destro.
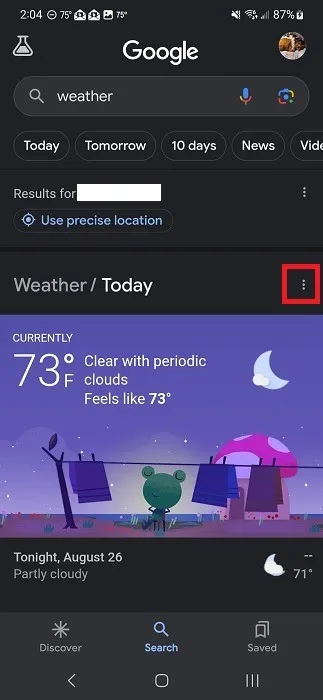
Tocca Aggiungi alla schermata iniziale . Questa opzione è disponibile per i dispositivi Google Pixel, ma se non è presente, potresti doverla cercare altrove.
Su un dispositivo Samsung, ad esempio, dovrai caricare la versione completa di Google Meteo toccando il pulsante Orario, umidità, vento e altro per visualizzare maggiori dettagli.
Tocca l’immagine del tuo profilo in alto a destra e seleziona Aggiungi alla schermata iniziale . Tocca e tieni premuta l’icona oppure tocca Aggiungi per aggiungere l’icona Meteo alla schermata iniziale.
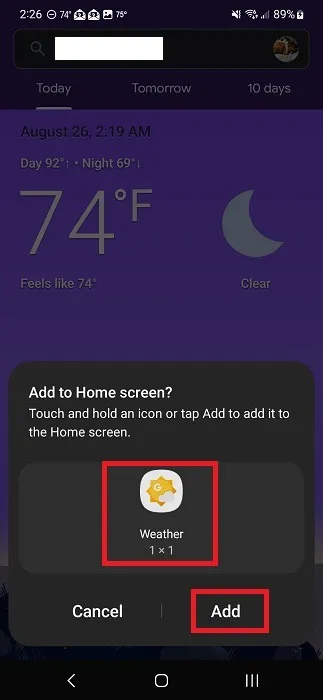
Tocca questa icona sulla schermata iniziale ogni volta che desideri caricare Google Weather Frog.
Un’ultima opzione è aggiungere il widget Assistente Google in sintesi alla schermata iniziale. Contiene il meteo, la data odierna e tutti gli eventi imminenti su Google Calendar.
Tocca a lungo sullo schermo Android a cui desideri aggiungere il widget, quindi tocca Widget .
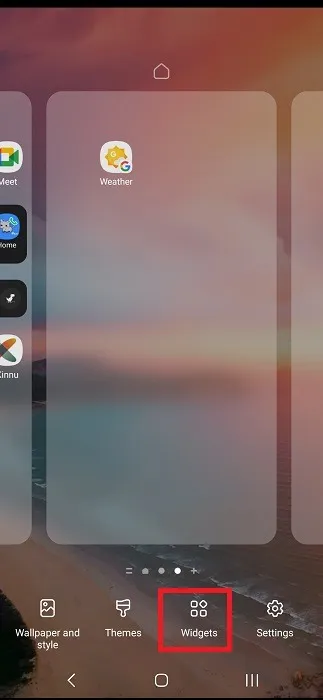
Tocca Google per espandere le opzioni del widget disponibili, quindi tocca a lungo Assistente rapido per aggiungerlo allo schermo. Puoi regolarlo per ingrandirlo o spostarlo in una posizione diversa.
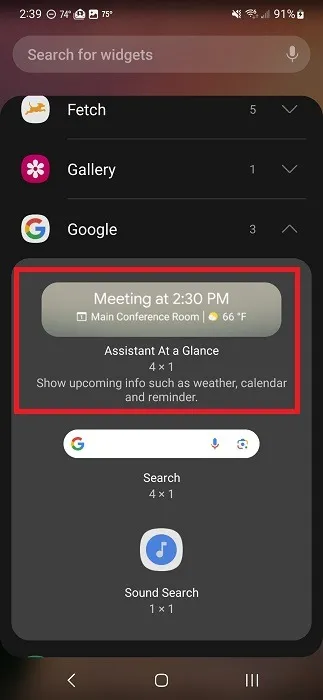
Tocca la temperatura attuale per aprire Google Meteo.
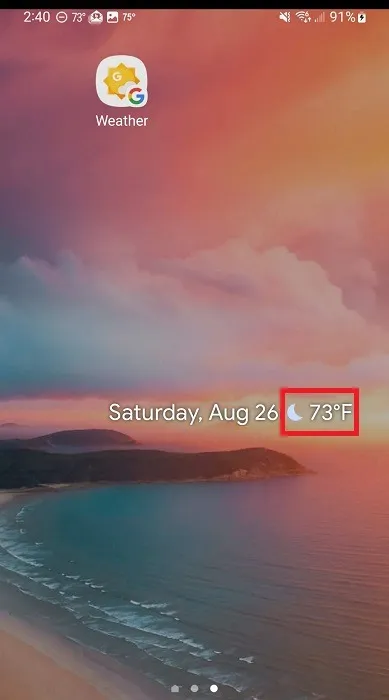
Per iOS, tocca a lungo il punto in cui desideri aggiungere il widget e tocca il pulsante + nella parte superiore dello schermo per esplorare i widget. A seconda del dispositivo e della regione, il widget Assistente Google potrebbe non essere disponibile per i dispositivi iOS.
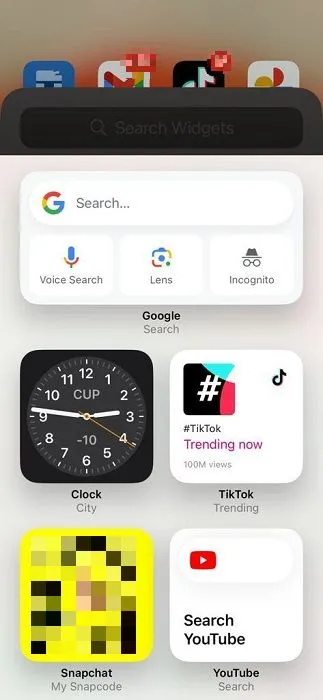
Configura Google Weather Frog sugli smart display
Di’ “Ehi Google, cambia la cornice digitale”. Scorri verso il basso e seleziona Google Weather Frog .
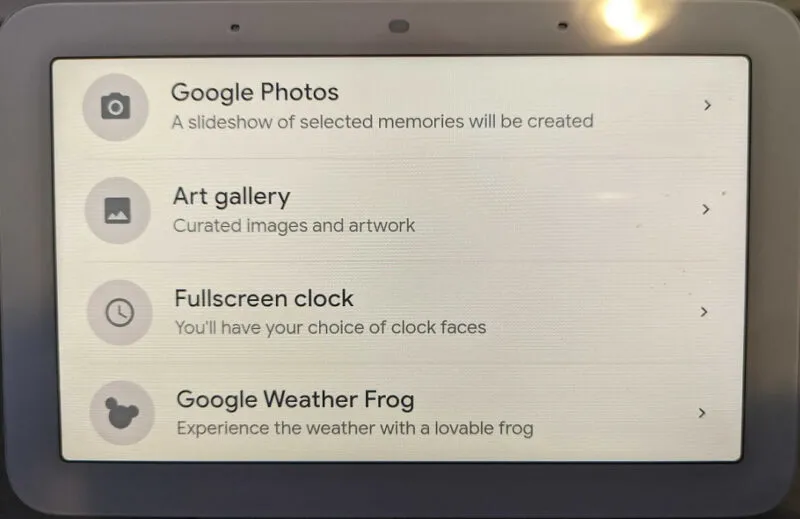
In alternativa, apri l’app Google Home sul tuo telefono. Seleziona il display Nest e tocca l’icona Impostazioni (ingranaggio/ingranaggio). Tocca Cornice digitale . Attiva Google Weather Frog .
Se cambi la visualizzazione in Google Weather Frog, questo sostituisce Photo Frame. Diventa il tuo nuovo sfondo del display e tutte le notifiche appariranno sopra di esso.

Utilizzo di app di terze parti
Sebbene l’utilizzo dei metodi ufficiali sopra indicati sia solitamente il migliore, esistono numerose app Play Store di terze parti per utenti Android che creano un collegamento direttamente all’app Google Meteo. Le due opzioni più popolari sono Frog Weather Shortcut e Weather Frog Shortcut . Queste non sono app meteo autonome, ma solo app per creare un collegamento a Google Weather.
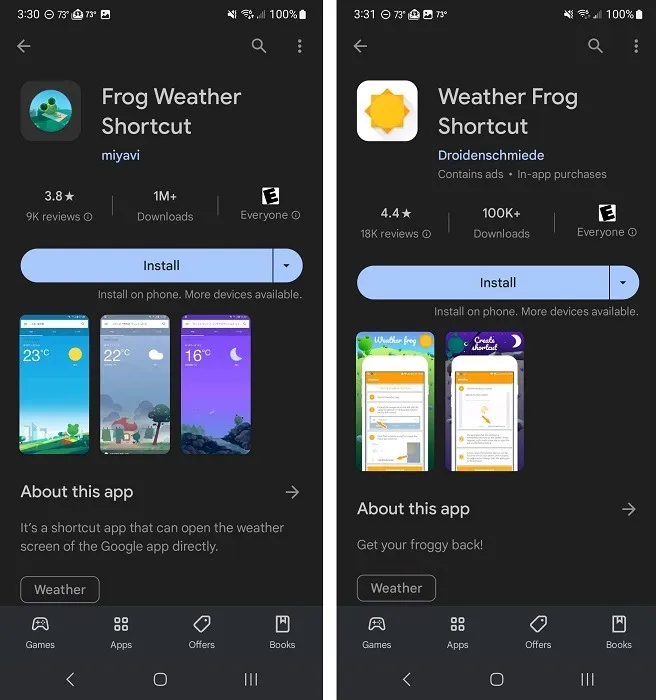
Nei nostri test, Frog Weather Shortcut non ha sempre funzionato. La scorciatoia Weather Frog funzionava meglio, ma a volte non era possibile controllare altre città. Ti consigliamo di utilizzarli solo se riscontri problemi con gli altri metodi sopra indicati.
Perché Froggy non corrisponde al tempo attuale
Nessuna app meteo è corretta al 100% e la precisione varia in base alla posizione e alle stazioni di rilevamento locali circostanti. Gli utenti hanno segnalato scene di Froggy che a volte non sono in linea con il tempo attuale. Ad esempio, fuori potrebbe esserci un temporale, mentre Froggy è impegnata a godersi una giornata di sole.
Puoi sempre provare a chiudere l’app Google e a ricaricarla per vedere se questo aggiorna le condizioni meteorologiche e la scena di Froggy. Se il problema persiste, attendi qualche minuto per vedere se l’app Web riceve nuove condizioni meteorologiche.
Tuttavia, lo scenario più probabile è che le previsioni semplicemente non corrispondano al tempo attuale. Prova un’altra app meteo per confrontare le previsioni e determinare se Google Meteo è sufficientemente preciso per la tua posizione.
Controllo su Froggy
Froggy è innegabilmente carino e un modo gradito per verificare le condizioni meteorologiche attuali. È gratuito, quindi non c’è motivo di non provare Google Weather. Ma se decidi che non ti piace abbastanza Froggy da mantenere Google Weather, ci sono molte altre app meteo disponibili sia per iOS che per Android . Se sei un utente Android, puoi diventare più interattivo con uno sfondo meteo in tempo reale .
Tutte le immagini sono di Crystal Crowder



Lascia un commento