Google Voice Search non funziona su PC Windows
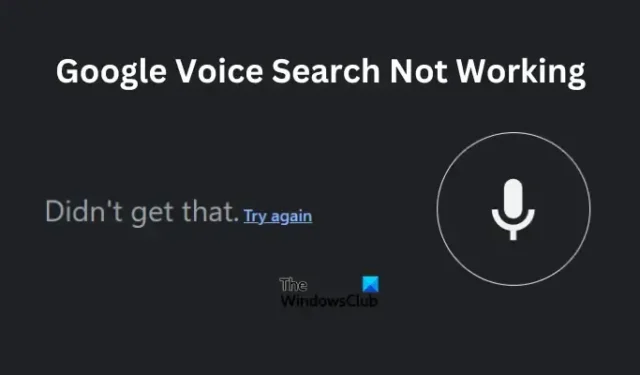
In questo articolo esamineremo i motivi per cui Google Voice Search non funziona sul tuo PC Windows e varie soluzioni per risolvere il problema. L’errore si verifica quando fai clic sull’icona del microfono, ma mostra un errore come “La ricerca vocale è stata disattivata”, “Ricerca vocale non disponibile” o, in situazioni estreme, il browser diventa nero.

Google Voice Search è uno strumento essenziale per molti utenti, poiché ti consente di cercare qualcosa online parlando invece di digitare query nella barra di ricerca. È frustrante quando la funzionalità non funziona e lo è ancora di più quando non riesci a capire come risolvere l’errore.
Perché la mia ricerca vocale su Google non funziona?
Il mancato funzionamento di Google Voice Search su Windows può essere attivato da vari problemi come una connessione di rete scadente, driver audio obsoleti, impostazioni del microfono configurate in modo errato su Chrome, Chrome obsoleto, impostazioni errate del browser della lingua o qualcosa che ha a che fare con l’app Assistente Google. Potrebbe esserci un bug o un problema tecnico temporaneo con Chrome. Vedremo ora come risolvere questi problemi e riprendere la ricerca su Google senza problemi.
Correggi Google Voice Search che non funziona su PC Windows
Se Google Voice Search non funziona sul tuo PC Windows, diventa grigio, ricevi un errore o il browser diventa nero quando fai clic sull’icona del microfono, ti consigliamo di risolvere il problema utilizzando le seguenti soluzioni:
- Eseguire i passaggi preliminari
- Controlla le impostazioni di Google Voice e Lingua
- Ripristina le impostazioni di Chrome
- Aggiorna Google Chrome
- Scarica e installa l’estensione per la ricerca vocale
- Reinstallare Chrome
- Aggiorna, reinstalla o ripristina i driver audio
Vediamo queste soluzioni una per una nel dettaglio.
1] Eseguire i passaggi preliminari
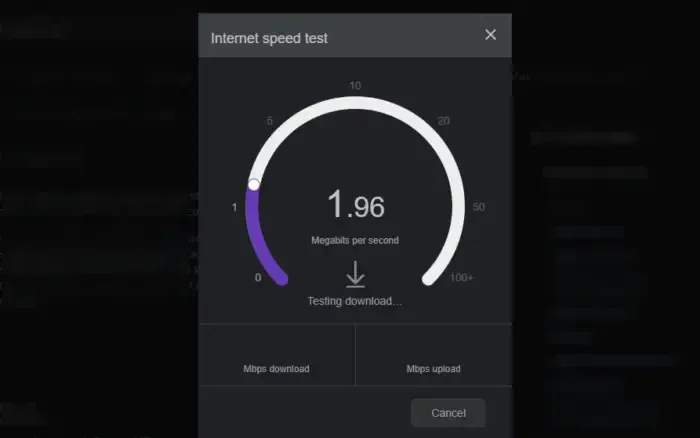
Alcuni passaggi generali possono risolvere i problemi di ricerca vocale su Google. Ti consigliamo di iniziare con le seguenti soluzioni alternative prima di procedere con soluzioni più avanzate.
- Riavvia Chrome e Windows. In questo modo, risolvi bug e intoppi temporanei che potrebbero aver innescato il problema della ricerca vocale. Digita chrome://restart nella barra degli indirizzi e caricalo per riavviare Google Chrome.
- Controlla la tua connessione Internet. Puoi testare la velocità di Internet e controllare i router o il modem. Se non è disponibile una connessione Internet o se la velocità è estremamente bassa, è possibile che si verifichino problemi di navigazione come la ricerca vocale che non funziona.
- Prova a utilizzare un altro browser come Edge con Bing Voice Search per confermare che il problema riguarda solo il microfono di Google. Da qui saprai se è Chrome ad avere un problema o se è il tuo PC Windows.
2] Controlla le impostazioni di Google Voice e Lingua
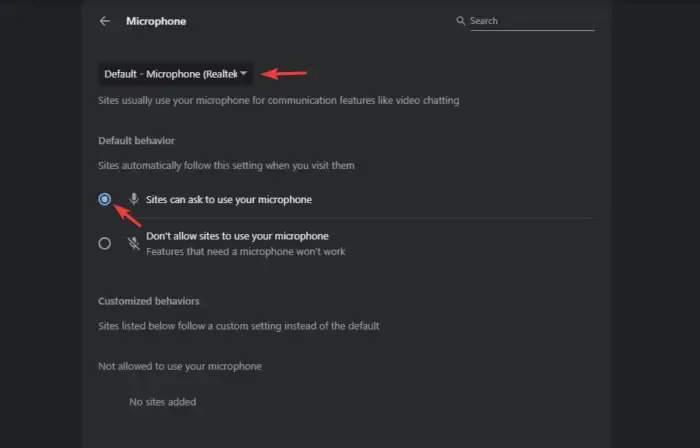
Se Chrome e altri siti non dispongono dell’autorizzazione per utilizzare il microfono del tuo dispositivo, Google Ricerca vocale non funzionerà. Per verificare le impostazioni di autorizzazione del microfono su Chrome, vai su Impostazioni e seleziona Privacy e sicurezza . Sul lato sinistro, fai clic su Impostazioni sito e scorri per individuare Microfono . Assicurati che sia selezionato il microfono corretto dall’elenco a discesa. Inoltre, controlla se la casella accanto a I siti possono chiedere di utilizzare il microfono è selezionata.
Successivamente, controlla le impostazioni della lingua. Per fare ciò, vai di nuovo su Impostazioni e quindi seleziona Lingue . Qui seleziona la lingua che desideri utilizzare. Puoi fare clic su Aggiungi lingue per selezionare la lingua preferita.
3] Ripristina le impostazioni di Chrome
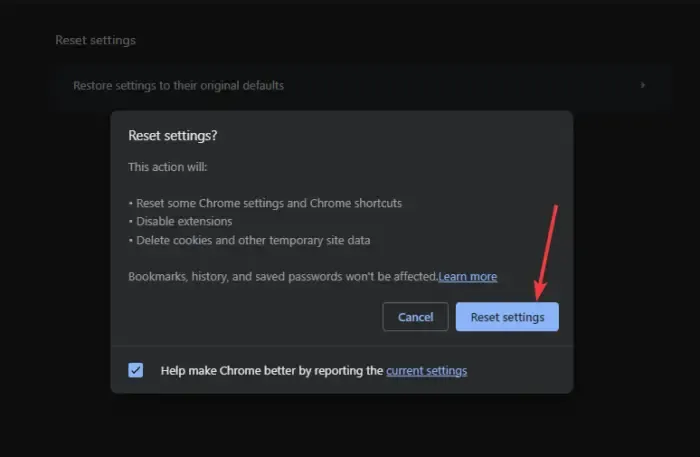
Alcune impostazioni potrebbero bloccare i tuoi comandi vocali in Chrome. Per risolvere questo problema, è necessario ripristinare le impostazioni al loro stato predefinito. Eseguire le seguenti operazioni:
- Fai clic sui tre punti accanto all’immagine del tuo profilo Google e fai clic su Impostazioni .
- Scorri verso il basso e seleziona Ripristina impostazioni .
- Fare clic sulla freccia accanto a Ripristina le impostazioni predefinite originali.
- Vedrai una nuova procedura guidata che mostra cosa otterrà la tua azione; selezionare Ripristina impostazioni per procedere.
4] Aggiorna Google Chrome
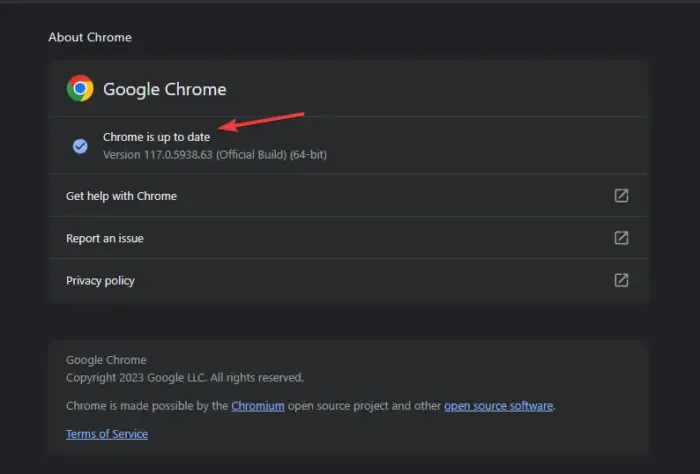
Se utilizzi una versione precedente di Google Chrome, devi aggiornarla e vedere se Google Voice Search inizierà a funzionare. Per aggiornare Chrome , fai clic sui tre punti accanto all’immagine del tuo profilo. Successivamente, posiziona il cursore accanto all’opzione Guida e seleziona Informazioni su Google Chrome . Chrome potrebbe iniziare ad aggiornarsi immediatamente oppure dovrai fare clic su Controlla aggiornamenti.
5] Scarica e installa l’estensione per la ricerca vocale
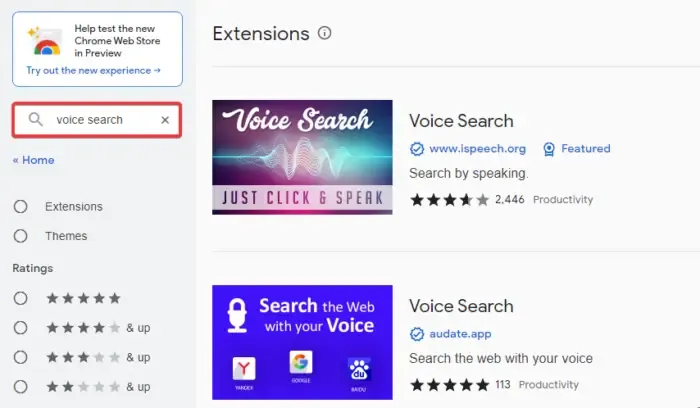
Questa non è una soluzione ma può funzionare come alternativa in caso di bug con i server Chrome. Mentre aspetti che Google risolva il problema, puoi installare un’estensione per la ricerca vocale.
Vai al Chrome Web Store e digita Ricerca vocale nella barra di ricerca. Vedrai un’estensione chiamata Ricerca vocale; fai clic su Aggiungi a Chrome per scaricare e installare l’estensione. Una volta completata l’installazione, vai nell’area delle estensioni, fai clic sull’estensione Ricerca vocale, quindi consentigli di utilizzare il microfono.
6] Reinstalla Chrome
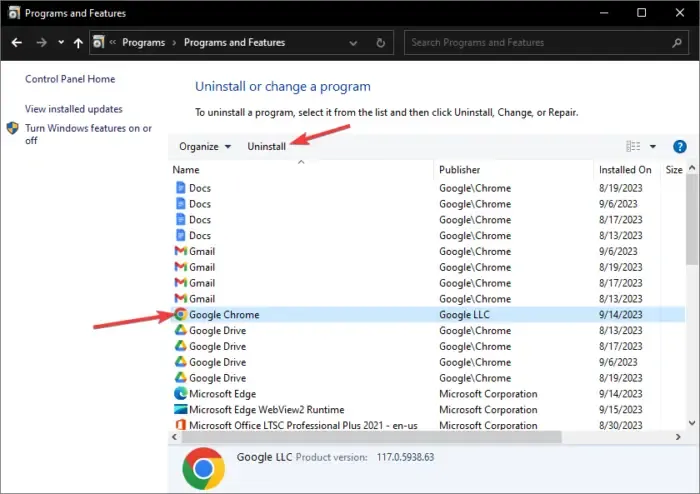
Se non funziona nulla, l’app Chrome potrebbe presentare problemi che possono essere risolti solo reinstallandola. Per prima cosa devi disinstallare Chrome e per fare ciò apri il Pannello di controllo del tuo PC e, sotto Programmi , seleziona Disinstalla un programma . Individua Google Chrome , fai clic su di esso e seleziona Disinstalla .
Al termine della disinstallazione, è necessario installare nuovamente Chrome. Utilizza un altro browser come Microsoft Edge per cercare, scaricare e installare Chrome. Inoltre, se non hai altri browser sul tuo PC, puoi esplorare altri metodi per installare un browser senza browser .
7] Aggiorna, reinstalla o ripristina i driver audio
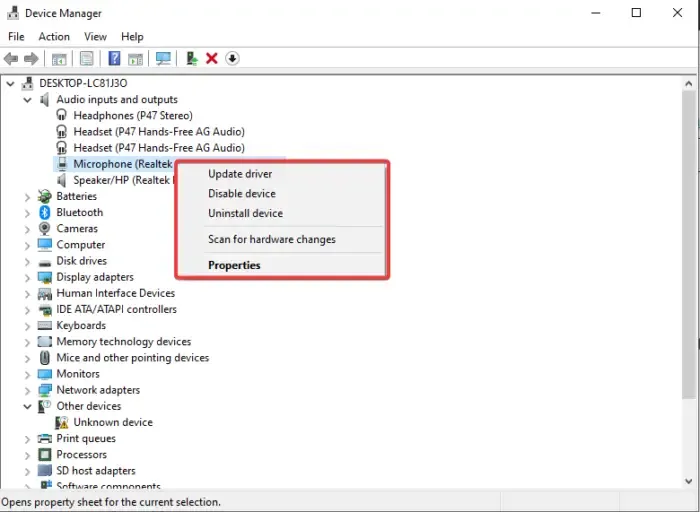
Puoi eseguire questi passaggi solo se hai confermato che il tuo dispositivo è il colpevole. Se la funzione di ricerca vocale non funziona in altri browser, i driver audio di Windows potrebbero essere la causa di questo errore.
Aggiorna, reinstalla o ripristina i driver audio e verifica se hai risolto il problema con la ricerca vocale di Google che non funzionava sul tuo PC Windows. Se non funziona davvero nulla, puoi contattare l’assistenza Google per ulteriore assistenza.
Ci auguriamo che una delle soluzioni funzioni per te.
Come attivo la ricerca vocale su Google sul mio PC?
Se hai appena scaricato Chrome e desideri attivare Google Ricerca vocale, apri una nuova scheda e fai clic sull’icona del microfono nella casella di ricerca. Verrà visualizzato un popup che ti chiederà di consentire a Google di utilizzare il microfono del tuo dispositivo; fare clic su Consenti per attivare la funzione di ricerca vocale. Successivamente, puoi utilizzare la voce per effettuare ricerche su Google.



Lascia un commento