Google Drive non eliminerà i file: ecco la soluzione
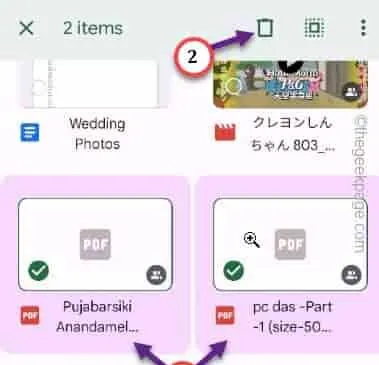
Correzione 1: eliminare direttamente il file
Passaggio 1: apri Google Drive e accedi utilizzando le credenziali del tuo account.
Passaggio 2: ora vai alla posizione del file sul tuo Drive.
Passo 3 – Quindi, fai clic su ⋮ e fai clic su ” Rimuovi ” per rimuovere il file dal tuo Drive .
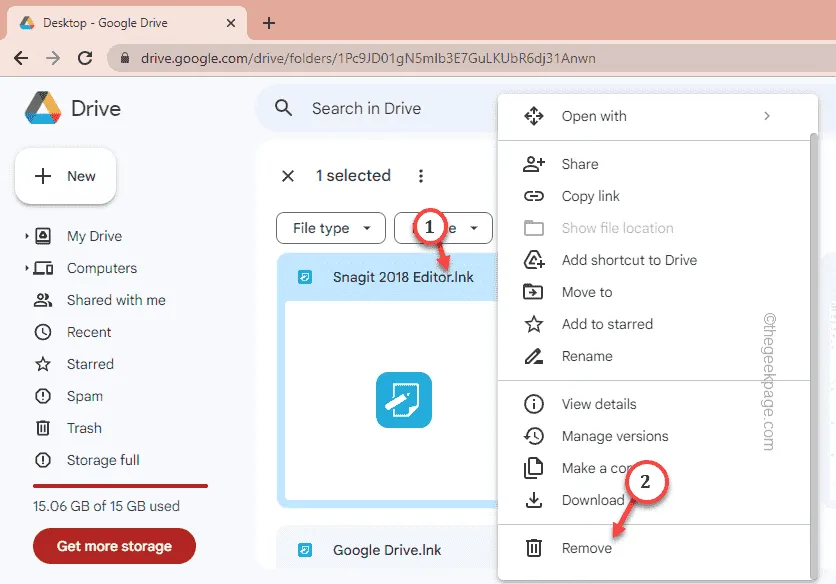
Correzione 2 – Elimina dall’interno
Passaggio 1: apri Google Drive sul tuo browser.
Passaggio 2: quindi, apri il file che desideri eliminare nell’unità.
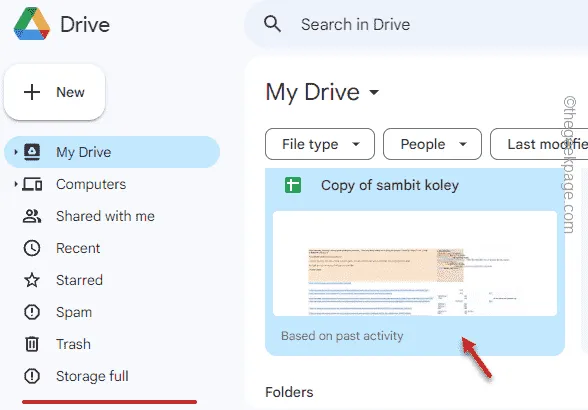
Passaggio 3: una volta aperto il file, tocca “File” nella barra dei menu e scorri verso il basso per fare clic su ” Sposta nel cestino ” per rimuovere il file nel cestino.

Correzione 3: trascina i file direttamente nel Cestino
Passaggio 1: apri Google Drive .
Passaggio 2: vai ai file nella cartella Drive .
Passaggio 3: se desideri rimuovere più file contemporaneamente, selezionali tutti tenendo premuto il tasto Ctrl .
Passaggio 4: dopo aver selezionato quei file, trascinali tutti nella casella ” Cestino ” per eliminarli in una volta.
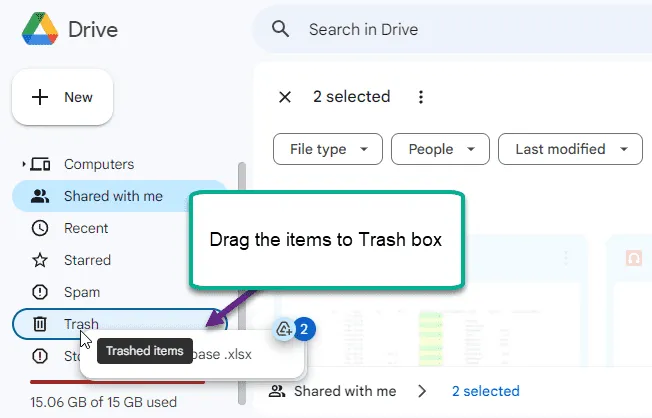
Correzione 4: eliminazione di elementi condivisi su Google Drive
Passaggio 1: apri Google Drive .
Passaggio 2: vai direttamente al portale ” Condiviso con me “. Qui puoi trovare tutti gli elementi condivisi con te.
Passaggio 3: basta fare clic su ” ⋮ ” e fare clic su ” Rimuovi ” per rimuovere il file.
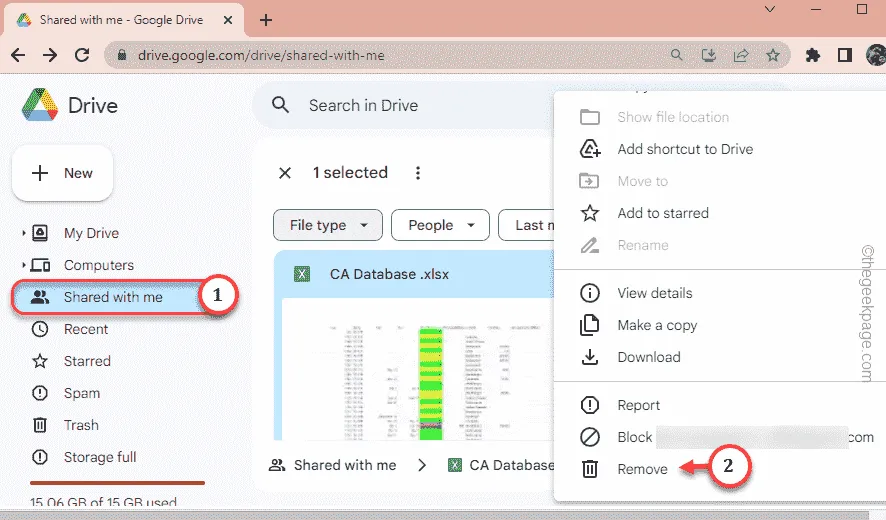
Correzione 5: pulizia del cestino
Passaggio 1: dopo aver aperto Google Drive, vai direttamente alla casella ” Cestino “.
Passaggio 2: ora ci sono due opzioni per farlo.
Passaggio 3: basta toccare ” Svuota cestino ” per eliminare tutti i file dalla casella Cestino .
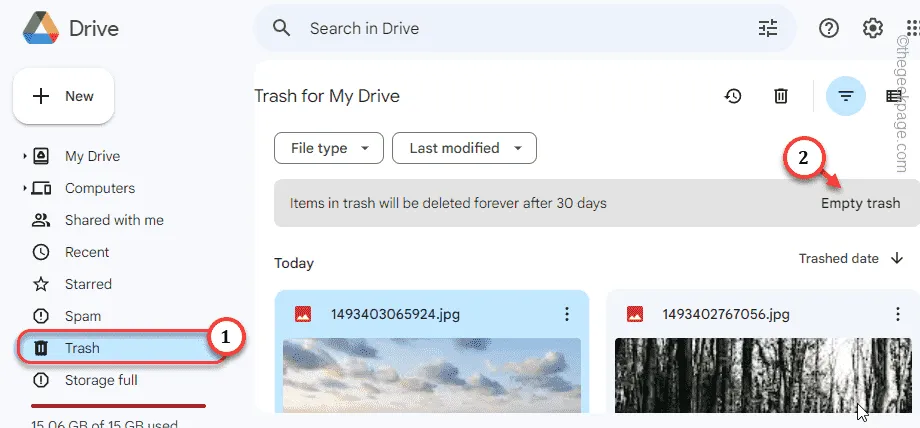
Passaggio 4: se desideri rimuovere un elemento specifico, tocca il punto verticale e fai clic su ” Elimina per sempre ” per eliminare solo quell’elemento.
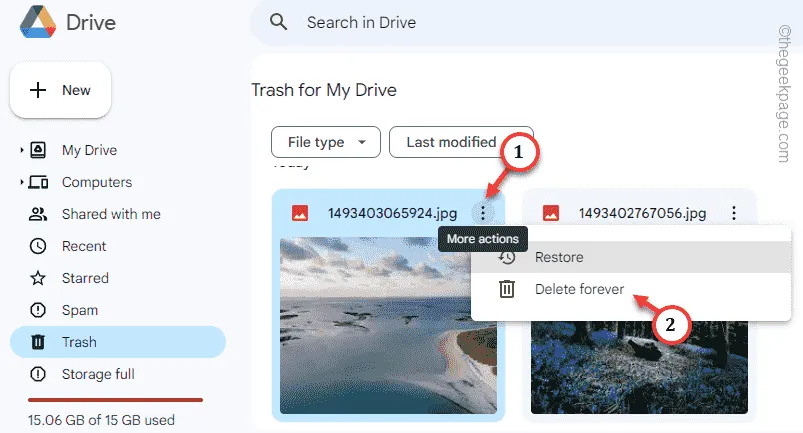
Correzione 6: utilizzare un altro browser
Correzione 7: prova a eliminare da altri dispositivi
Passaggio 1: apri l’ app Drive sul tuo telefono.
Passaggio 2: proprio come prima, vai alla posizione del file che desideri rimuovere.
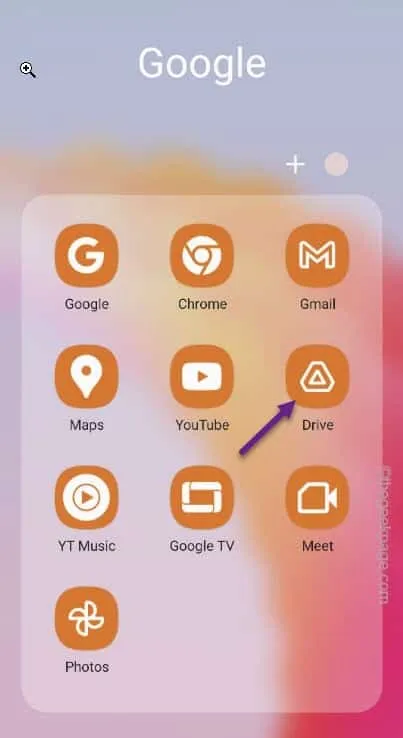
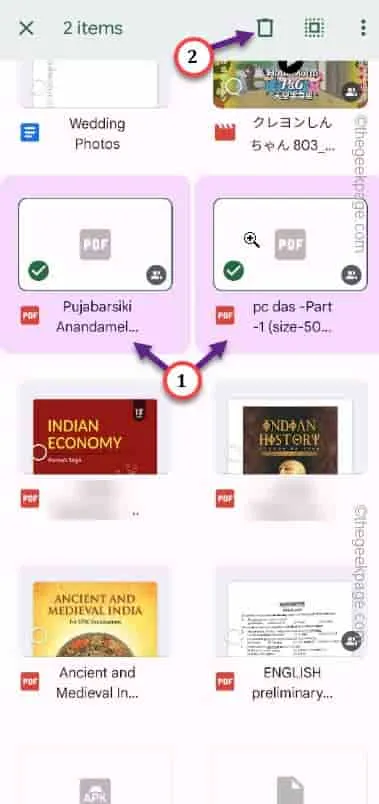



Lascia un commento