Google Drive Nessuna connessione [correzione]
![Google Drive Nessuna connessione [correzione]](https://cdn.thewindowsclub.blog/wp-content/uploads/2023/10/no-connection-in-google-drive-1-640x342.webp)
In questa guida ti mostreremo come correggere errori di connessione come Nessuna connessione , Impossibile connettersi e Nessuna connessione Internet su Google Drive sul tuo PC Windows.

Perché Google Drive dice Nessuna connessione Internet?
Nessuna connessione Internet e altri messaggi di errore simili su Google Drive sono causati da una connessione Internet debole e instabile. Oltre a ciò, potrebbe anche essere causato dall’interferenza di antivirus e firewall. Anche problemi del browser come file di cache danneggiati, estensioni dannose e una versione del browser obsoleta possono causare gli stessi errori.
Nessuna connessione in Google Drive

- Inizia con alcuni metodi di base per la risoluzione dei problemi.
- Disabilita gli adblocker.
- Disattiva temporaneamente il firewall o l’antivirus.
- Riavvia Google Drive Sync.
- Abilita/disabilita l’accesso offline.
- Verifica la presenza di un problema con il browser.
- Modifica le impostazioni del proxy.
- Reinstallare l’app Google Drive.
Nessuna connessione, Impossibile connettersi o Nessun errore Internet su Google Drive
1] Inizia con alcuni metodi di base per la risoluzione dei problemi

Innanzitutto, poiché il messaggio dice “Nessuna connessione”, devi assicurarti di essere connesso a una connessione Internet attiva e stabile. Puoi provare a connetterti a una connessione di rete diversa e vedere se riesci ad aprire i file di Google Drive senza questo errore.
Il file potrebbe non aprirsi a causa delle sue grandi dimensioni. Non deve superare il limite di dimensione dei file che possono essere archiviati in Google Drive . Quindi, puoi provare a ridurre le dimensioni del file e quindi ad aprirlo su Google Drive.
Potrebbe anche essere un’interruzione del server a causare l’errore. Quindi, controlla lo stato attuale dei server di Google e assicurati che i server siano attivi e funzionanti.

2] Disabilita gli adblocker
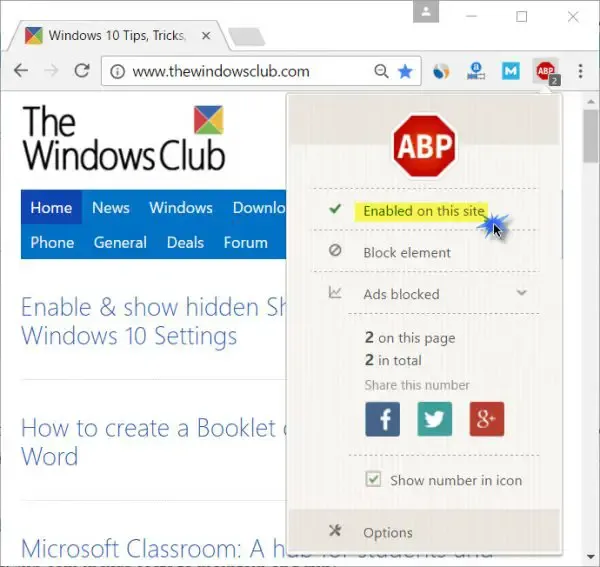
Se utilizzi un blocco annunci, potrebbe impedirti di visualizzare i file di Google Drive, causando il messaggio di errore “Nessuna connessione”. Quindi, se lo scenario è applicabile, disabilita gli adblocker e verifica se l’errore è stato corretto.
3] Disattiva temporaneamente il firewall o l’antivirus
Errori e problemi di Google Drive come “Nessuna connessione” potrebbero essere attivati a causa dell’antivirus. Potrebbe interferire con i file di Google Drive e causare l’errore. Puoi provare a disattivare il tuo antivirus per un po’ e verificare se riesci ad aprire il file Google Drive o meno.
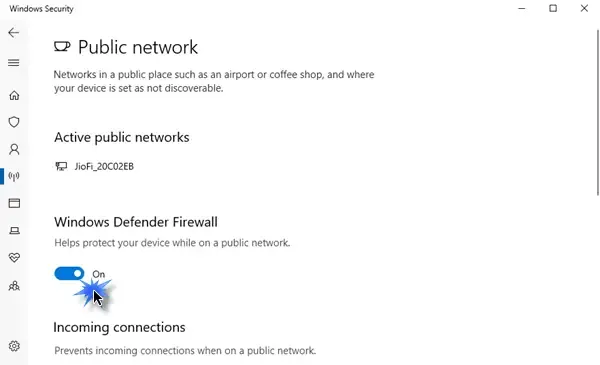
Allo stesso modo, le impostazioni personalizzate del firewall possono anche impedirti di visualizzare i file di Google Drive e mostrare errori come Nessuna connessione. Quindi, puoi disabilitare il firewall e vedere se l’errore è stato corretto.
4] Riavvia Google Drive Sync
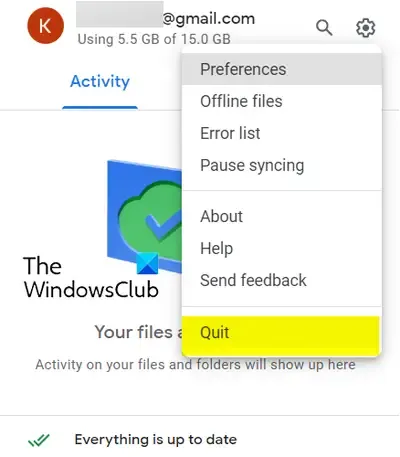
Se l’errore “Nessuna connessione” su Google Drive persiste, puoi provare a riavviare Google Drive. Aggiornerà l’app e riavvierà il processo di sincronizzazione. Di conseguenza, potresti non ricevere più questo errore. Ecco come farlo:
- Innanzitutto, fai clic con il pulsante destro del mouse sull’icona di Google Drive dalla barra delle applicazioni.
- Ora vai sull’icona a forma di ingranaggio (Impostazioni).
- Successivamente, scegli l’ opzione Esci per chiudere Google Drive.
- Successivamente, riapri l’app Google Drive e controlla se l’errore è stato risolto.
5] Abilita/disabilita l’accesso offline
L’accesso offline è una pratica funzionalità di Google Drive che ti consente di visualizzare e modificare file in modalità offline. È utile quando la connessione Internet è scarsa. Puoi provare a utilizzare questa funzione e vedere se aiuta. Ecco i passaggi per abilitare l’accesso offline su Google Drive:
Innanzitutto, apri Google Chrome o Microsoft Edge, vai su Google Drive e assicurati di aver effettuato l’accesso.
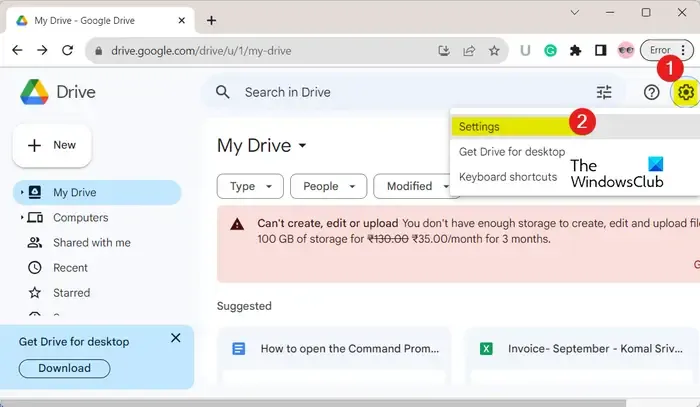
Ora, fai clic sull’icona a forma di ingranaggio e quindi premi l’ opzione Impostazioni .
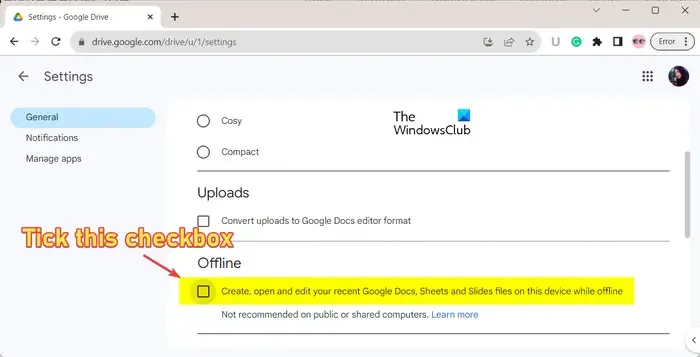
Successivamente, seleziona la casella di controllo Crea, apri e modifica i file recenti di Documenti, Fogli e Presentazioni Google su questo dispositivo mentre sei offline .
Ora puoi aprire i tuoi file e verificare se il problema è stato risolto.
Se questa opzione è già abilitata, puoi provare a disabilitarla e quindi verificare se l’errore è stato corretto.
6] Verifica la presenza di un problema del browser
Se le soluzioni di cui sopra non funzionano, potrebbe essere un problema del browser a causare l’errore. Quindi, assicurati che il tuo browser sia aggiornato .
Potrebbe trattarsi di una cache del browser danneggiata, quindi continui a ricevere il messaggio Nessuna connessione su Google Drive. Quindi, svuota la cache del browser e verifica se il problema è stato risolto.
Anche un’estensione web di terze parti può essere la ragione di questo errore. Se un’estensione del browser o un componente aggiuntivo interferisce con Google Drive, potresti riscontrare questo errore. Quindi, disabilita le estensioni sospette nel tuo browser web e verifica se l’errore è scomparso.
7] Modifica le impostazioni del proxy
Le tue impostazioni proxy possono causare un problema di connessione su Google Drive e attivare questo errore. Quindi, puoi provare a modificare le impostazioni del proxy e vedere se funziona.
Per fare ciò, fai clic con il pulsante destro del mouse su Google Drive dalla barra delle applicazioni, quindi fai clic sull’icona a forma di ingranaggio. Successivamente, fai clic sull’opzione Preferenze , quindi seleziona l’ opzione Connessione diretta sotto l’ opzione Impostazioni proxy . Una volta terminato, controlla se l’errore è stato corretto.
8] Reinstallare l’app Google Drive
Se l’errore rimane lo stesso, disinstalla e reinstalla l’app Google Drive. Su un PC Windows, puoi seguire i passaggi seguenti per disinstallare Google Drive:
- Innanzitutto, apri l’ app Impostazioni utilizzando Win+I e poi vai su App > App installate .
- Successivamente, fai clic sul pulsante del menu a tre punti accanto a Google Drive.
- Ora scegli l’ opzione Disinstalla e segui le istruzioni visualizzate per completare il processo.
- Una volta terminato, riavvia il PC, scarica Google Drive dal suo sito Web e installalo sul tuo PC.
Spero che non riceverai più l’errore Google Drive Nessuna connessione.
Come posso svuotare la cache di Google Drive?
Per svuotare la cache di Google Drive su Windows, premi Win+R per aprire Esegui e inserisci %USERPROFILE%\AppData\Local\Google\ nella casella Apri. Ora apri la cartella DriveFS, seleziona tutti i file utilizzando CTRL+A e premi il pulsante Elimina per cancellare il file della cache.



Lascia un commento