Google Chrome non risponde o continua a bloccarsi? Prova queste correzioni
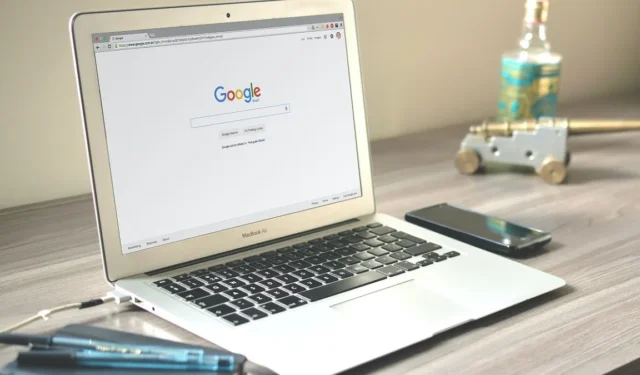
Come browser, Google Chrome detiene un’ampia quota di mercato. Oltre a permettere di navigare in Internet, è anche un software importante sui nostri computer (come attestato dal fatto che Google ha realizzato un intero sistema operativo basato su di esso per i Chromebook). Se Chrome smette di rispondere o continua ad arrestarsi in modo anomalo, cosa fai? Niente panico, non chiamare il 9-1-1, scorri verso il basso e leggi il nostro elenco di soluzioni per i problemi più comuni.
Risoluzione dei problemi di base
Prima di passare a dettagliare correzioni più complesse, ti suggeriamo di provare prima questo elenco di soluzioni di base che potrebbero essere tutto ciò che serve per far funzionare nuovamente il tuo browser Chrome.
- Controlla la tua connessione a Internet : ricontrolla di avere accesso a Internet. Apri un altro browser e vai a un indirizzo Web. Se non si carica, la tua connessione Internet potrebbe non funzionare correttamente. Potresti voler contattare il tuo IPS o provare alcune delle altre correzioni descritte di seguito.
- Riavvia il router : spegni il router, quindi riaccendilo. Attendi qualche minuto e controlla se la tua connessione Internet è di nuovo attiva e funzionante.
- Aggiorna la pagina : se la connessione è stata interrotta durante il caricamento, prova ad aggiornare la pagina per vedere se questa volta si carica. A volte l’apertura di una nuova scheda e la navigazione in un’altra pagina aiuta a ripristinare la scheda interessata.
- Riavvia Chrome : un’altra semplice soluzione è chiudere e riaprire Chrome, quindi provare a ricaricare la pagina problematica.
- Riavvia il PC : un riavvio risolve rapidamente eventuali bug che potrebbero causare la mancata risposta o l’arresto anomalo del browser Chrome.
- Aggiorna Chrome : assicurati che Chrome sia aggiornato all’ultima versione facendo clic sui tre punti nell’angolo in alto a destra del display e selezionando “Guida -> Informazioni su Google Chrome”.
- Cerca malware : l’esistenza di virus o malware sul tuo PC può causare problemi, come l’arresto anomalo o il mancato funzionamento di Chrome. Esegui una scansione di malware o virus utilizzando l’utilità di sicurezza integrata nel tuo sistema per trovare e rimuovere eventuali minacce. In alternativa, usa il tuo antivirus di terze parti preferito.
Se questi suggerimenti non hanno migliorato la situazione con il tuo browser Chrome, continua con le correzioni più avanzate.
1. Uccidi Chrome
A volte qualcosa su una pagina web (un annuncio, un video o un codice errato) può causare il blocco di Chrome e la mancata risposta della finestra. In queste situazioni, non puoi nemmeno fare clic sulla croce per chiudere Chrome o Alt + F4per uscirne. Il modo migliore per uscirne è passare attraverso Task Manager (su Windows) o Activity Monitor (su Mac).
- Premere Ctrl+ Shift+ Escper visualizzare l’utilità.
- Quando Task Manager si apre nella scheda “Processi”, fai clic su “Google Chrome” per selezionarlo.
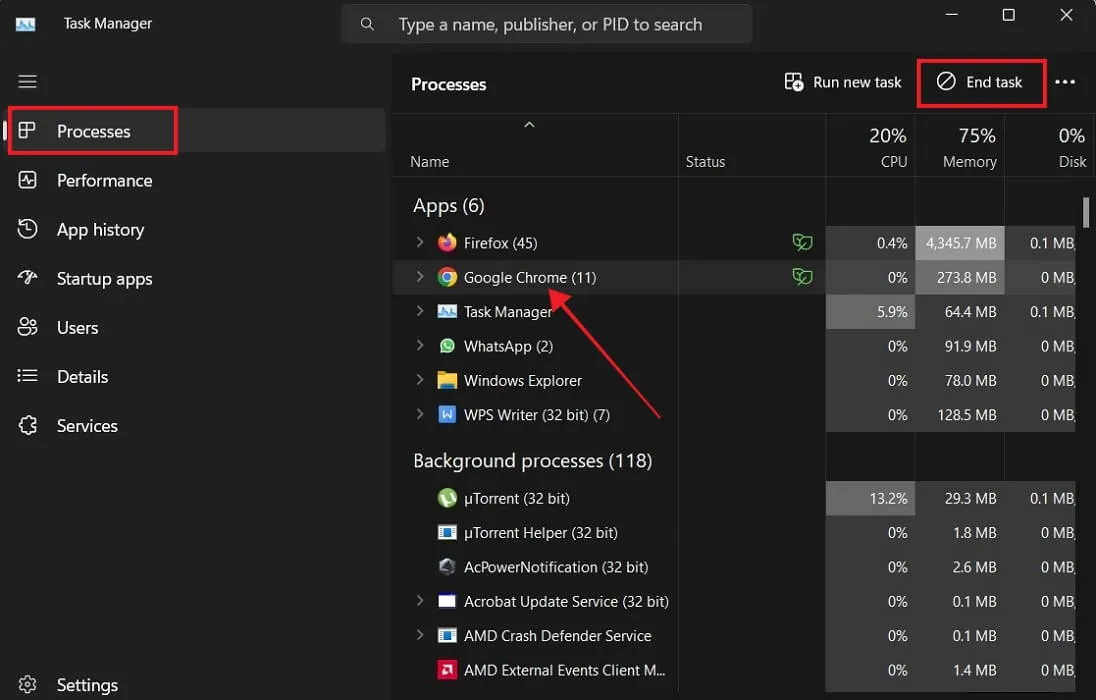
- Seleziona il pulsante “Termina attività” in alto.
- In futuro, potresti desiderare che il tuo Task Manager appaia “Sempre in primo piano” in modo che non venga nascosto dietro la finestra di Chrome che non risponde. Fai clic su “Impostazioni” nell’angolo in basso a sinistra di Task Manager per farlo.
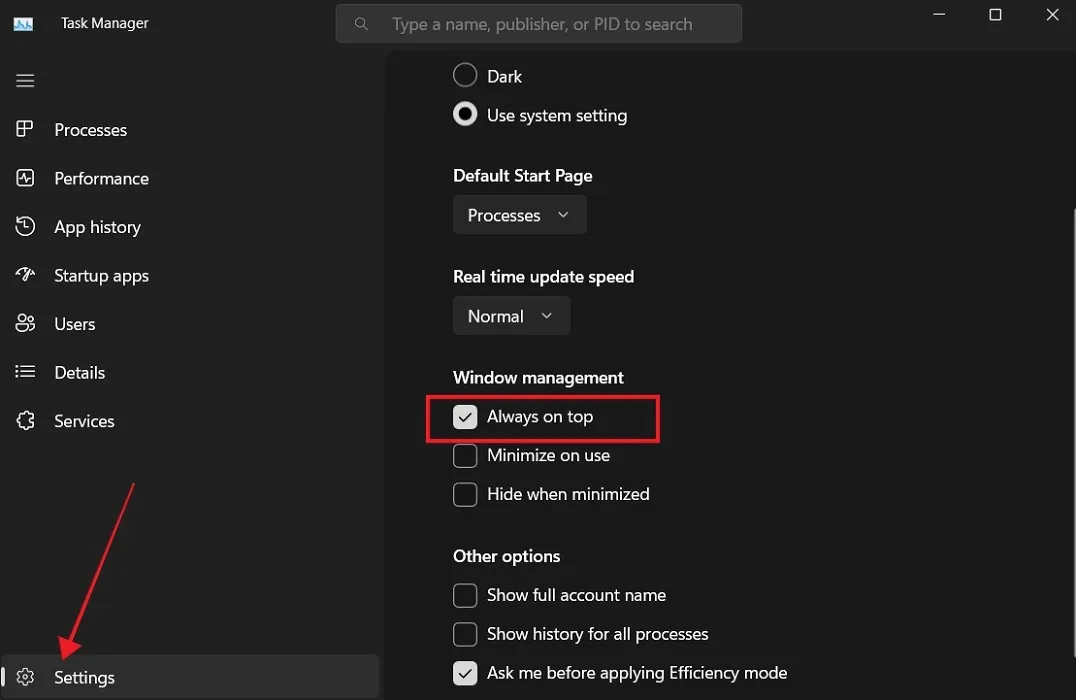
- Premi sull’opzione “Sempre in primo piano” per mettere un segno di spunta accanto ad essa.
- Su Mac, vai su “Finder -> Vai -> Utilità” e apri “Monitoraggio attività” da lì.

- Seleziona Chrome e fai clic sul pulsante “X” in alto per terminare il processo.
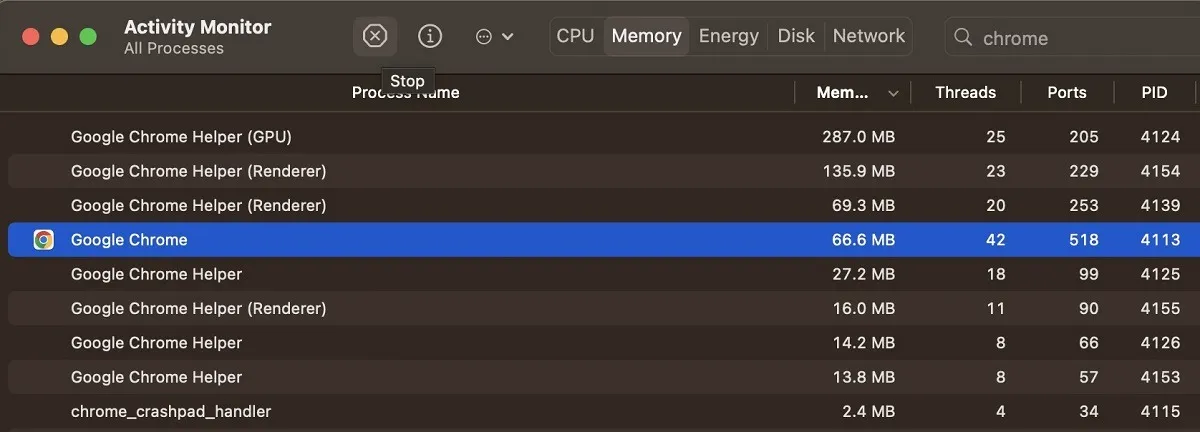
2. Disabilitare gli interni uno per uno
Le estensioni di Chrome possono essere un gruppo volubile e un’estensione poco raccomandabile in esecuzione in background può mandare fuori di testa l’intero browser. Se Chrome non risponde regolarmente o si arresta in modo anomalo, segui questi passaggi per iniziare a disabilitare le estensioni.
- Fai clic sull’icona del menu a forma di hamburger in alto a destra e seleziona “Estensioni -> Gestisci estensioni”.
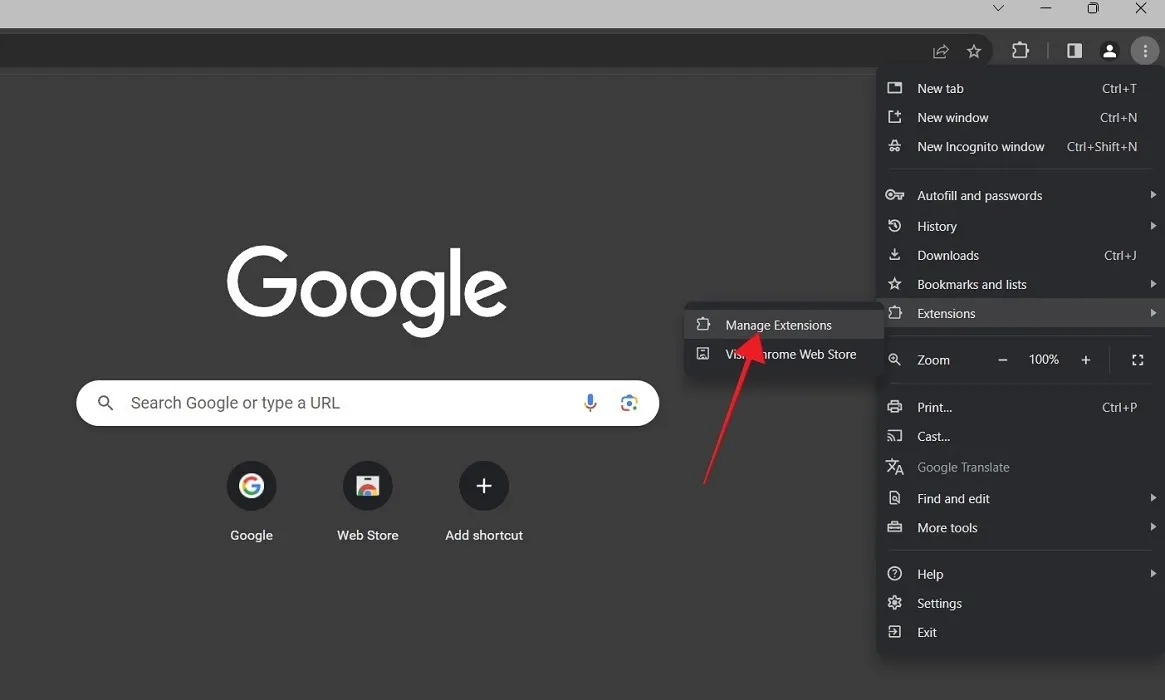
- Disattiva l’interruttore nella parte inferiore di un’estensione per disattivarla, quindi continua a utilizzare Chrome.
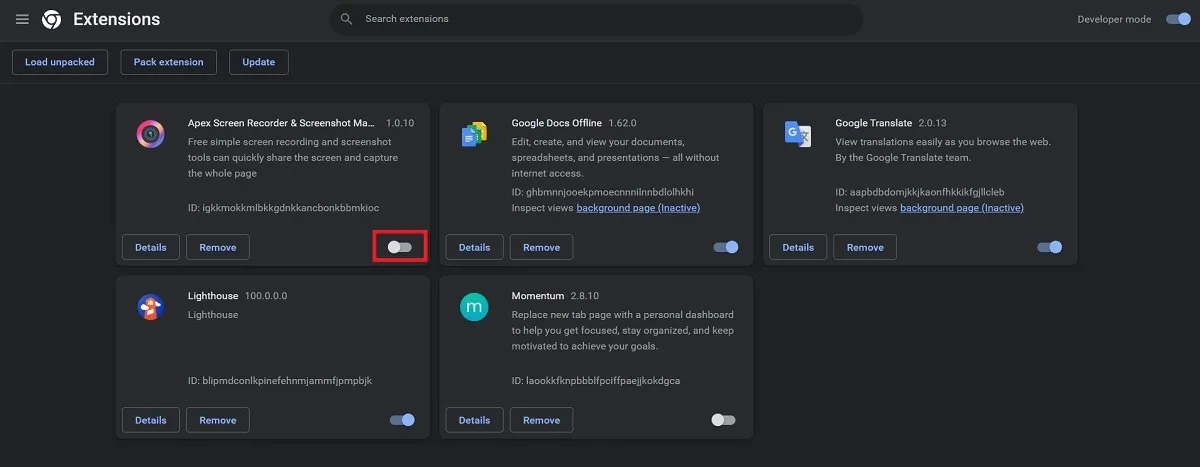
- Se il problema persiste, riattiva l’estensione, quindi disabilitane un’altra e ripeti questa procedura finché Chrome non inizia a funzionare correttamente. A quel punto, saprai di aver trovato il tuo colpevole e potrai rimuoverlo immediatamente.
3. Modifica le impostazioni del proxy
Un server proxy funge da intermediario tra il tuo browser e Internet, offrendoti più anonimato quando vai online. Chrome utilizza le impostazioni proxy integrate di Windows o Mac per impostazione predefinita, ma se queste ti danno problemi, potresti voler disattivare l’opzione che rileva automaticamente le tue impostazioni proxy.
- Vai su “Impostazioni” in Chrome.
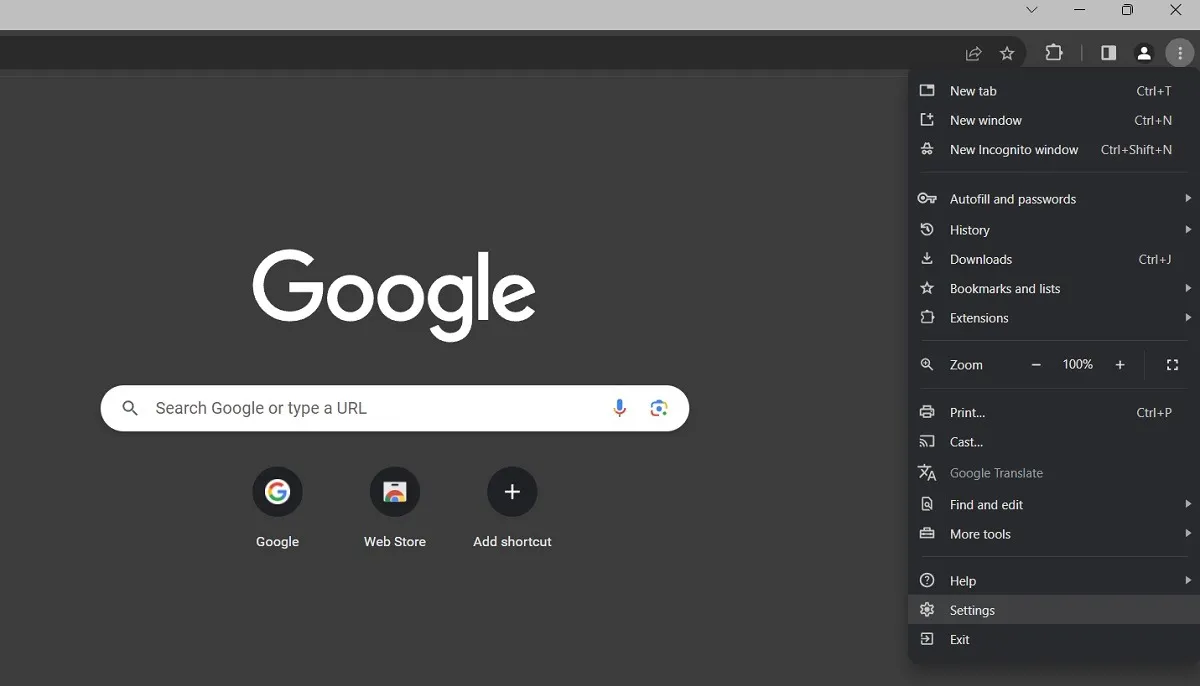
- Scorri fino in fondo e fai clic su “Sistema” nel menu a sinistra.
- Scorri di nuovo fino in fondo e fai clic su “Apri le impostazioni proxy del tuo computer”.
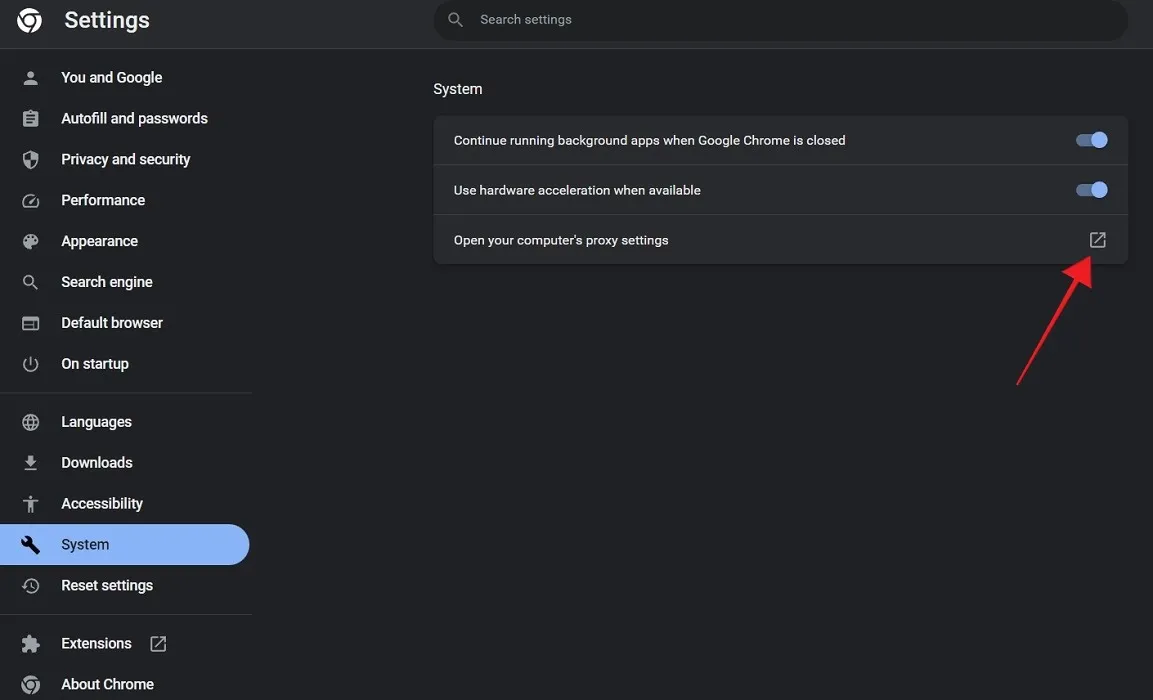
- Disattiva l’opzione “Rileva automaticamente impostazioni”. Puoi sempre riattivarlo in seguito.
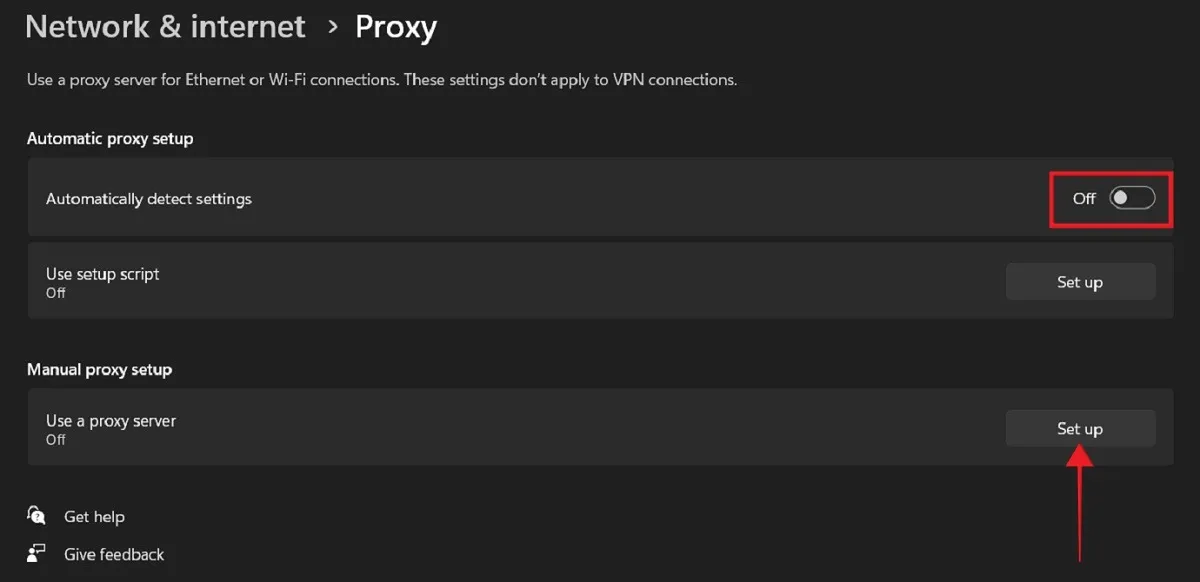
- In alternativa, se disponi del tuo indirizzo proxy che desideri eseguire, fai clic sul pulsante “Configura” accanto alla casella “Usa un server proxy” e inseriscilo lì.
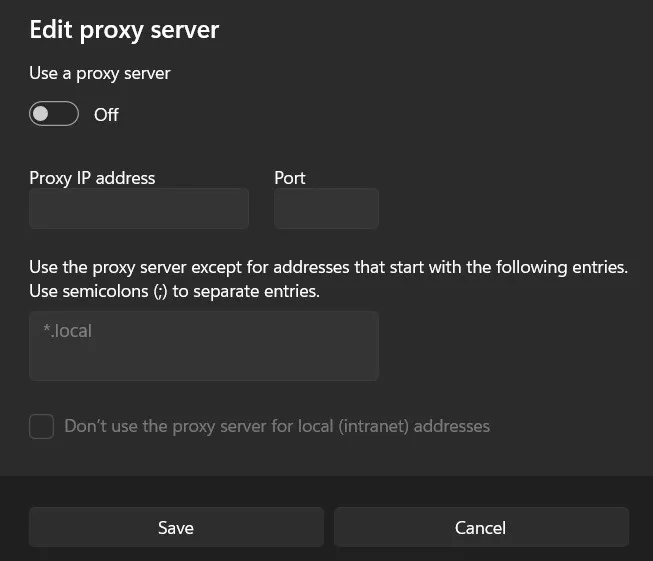
4. Aggiungi Chrome al firewall
Un’altra cosa che devi controllare è se il tuo firewall sta bloccando Chrome. Se di recente hai armeggiato con le impostazioni del tuo firewall, potresti voler assicurarti che Chrome abbia l’accesso necessario.
- Su un PC Windows, digita “Defender Firewall” nella barra di ricerca. Fai clic sull’opzione “Windows Defender Firewall” e non sulla corrispondenza migliore.

- Fai clic su “Consenti un’app o una funzionalità tramite Windows Defender Firewall” sul lato sinistro della finestra.
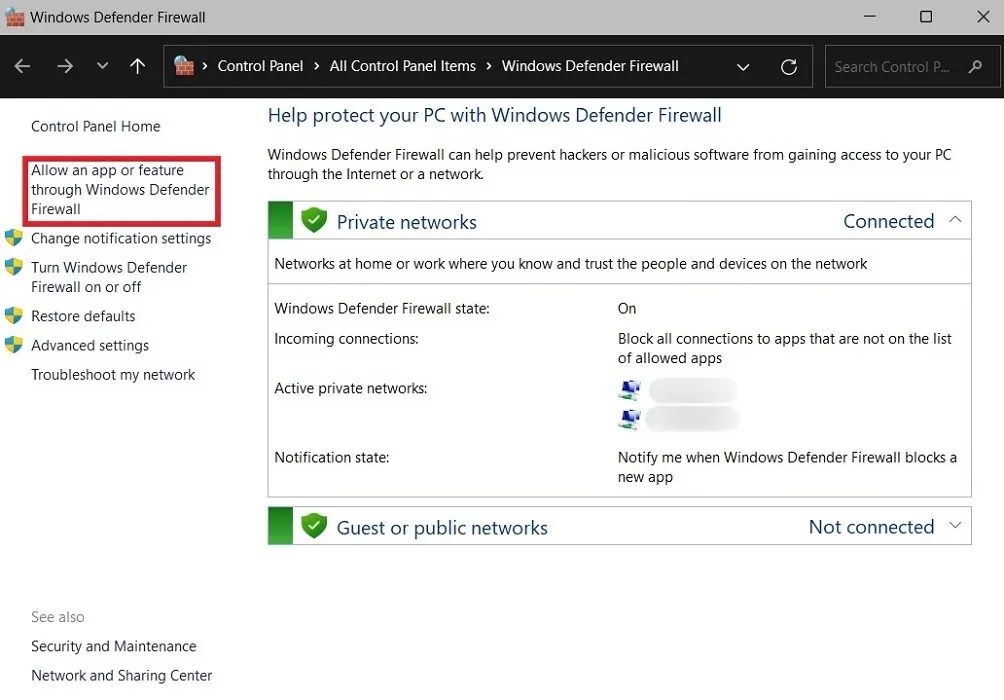
- Controlla l’elenco per Google Chrome.
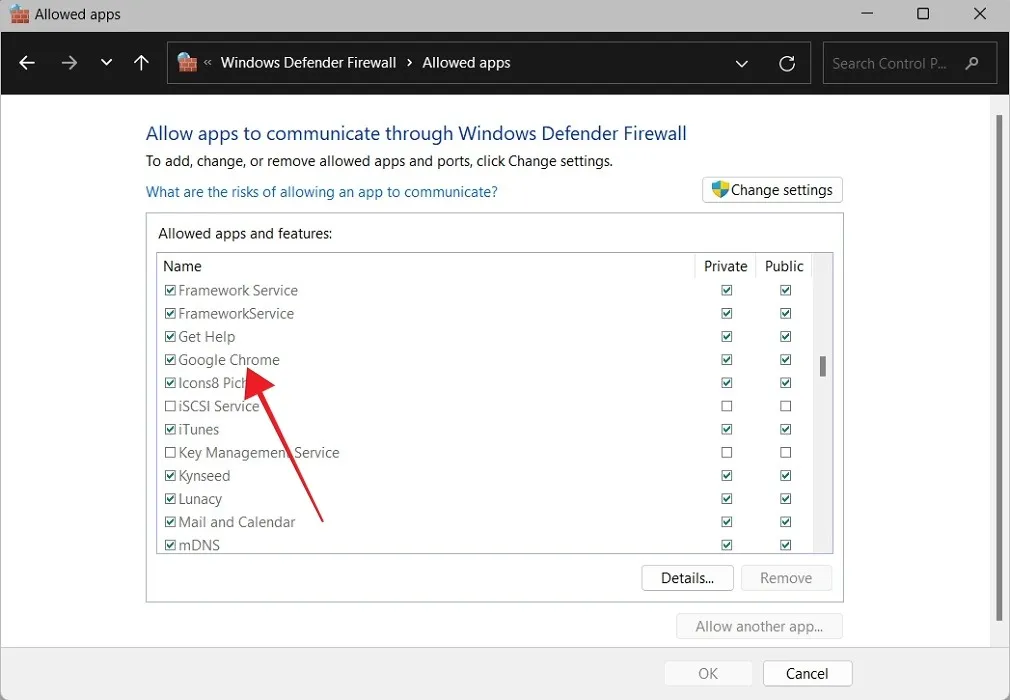
- In caso contrario, fai clic su “Modifica impostazioni”, quindi sul pulsante “Consenti un’altra app”.
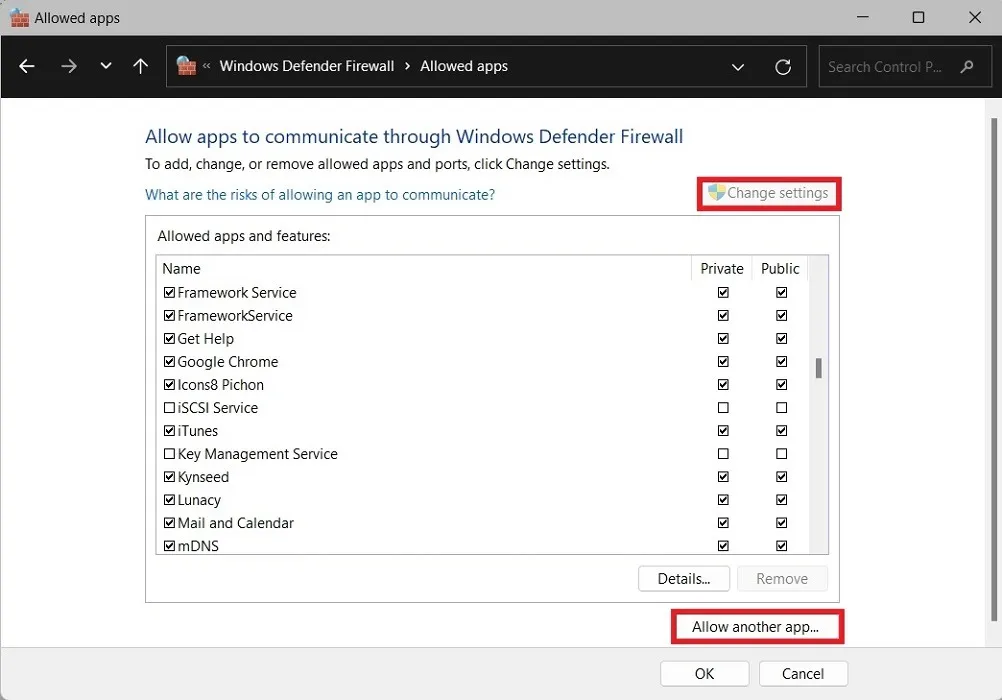
- Seleziona “Google Chrome” facendo clic su “Sfoglia”, quindi fai clic su “Aggiungi”.
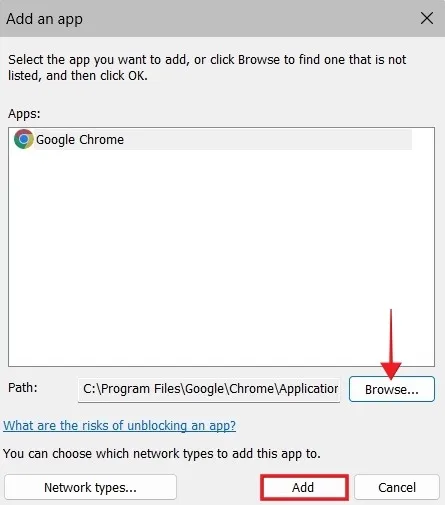
- Su un Mac, vai su “Menu Apple -> Impostazioni di sistema”.
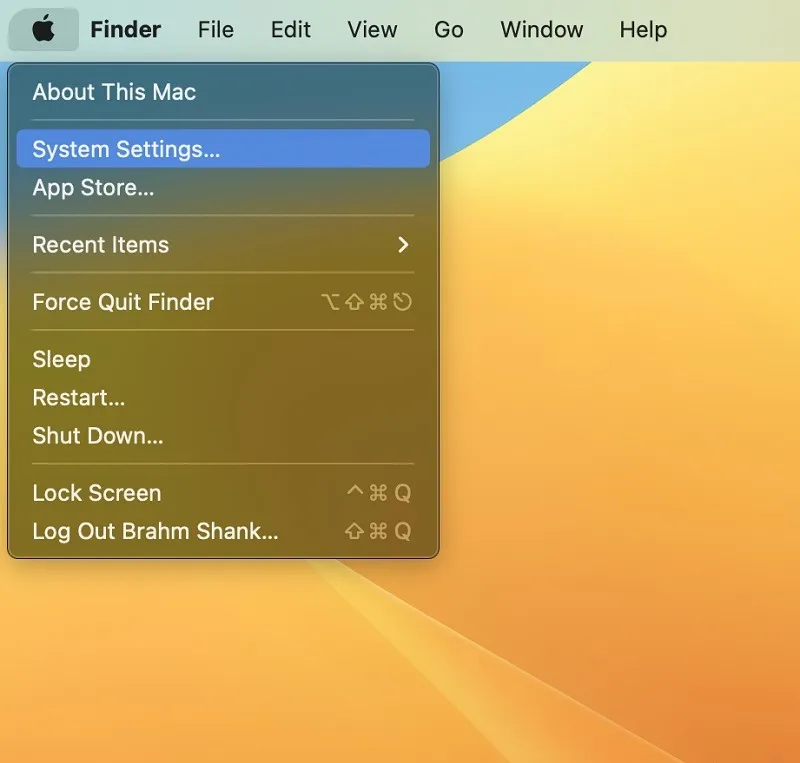
- Accedi a “Rete -> Firewall”.

- Fare clic sul pulsante “Opzioni” nella schermata successiva.
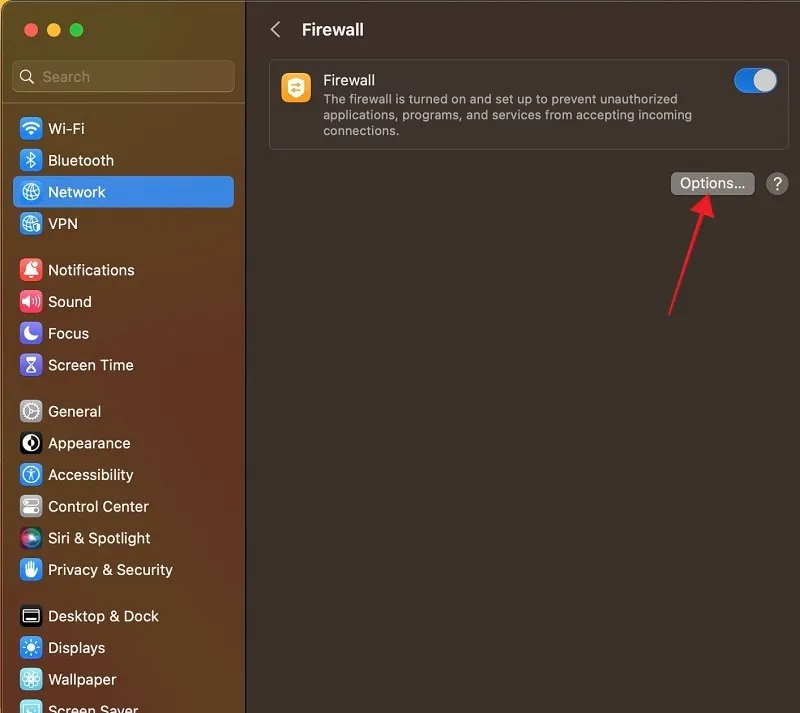
- Trova “Google Chrome” nell’elenco in alto e controlla se dice “Consenti connessioni in entrata” accanto a un punto verde.
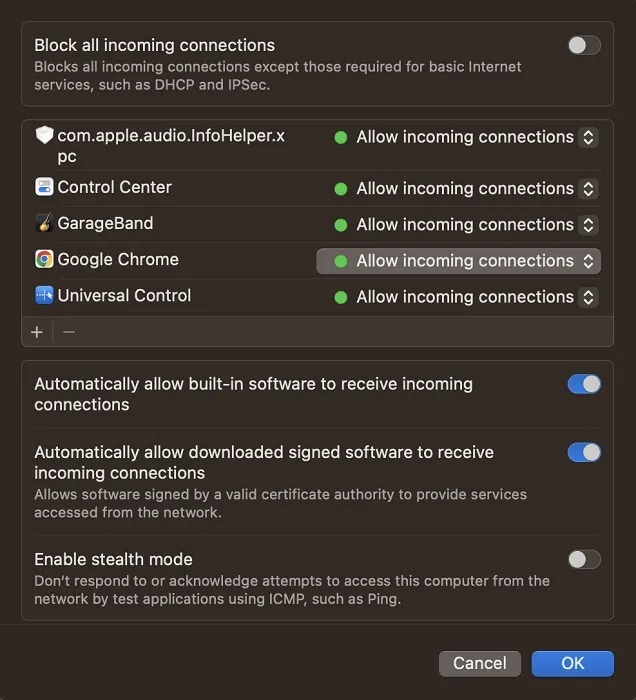
- Se invece ha un punto rosso, cliccaci sopra per cambiarne lo stato.
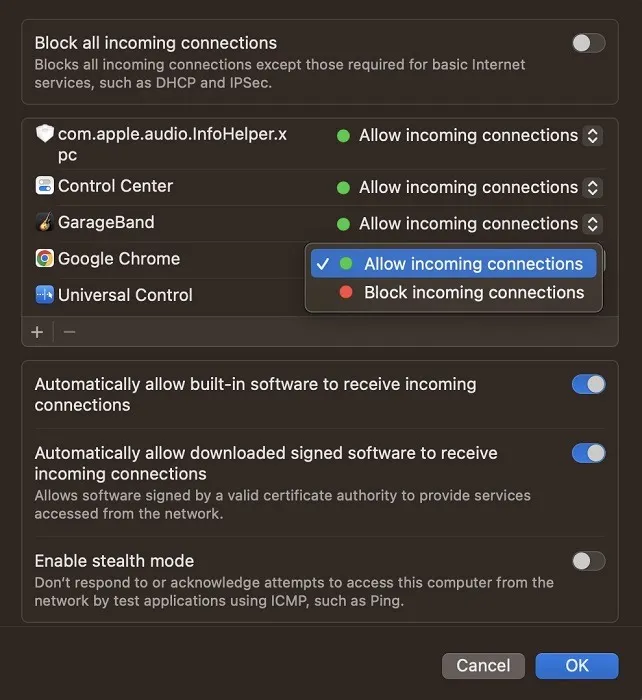
5. Svuota il DNS
6. Verificare la presenza di problemi di accelerazione hardware
L’accelerazione hardware è una funzionalità di Chrome che affida le attività grafiche a un componente diverso dalla CPU del tuo computer, in genere la GPU, consentendo così al browser di funzionare in modo più fluido. Se riscontri frequenti arresti anomali di Chrome, la disattivazione della funzione può aiutare a risolvere la situazione.
- Vai su “Impostazioni -> Sistema” in Chrome.
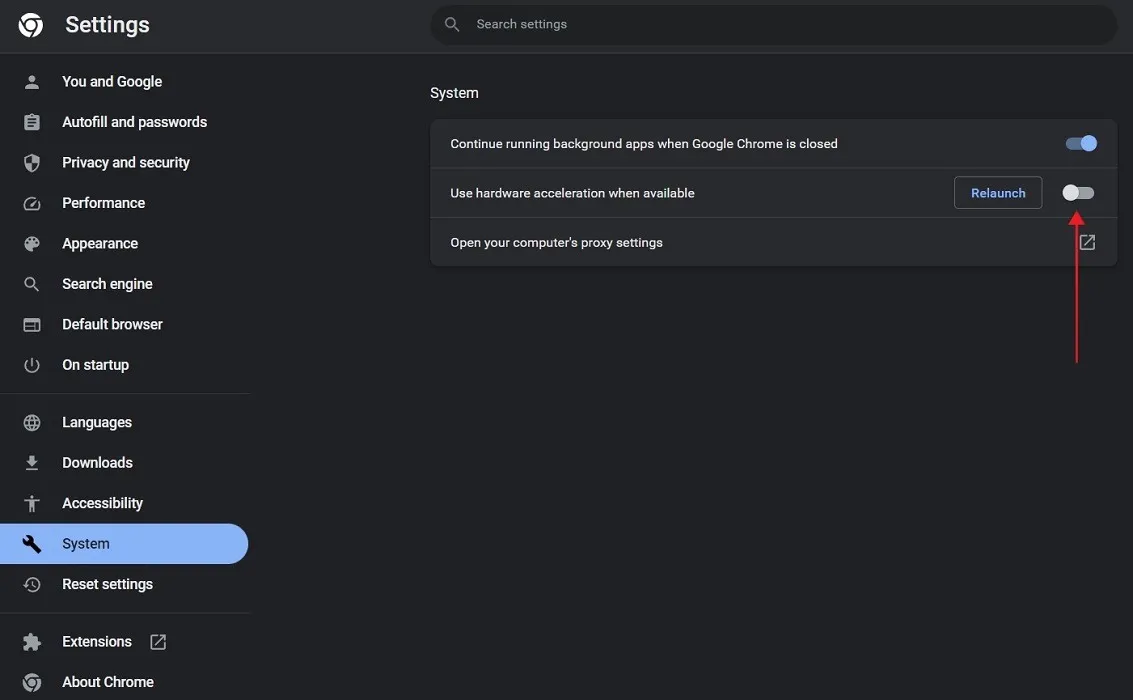
- Disattiva l’opzione “Usa accelerazione hardware quando disponibile”.
7. Passa a un nuovo profilo
Una soluzione semplice per aggirare eventuali problemi di arresto anomalo con Chrome potrebbe essere il passaggio a un nuovo profilo. Se ne hai già uno configurato, apri di nuovo Chrome e seleziona il nuovo profilo. Se non ne hai già uno, il nostro tutorial spiega come configurare un nuovo profilo in Chrome .
8. Verificare la presenza di conflitti software
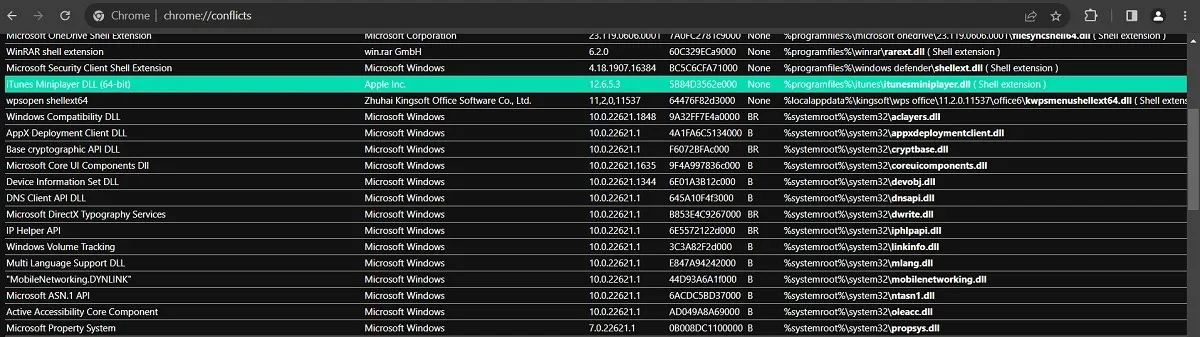
Per sapere quale software è in conflitto con Chrome, digita chrome://conflictsnella barra degli indirizzi del browser e premi Enter. Controlla attentamente l’elenco per eventuali app di terze parti, quindi aggiornale. Se il problema persiste, procedi con la disattivazione o la disinstallazione delle app in questione e controlla se Chrome continua a bloccarsi.
9. Usa il flag No-Sandbox
Se utilizzi la versione a 64 bit di Chrome e riscontri arresti anomali, potrebbe essere dovuto alla modalità Sandbox (che fornisce protezione contro gli attacchi online). Potresti provare a disattivarlo, ma tieni presente che farlo può essere piuttosto rischioso, poiché le tue attività online diventeranno più esposte. In alternativa a questa soluzione, considera l’installazione della versione a 32 bit di Chrome.
- Trova e fai clic con il pulsante destro del mouse sull’icona di Chrome sul desktop.
- Seleziona “Proprietà”.
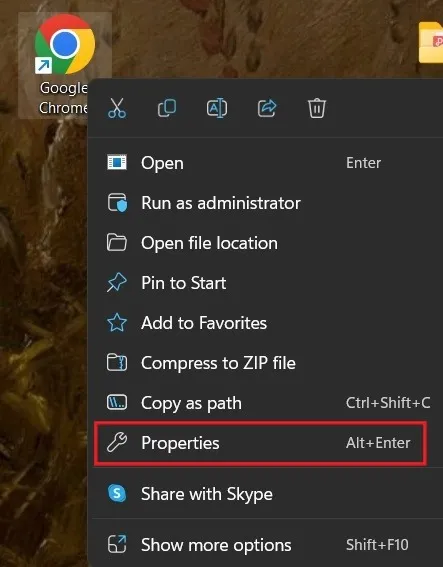
- Verifica di essere nella scheda “Scorciatoia”. Cerca il campo “Target” e aggiungi “no-sandbox” alla fine del campo di input.

- Tocca “Applica”.
10. Ripristina Chrome
Se nessuna di queste soluzioni funziona, l’opzione nucleare è ripristinare Chrome. Per fortuna, questo non significa che devi reinstallare tutto, poiché c’è un pulsante nel menu Impostazioni di Chrome che lo fa per te.
- Nelle impostazioni di Chrome, vai a “Ripristina impostazioni”.
- Fare clic su “Ripristina le impostazioni predefinite originali” sulla destra.
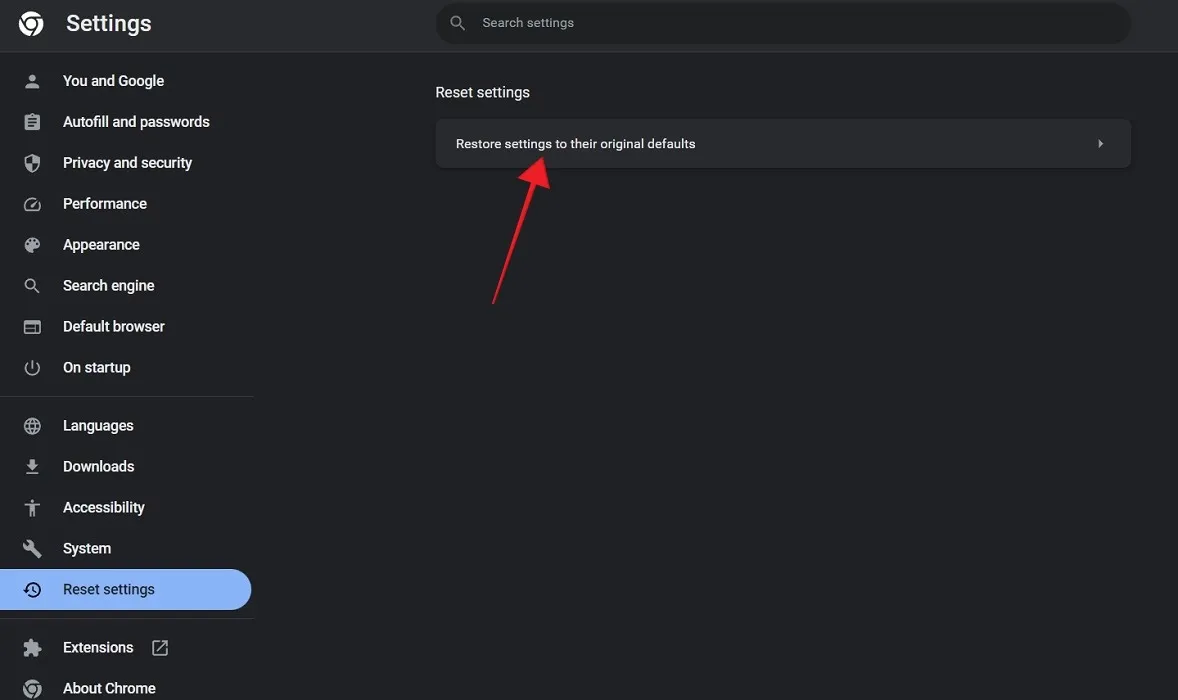
- Fai di nuovo clic su “Ripristina impostazioni” per confermare.
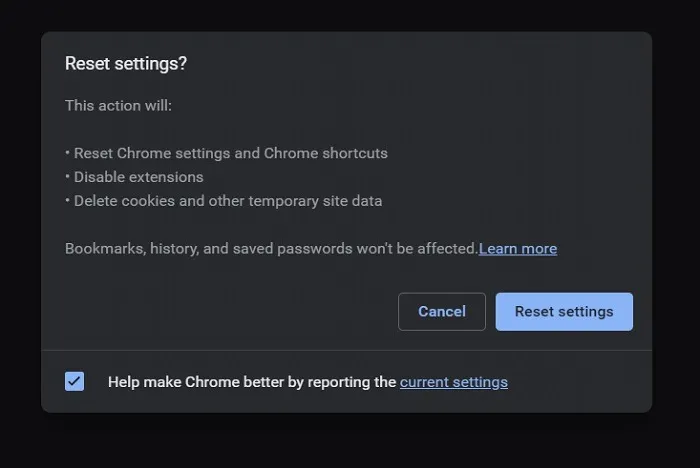
11. Reinstalla Chrome
Un’alternativa all’opzione sopra è reinstallare completamente Chrome. Innanzitutto, disinstalla l’app. Su Windows, vai su “Impostazioni -> App -> App installate” per trovare Chrome. Premi i tre punti accanto ad esso e seleziona “Disinstalla”.
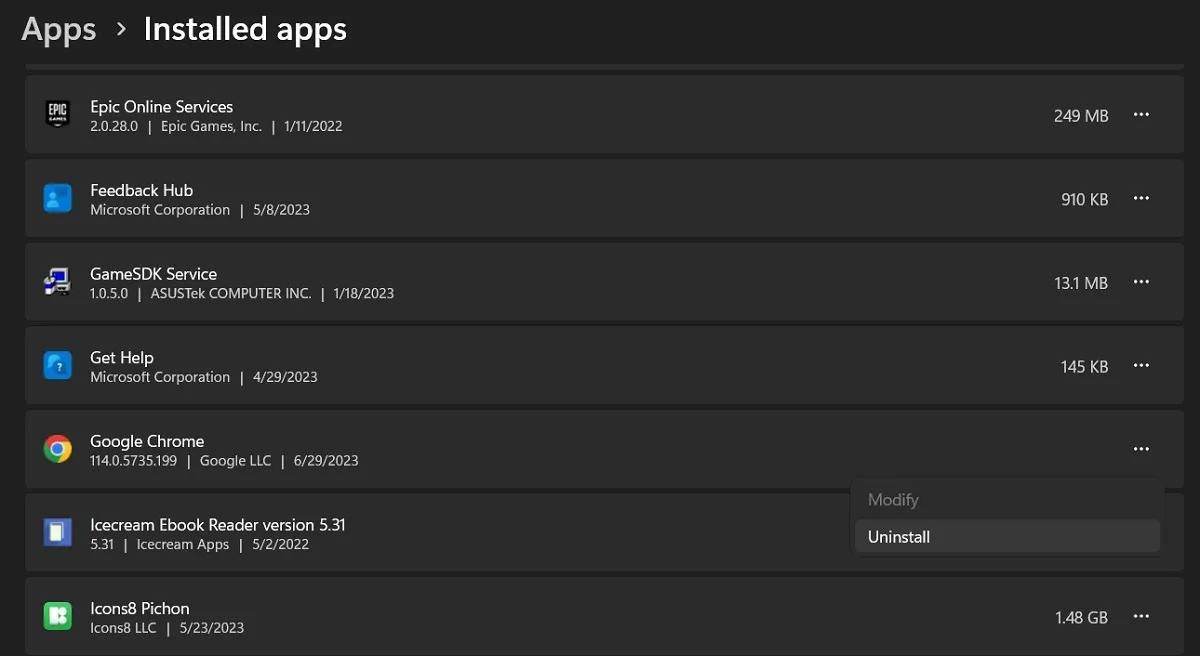
Vai alla pagina di download ufficiale di Google Chrome , scarica l’ultima versione e installala sul tuo PC.
Domande frequenti
È possibile sbloccare le schede di Chrome senza chiudere il browser?
Se riesci ancora ad accedere alla barra degli indirizzi del browser o ad aprire una nuova scheda, prova a digitare chrome://restartper chiudere e riaprire il browser. Questo dovrebbe avere l’effetto di ripristinare tutte le schede aperte in precedenza.
Perché Chrome è così lento?
Chrome raccoglie molti dei tuoi dati mentre navighi in Internet, con il vago scopo dichiarato di “migliorare la tua esperienza”. Ciò include dati, cookie, immagini memorizzate nella cache, file, ecc., che si sommeranno nel tempo. La cancellazione occasionale di questi dati può potenzialmente migliorare la tua esperienza con Chrome. In alcuni casi, potrebbe persino risolvere Chrome che non risponde ai problemi.
Credito immagine: Pexels . Tutti gli screenshot di Alexandra Arici .



Lascia un commento