Google Chrome Helper Renderer Elevato utilizzo di memoria o CPU

Helper Renderer per Google Chrome è un processo in background che viene eseguito mentre il browser Google Chrome è in uso nel sistema. Consente e gestisce la comunicazione o l’interazione tra il browser e i plugin del browser, le estensioni e i contenuti multimediali del sito Web visualizzati in Chrome. Questo post verificherà come ridurre l’elevato utilizzo di memoria o CPU di Google Chrome Helper .
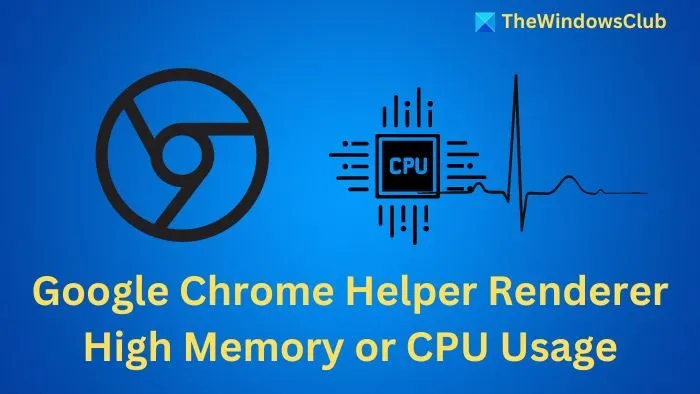
Cause dell’elevato utilizzo di CPU o memoria da parte di Google Chrome Helper Renderer
Contenuti come Flash, Java, DivX, ecc., vengono renderizzati tramite questo Helper da fonti esterne o esterne. Agisce come ponte tra il browser e questi componenti per garantire la corretta funzionalità.
I siti Web o le applicazioni Web occupano troppe risorse di sistema
I siti Web con design complessi e contenuti multimediali avanzati come video, animazioni ed elementi interattivi come i chatbot tendono a occupare troppe risorse di sistema. In questi casi, il carico di lavoro dell’Helper Renderer aumenta notevolmente, il che si aggiunge al problema.
Problemi con l’accelerazione hardware, le estensioni del browser e i plugin
L’accelerazione hardware usa la GPU per la grafica nei browser, riducendo il carico della CPU. Tuttavia, hardware o driver obsoleti possono ostacolare l’uso della GPU, causando un maggiore utilizzo di CPU/memoria. Anche le estensioni scarsamente ottimizzate possono aumentare il consumo di risorse, influendo sulle prestazioni.
Conflitti software e perdite di memoria
I conflitti derivanti da estensioni del browser e librerie software incompatibili possono avere un impatto sulle prestazioni del browser, portando a un elevato utilizzo delle risorse. In tali casi, l’Helper Renderer potrebbe non riuscire a rilasciare memoria inutilizzata, causando perdite.
Correggi l’elevato utilizzo di CPU o memoria da parte di Google Chrome Helper Renderer
Le modifiche apportate alle impostazioni del browser e la disattivazione delle opzioni non necessarie che consumano troppe risorse possono aiutare a risolvere il problema, come descritto di seguito:
- Disattivare plugin ed estensioni non necessari e cancellare manualmente cache e cookie
- Disattivare l’accelerazione hardware e Chrome Helper
- Ripristina le impostazioni predefinite del browser
- Abilita l’eliminazione delle schede e utilizza il Task Manager di Chrome
1] Disattivare i plugin e le estensioni non necessari e cancellare manualmente la cache e i cookie
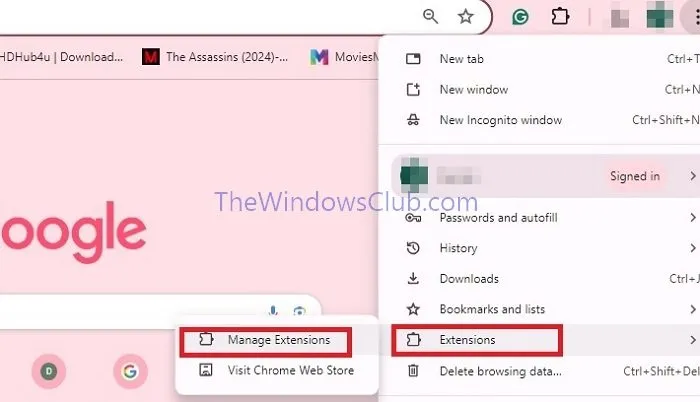
Per liberare risorse di sistema disabilitando plugin ed estensioni,
- Apri il browser Chrome e clicca sui tre puntini nell’angolo in alto a sinistra
- Fare clic su Estensioni > Gestisci estensioni
- Disattiva le estensioni non necessarie per disabilitarle.
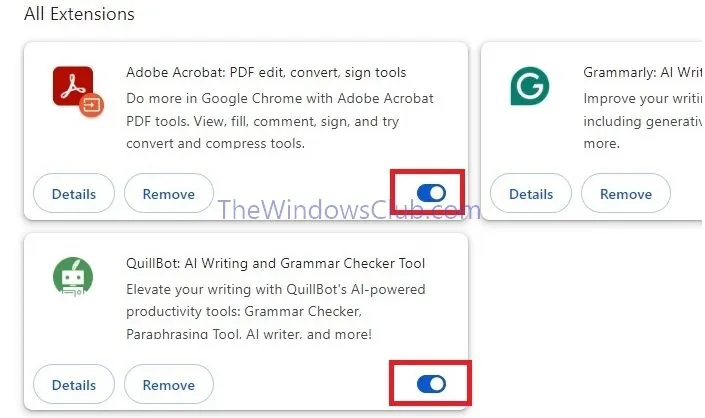
Per cancellare la cache e i cookie del browser,
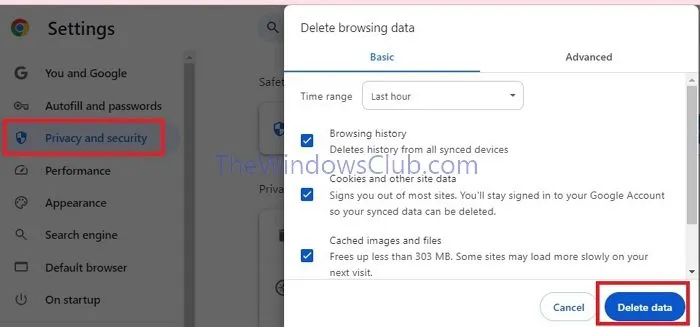
- Fare clic sul menu Chrome (3 puntini in alto a destra)
- Fare clic sull’opzione Privacy e sicurezza > Elimina dati di navigazione
- Fare clic sulle caselle di controllo accanto a Cronologia esplorazioni , Cronologia download , Cookie e altri dati del sito e Immagini e file memorizzati nella cache, quindi fare clic su Cancella dati
- Una volta terminato, riavvia il browser.
2] Disattivare l’accelerazione hardware e Chrome Helper
Se l’accelerazione hardware non funziona correttamente, può portare a un elevato utilizzo di CPU, memoria e spazio su disco. Quindi, in questi casi, disabilitarli può aiutare a correggere il problema.
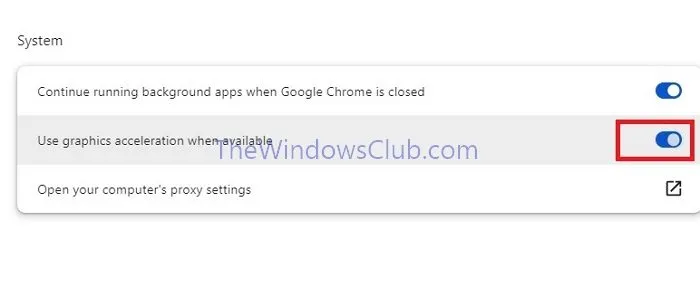
Per disattivare:
- Fare clic sui tre puntini in alto a sinistra e poi su Impostazioni > Sistema .
3] Ripristina le impostazioni predefinite del browser
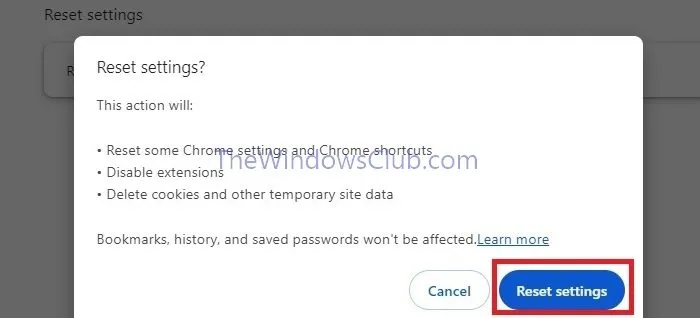
- Fare clic sui tre punti per aprire il menu Browser e fare clic su Impostazioni
- Nel riquadro di sinistra, scorri verso il basso fino all’opzione Ripristina impostazioni
- Fare clic su Ripristina impostazioni ai valori predefiniti originali e quindi fare clic su Ripristina impostazioni
4] Abilita l’eliminazione delle schede e utilizza il Task Manager di Chrome
Chrome ha un Task Manager integrato che può aiutarci a identificare e monitorare la quantità di utilizzo di CPU e memoria. Questo può aiutarci a gestire i processi del browser in modo efficace, per quanto riguarda l’impiego delle risorse di sistema, e a chiudere le schede inutilizzate, che possono occupare una notevole quantità di risorse di sistema.
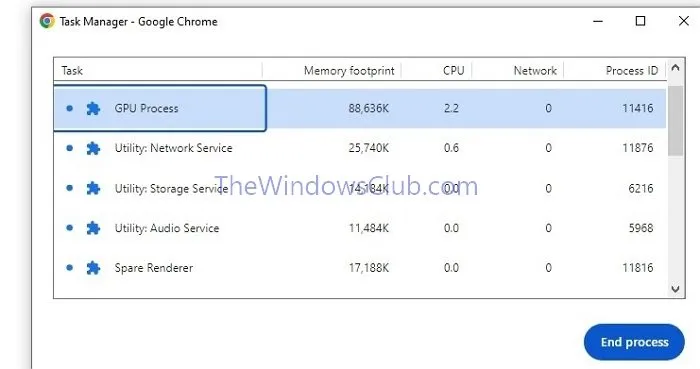
Per aprire Task Manager-
- Fare clic sul menu Browser (3 punti).
- Vai su Altri strumenti > Gestione attività per aprire l’applicazione e controllare le risorse utilizzate dalle estensioni e dalle schede del browser.
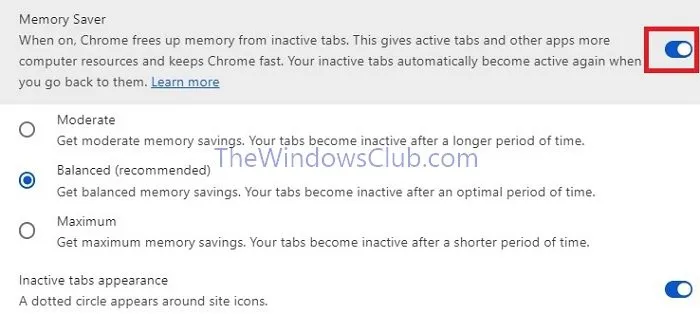
Per abilitare l’eliminazione delle schede:
- Apri il browser Chrome e vai su Impostazioni > Prestazioni
- Attivare l’ opzione Memory Saver per liberare la memoria dalle schede inattive.
Cosa succede se esco dal rendering di Google Chrome Helper?
Disattivare Google Chrome Helper può ridurre l’uso eccessivo di risorse, ma disabiliterà i plugin di terze parti in Chrome. Ciò impedirà a strumenti come i lettori video di funzionare correttamente. Sebbene possa migliorare le prestazioni, limita la funzionalità. Rifletti attentamente prima di disattivare, poiché potrebbe avere un impatto su strumenti e funzionalità essenziali.
Perderò qualcosa se disinstallo Chrome?
Quando disinstalli Chrome ed elimini le informazioni del tuo profilo, i dati vengono rimossi dal tuo computer. Tuttavia, se hai effettuato l’accesso e la sincronizzazione, alcuni dei tuoi dati potrebbero essere ancora archiviati sui server di Google.



Lascia un commento