La chat vocale di Rocket League non funziona su PC o Xbox
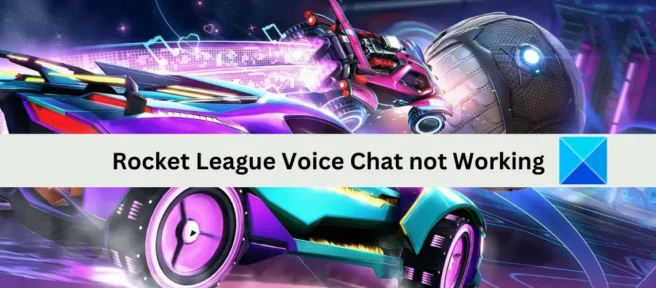
La tua chat vocale non funziona correttamente in Rocket League ? Molti giocatori segnalano di non essere in grado di utilizzare la funzione di chat vocale di Rocket League. Questo impedisce loro di comunicare con altri giocatori. È stato segnalato che il problema si verifica sia su PC che su console Xbox. Se sei uno degli utenti interessati, questo post ti interesserà.
Perché la mia chat vocale di Rocket League non funziona?
La chat vocale potrebbe non funzionare in Rocket League per i seguenti motivi:
- Se il tuo microfono non funziona, la funzione di chat vocale non funzionerà in Rocket League. Quindi, assicurati che il tuo microfono sia a posto e funzioni correttamente.
- Questo problema si verifica se hai disabilitato l’opzione della chat vocale nelle impostazioni di Rocket League. Quindi, attiva la funzione di chat vocale per risolvere il problema.
- Anche impostazioni audio errate possono causare lo stesso problema. Quindi, assicurati di selezionare il dispositivo di input e output corretto sul tuo PC.
- Anche un driver del microfono obsoleto o danneggiato può causare lo stesso problema. In questo caso, puoi aggiornare il driver del microfono per risolvere il problema.
- Potresti aver disattivato inconsapevolmente il gioco in modo da non poter utilizzare la chat vocale nel gioco. Quindi accenditi per risolvere il problema.
- I file di gioco danneggiati possono essere un altro motivo del problema. Quindi, controlla i file di gioco per risolvere il problema.
La chat vocale di Rocket League non funziona
Se la tua chat vocale non funziona in Rocket League sul tuo PC o Xbox, puoi utilizzare le seguenti soluzioni per risolvere il problema:
- Prova alcuni trucchi generali per la risoluzione dei problemi.
- Assicurati che la chat vocale sia abilitata.
- Consenti a Rocket League di accedere al tuo microfono.
- Configura i dispositivi di input e output audio corretti.
- Controlla se il gioco è disattivato.
- Aggiorna il driver del microfono.
- Aggiorna le tue finestre.
- Regola le impostazioni DNS su Xbox.
- Seleziona una chat di gruppo.
- Controlla i file di gioco di Rocket League.
1] Prova alcuni trucchi generali per la risoluzione dei problemi
Ti invitiamo a provare alcuni suggerimenti e trucchi generali per risolvere il problema prima di padroneggiare i metodi avanzati di risoluzione dei problemi. Potrebbero esserci problemi temporanei o alcuni bug comuni che impediscono alla chat vocale di funzionare in Rocket League. Quindi, utilizzare i seguenti suggerimenti e vedere se il problema è stato risolto o meno:
Puoi riavviare il gioco e vedere se il problema è stato risolto. In molti casi, un semplice riavvio aiuta a correggere gli arresti anomali o gli errori che causano il problema. Puoi anche provare a riavviare il PC o la console Xbox e vedere se il problema è stato risolto.
Controlla il tuo microfono e assicurati che funzioni correttamente. Il microfono potrebbe essere danneggiato fisicamente o potrebbero esserci altri problemi. Quindi, controlla il tuo microfono in altre app o altri dispositivi e verifica se funziona correttamente o meno. Se il tuo microfono non funziona correttamente, puoi risolvere i problemi del microfono sul tuo PC.
Potresti aver disattivato intenzionalmente o meno il tuo computer in modo da non poter sentire nulla in Rocket League. Oppure il volume potrebbe essere troppo basso per ascoltare qualcosa. Quindi, attiva l’audio sul tuo computer e controlla se il problema è stato risolto.
Puoi anche provare a collegare l’auricolare a una porta USB diversa e vedere se il problema è stato risolto. Il problema potrebbe essere correlato alla porta USB utilizzata. Quindi, questo dovrebbe risolvere il problema per te.
Se hai provato i suggerimenti di cui sopra e il problema rimane lo stesso, puoi provare la seguente potenziale soluzione per far funzionare la chat vocale in Rocket League.
2] Assicurati che la chat vocale sia abilitata
Potresti aver disabilitato la funzione di chat vocale nelle impostazioni di gioco e te ne sei dimenticato. Per impostazione predefinita, la funzione di chat vocale è abilitata ed è sufficiente collegare l’auricolare per avviare una chat vocale. Tuttavia, potrebbe verificarsi un caso in cui hai disattivato consapevolmente o inconsapevolmente la chat vocale. Pertanto, se lo scenario è applicabile, accedi alle impostazioni di gioco di Rocket League e abilita l’opzione di chat vocale.
Ecco i passaggi per abilitare la chat vocale in Rocket League:
- Innanzitutto, apri il gioco Rocket League e fai clic sull’opzione “Impostazioni” sul lato sinistro dello schermo.
- Quindi vai alla scheda CHAT nella schermata delle impostazioni.
- Successivamente, nella sezione ” Impostazioni chat vocale ” , assicurati che ” Abilita chat vocale ” sia selezionato. In caso contrario, seleziona la casella.
- Ora controlla le configurazioni del dispositivo di input della chat vocale e del dispositivo di output della chat vocale e assicurati di aver selezionato i dispositivi corretti.
- Ora puoi provare a utilizzare la funzione di chat vocale in Rocket League e vedere se il problema è stato risolto o meno.
Se la chat vocale è abilitata in Rocket League e continua a non funzionare correttamente, passa alla prossima potenziale soluzione per risolvere il problema.
3] Consenti a Rocket League di accedere al tuo microfono
Potresti anche non aver consentito l’accesso al microfono a Rocket League. In questo caso, devi solo modificare le impostazioni sulla privacy e vedere se il problema è stato risolto o meno. Ecco i passaggi per farlo:
- Innanzitutto, apri l’app Impostazioni utilizzando il tasto di scelta rapida Windows + I.
- Ora vai alla scheda Privacy e sicurezza e scorri verso il basso fino alla sezione Autorizzazioni app.
- Quindi fare clic sull’opzione Microfono e assicurarsi che l’interruttore associato all’opzione Accesso al microfono sia abilitato.
- Successivamente, trova il gioco Rocket League nell’elenco delle applicazioni e abilita l’accesso al microfono.
- Infine, apri il gioco e prova a utilizzare la funzione di chat vocale.
Se ora puoi utilizzare la funzione di chat vocale in Rocket League, fantastico. Tuttavia, se il problema persiste, puoi passare alla prossima potenziale soluzione per risolverlo.
4] Configurare i dispositivi audio di input e output corretti.
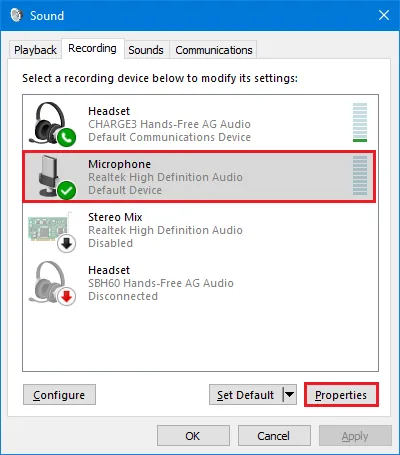
Il problema potrebbe essere causato da impostazioni audio errate sul computer. È possibile che tu non abbia impostato il microfono attivo come dispositivo di registrazione predefinito nelle impostazioni audio. Quando si utilizzano troppi dispositivi di input audio, è probabile che il sistema si confonda su quale utilizzare. Di conseguenza, la chat vocale non funziona in Rocket League. Quindi, se lo scenario è applicabile, puoi controllare le tue configurazioni audio e impostare di conseguenza i dispositivi di comunicazione predefiniti corretti sul tuo computer.
Puoi utilizzare i seguenti passaggi per regolare le impostazioni audio in Windows 11/10:
- Innanzitutto, sulla barra delle applicazioni, fai clic con il pulsante destro del mouse sull’icona del volume e quindi seleziona l’ opzione Impostazioni audio .
- Ora individua l’ opzione Impostazioni audio avanzate e fai clic su di essa nella finestra Impostazioni audio.
- Quindi, nella finestra che si apre, vai alla scheda Riproduzione e seleziona gli altoparlanti/le cuffie principali attualmente in uso.
- Quindi fare clic sul pulsante ” Imposta come predefinito ” per impostarlo come predefinito.
- Successivamente, vai alla scheda Registrazione , seleziona il tuo dispositivo microfono attivo e fai clic sul pulsante Imposta predefinito per renderlo il dispositivo di registrazione predefinito.
- Al termine, puoi disabilitare i dispositivi inutilizzati facendo clic con il pulsante destro del mouse sul dispositivo inutilizzato e selezionando l’ opzione Disabilita dal menu contestuale visualizzato.
- Successivamente, riavvia Rocket League e controlla se la funzione di chat vocale funziona normalmente.
Se la funzione di chat vocale non funziona ancora in Rocket League, puoi passare alla prossima potenziale soluzione.
5] Controlla se il gioco è disattivato.
Potresti aver disattivato l’audio nel gioco senza accorgertene. Quindi, attiva l’audio e quindi controlla se il problema è stato risolto.
6] Aggiorna il driver del microfono
È noto che driver di dispositivo obsoleti e danneggiati causano problemi al corretto funzionamento dei dispositivi. Se si dispone di un driver del microfono obsoleto, ciò causerà problemi nell’utilizzo del microfono nei giochi e nelle applicazioni. Quindi, aggiorna il driver del microfono e verifica se la funzione di chat vocale di Rocket League inizia a funzionare correttamente.
Ecco i passaggi per aggiornare il driver del microfono in Windows 11/10:
- Innanzitutto, premi Win + X e fai clic sull’app Gestione dispositivi dal menu di scelta rapida risultante.
- Ora espandi la categoria Ingressi e uscite audio e fai clic con il pulsante destro del mouse sul microfono.
- Quindi seleziona l’opzione Aggiorna driver dal menu contestuale e segui le istruzioni per completare il processo.
- Windows ora cercherà gli aggiornamenti per il tuo driver e li aggiornerà.
- Quando hai finito, riavvia il computer e apri Rocket League per vedere se il problema è scomparso.
Se il problema persiste, puoi utilizzare la seguente potenziale soluzione per risolverlo.
7] Aggiorna Windows
Se non hai installato tutti gli aggiornamenti di Windows in sospeso, fallo ora. Si consiglia di mantenere aggiornato Windows in modo da non riscontrare problemi di prestazioni con i giochi e le applicazioni. Quindi, aggiorna Windows utilizzando l’app Impostazioni per risolvere il problema. Innanzitutto, apri Impostazioni con Win + I, vai alla scheda Aggiornamenti di Windows e fai clic sul pulsante Verifica aggiornamenti. Windows cercherà gli aggiornamenti di Windows disponibili che puoi scaricare e installare.
Se questo metodo non risolve il problema, passa alla prossima potenziale soluzione.
8] Regola le impostazioni DNS su Xbox.
Come accennato nella pagina del forum ufficiale di Epic Games, gli utenti Xbox possono risolvere i problemi della chat vocale modificando le impostazioni DNS. Ecco come modificare il DNS predefinito su Xbox One/Xbox Series X:
- Dalla schermata principale del pannello di controllo, premi il pulsante Xbox sul controller Xbox per aprire il menu Guida.
- Quindi, fai clic sull’icona a forma di ingranaggio e quindi fai clic sull’opzione ” Tutte le impostazioni “.
- Ora vai alla scheda Rete e seleziona l’ opzione Impostazioni avanzate .
- Quindi seleziona “Impostazioni DNS” e quindi fai clic su “Manuale”.
- Quindi inserisci 8.8.8.8 per DNS primario e 8.8.4.4 per DNS secondario.
- Successivamente, applica le modifiche e riavvia la console Xbox e il router.
Speriamo che ora non avrai problemi con la chat vocale in Rocket League. In tal caso, utilizzare la seguente potenziale correzione.
9] Seleziona chat di gruppo
La prossima cosa che puoi fare è selezionare l’ opzione Party Chat come canale vocale preferito . Vedi se funziona bene o no. Per fare ciò, apri “Impostazioni” nel gioco Rocket League e vai alla scheda “CHAT”. Quindi, fai clic sul pulsante a discesa “Canale vocale preferito” e seleziona l’opzione “Chat di gruppo”.
10] Controlla i file di gioco di Rocket League.
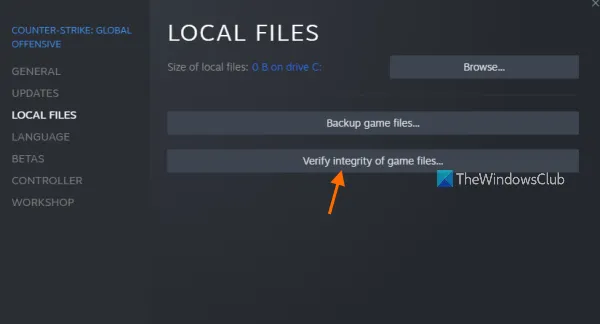
Potresti riscontrare problemi come la chat vocale che non funziona correttamente nel gioco se i file di gioco sono infetti o mancanti. Quindi, se lo scenario è applicabile, puoi provare a verificare l’integrità dei file di gioco per risolvere il problema.
Se stai usando Steam per giocare a Rocket League, prova quanto segue:
- Innanzitutto, apri l’app Steam e accedi alla tua libreria per visualizzare un elenco di giochi installati.
- Ora fai clic con il pulsante destro del mouse su Rocket League e tocca l’opzione Proprietà dal menu contestuale risultante.
- Quindi vai alla scheda File locali e fai clic sul pulsante Verifica integrità dei file di gioco .
- Dopo che Steam ha finito di controllare e preparare i file di gioco, prova a riavviare il gioco e verifica se il problema è stato risolto.
Ecco come verificare i file di gioco in Epic Games Launcher :
- Innanzitutto, avvia l’app Epic Games Launcher e vai alla sua libreria.
- Quindi trova il gioco Rocket League e tocca la voce di menu con tre punti accanto al titolo del gioco.
- Ora fai clic su ” Convalida ” e Epic Games Launcher inizierà a controllare e correggere i file di gioco.
- Al termine, avvia il gioco per verificare se il problema è stato risolto.
Si spera che la chat vocale ora funzioni correttamente in Rocket League.
Come attivare la chat vocale in Rocket League?
Per abilitare la chat vocale in Rocket League, apri il gioco e vai alle sue impostazioni. Successivamente, vai alla scheda CHAT e seleziona l’opzione Abilita chat vocale.
Fonte: The Windows Club



Lascia un commento