GoG Galaxy non si avvia o non si connette a Steam
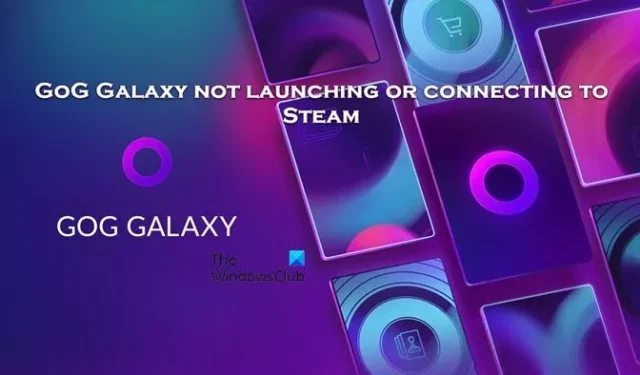
GOG Galaxy non riesce ad avviare o a stabilire una connessione con Steam per te? Se sì, non sei solo; sappiamo quanto sia frustrante. Che sia difficile avviare l’app o non riuscire a connettersi a Steam, questi problemi possono essere risolti. In questo articolo esploreremo le soluzioni per sapere cosa fare quando GOG Galaxy non si avvia o non si connette a Steam.
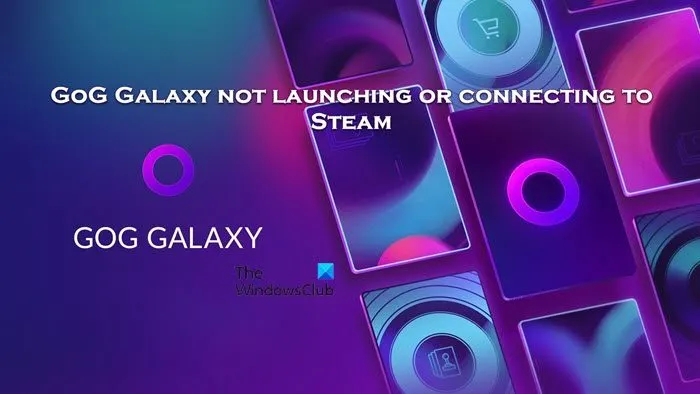
Risolto il problema con GoG Galaxy che non si avviava o non si connetteva a Steam
Se GOG Galaxy non si avvia o non si connette a Steam, esegui la soluzione menzionata in precedenza.
- Riavvia GOG Galaxy e Steam
- Reimposta Winsock
- Consenti a GOG Galaxy e Steam di attraversare il firewall
- Abilita riproduzione diretta
- Avvia il gioco fuori da GOG Galaxy
- Riparare il codice rotto
Iniziamo.
1] Riavvia GOG Galaxy e Steam
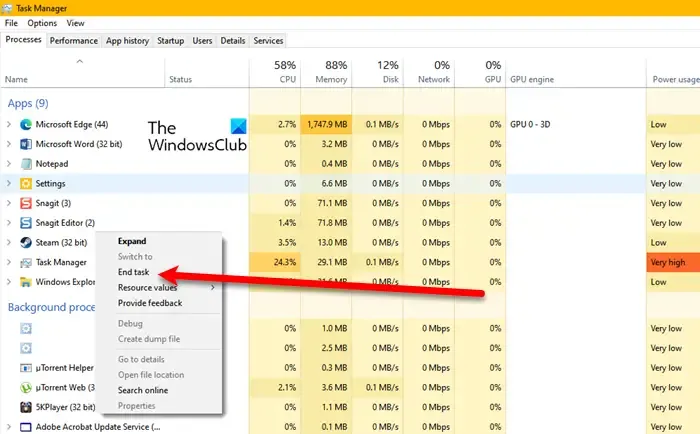
Sappiamo tutti come le app relative ai giochi possano riscontrare anomalie o errori temporanei che ne impediscono il corretto funzionamento. Il riavvio di GOG Galaxy e Steam può non solo reimpostare gli stati ed eliminare problemi temporanei, ma anche aggiornare, ristabilire la connessione, cancellare la memoria accumulata e applicare aggiornamenti. Per fare lo stesso, apri Task Manager, fai clic con il pulsante destro del mouse su GOG Galaxy e seleziona Termina operazione. Fai lo stesso con Steam, quindi riapri entrambe le app e riprova.
2] Reimposta Winsock

Il ripristino di Winsock può aiutare a risolvere i problemi di connettività se ciò causa problemi di avvio o di connettività all’interno di GOG Galaxy. Quando ripristiniamo Winsock , i problemi temporanei o le configurazioni errate che causano problemi di comunicazione tra il computer e Internet verranno eliminati.
Fai clic su Win+ R per aprire la finestra di dialogo Esegui, digita cmd per aprire il prompt dei comandi e premi il pulsante Ctrl + Maiusc + Invio.
Ora seleziona Sì quando viene visualizzato il prompt dell’UAC
Esegui il comando seguente.
netsh winsock reset
Riavvia il dispositivo, GOG Galaxy e Steam, quindi controlla se il problema è stato risolto o meno.
3] Consenti a GoG Galaxy e Steam di attraversare il firewall

Uno dei motivi più comuni alla base del mancato avvio o del mancato avvio di un gioco è l’interferenza del software antivirus e del firewall. Sono noti per bloccare le connessioni in entrata e in uscita dall’app. Se GOG Galaxy o Steam vengono bloccati dal firewall, non saranno in grado di stabilire connessioni con i propri server o tra loro. Pertanto, ti consigliamo di consentire sia a GOG Galaxy che a Steam di attraversare il firewall . Inoltre, consenti Steam tramite Firewall .
4] Abilita la riproduzione diretta
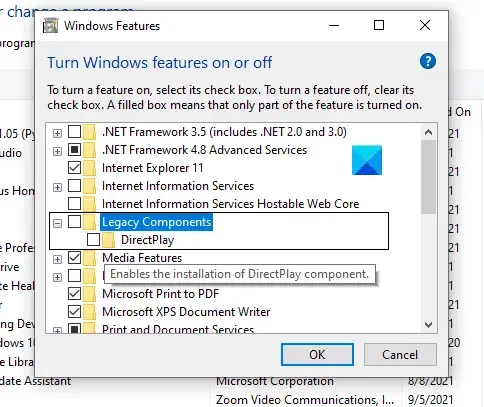
In questa soluzione, ti consigliamo di abilitare DirectPlay poiché GOG Galaxy e Steam si affidano a vari componenti e librerie di sistema per funzionare correttamente, incluso DirectX per prevenire problemi di compatibilità. In alcuni casi, i giochi più vecchi richiedono anche che DirectPlay funzioni correttamente per le funzionalità di rete o altre funzionalità. DirectPlay è un componente legacy di DirectX, la raccolta di API (Application Programming Interfaces) di Microsoft per la gestione di attività multimediali in giochi e altre app.
Per abilitarlo,
- Fai clic su Win+R per aprire la finestra di dialogo Esegui, digita quanto segue e premi il pulsante Invio.
appwiz.cpl - Per aprire direttamente la finestra nell’istantanea, fare clic su Attiva o disattiva le funzionalità di Windows e fare clic sul menu a discesa del componente Legacy.
- Seleziona l’opzione DirectPlay e premi il pulsante OK per salvare le modifiche.
Ora controlla se il problema persiste.
5] Avvia il gioco fuori da GOG Galaxy
Ti consigliamo inoltre di avviare il gioco al di fuori di GOG Galaxy come soluzione temporanea quando GPG Galaxy non si avvia o non si connette a Steam. Per avviare direttamente il file eseguibile del gioco e bypassare GOG Galaxy, apri Esplora file, quindi la cartella dei dati di gioco GOG e fai clic sul file eseguibile del gioco che desideri aprire. possiamo determinare se i problemi riguardano specificamente GOG Galaxy o se sono dovuti al gioco stesso. Se il gioco si avvia correttamente al di fuori di GOG Galaxy, passa alla soluzione successiva.
6] Ripara il codice rotto
Il problema deriva anche da un’implementazione obsoleta dell’integrazione della comunità all’interno di Galaxy, che la rende inefficace. Tuttavia, il problema più grande non è questo, è che CDPR lo lascia nelle stesse condizioni e non dà priorità alla sostituzione del codice malfunzionante. Ed è quello che faremo con questa soluzione.
- Esci correttamente da GOG Galaxy e chiudi tutte le attività correlate dal Task Manager.
- Ora, vai al seguente indirizzo per aprire la cartella del plug-in:
%LOCALAPPDATA%\GOG.com\Galaxy\plugins\installed\steam_ca27391f-2675-49b1-92c0-896d43afa4f8 - Elimina il contenuto in esso contenuto; tuttavia, non eseguire alcuna operazione sulla cartella e conservarla per i passaggi successivi.
- Scarica la versione aggiornata dell’integrazione della community da github.com e ora scaricala nella stessa cartella in cui ne abbiamo rimosso il contenuto.
- Avvia GOG Galaxy, accedi e ora configura l’integrazione Steam.
Si spera che non ci siano errori che ti impediscano di farlo.
Posso avviare i giochi GOG tramite Steam?
Sfortunatamente, non puoi utilizzare i giochi che hai acquistato su GOG su Steam. Ogni gioco su Steam ha un codice univoco esclusivo per la piattaforma. Tuttavia, se il gioco a cui vuoi giocare da GOG è gratuito anche su Steam, puoi giocarci lì. Altrimenti dovrai acquistarlo nuovamente per utilizzarlo sulla piattaforma Steam.
GOG è migliore di Steam?
Quando decidi se scegliere GOG o Steam, dovresti prendere in considerazione fattori come le tue preferenze relative a DRM, disponibilità del gioco, prezzi, funzionalità della community e servizi aggiuntivi. Se apprezzi i giochi privi di DRM, GOG potrebbe essere un’opzione migliore per te.



Lascia un commento