Ricevi l’errore 0x8A150049 su Microsoft Store? Risolvi il problema con questa guida
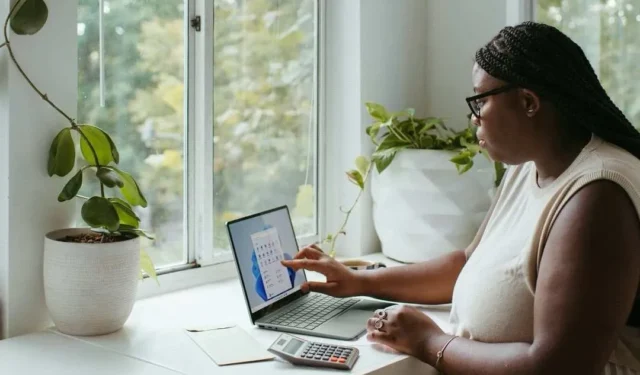
Esistono vari motivi per cui potresti riscontrare il codice di errore 0x8A150049 su Microsoft Store durante l’installazione di un’app sul tuo computer Windows 10 o 11. Potrebbe trattarsi di un problema con Microsoft Store stesso o con le impostazioni del PC. Anche i problemi di connettività sono un fattore.
Il codice errore 0x8A150049 su Microsoft Store ti impedisce di aggiornare un’app esistente o installare una nuova applicazione. Poiché è correlato all’installazione dell’app, anche eventuali errori relativi al servizio o al componente di installazione di Windows possono contribuire al problema.
Correzioni da provare quando si ha a che fare con il codice di errore 0x8A150049 su Microsoft Store
Proviamo a trovare la possibile soluzione al tuo errore di Microsoft Store. Potresti non conoscere mai esattamente la causa alla base del problema. Tuttavia, provare questi numerosi suggerimenti per la risoluzione dei problemi potrebbe aiutarti a risolvere il problema su PC Windows.
Soluzione n. 1: esegui lo strumento di risoluzione dei problemi delle app di Windows Store
- Apri le Impostazioni di Windows.
- Vai a Sistema.
- Vai alla sezione Risoluzione dei problemi.
- Seleziona Altri strumenti per la risoluzione dei problemi.
- Cerca le app di Windows Store.
- Fare clic sul pulsante Esegui accanto ad esso.
- Attendi il completamento del processo.
Soluzione n. 2: svuota la cache di Microsoft Store
- Avvia il prompt dei comandi o la finestra Esegui.
- Digitare wsreset.exe.
- Fare clic su OK.
Soluzione n. 3: abilitare Transport Layer Security (TLS)
- Apri la finestra Pannello di controllo.
- Cerca Opzioni Internet.
- Nell’opzione Proprietà Internet, vai alla scheda Avanzate.
- Cerca Usa SSL 3.0, Usa TLS 1.0 e Usa 1.1 e deseleziona le caselle.
- Cerca Usa TLS 1.2 e Usa TLS 1.3 e seleziona le caselle.
- Fare clic sul pulsante Applica.
- Fare clic sul pulsante OK.
Soluzione n. 4: modifica il tipo di avvio nel servizio Windows Installer
- Apri Gestione servizi Windows.
- Individua il servizio Windows Installer e fai clic con il pulsante destro del mouse su di esso.
- Fare clic su Proprietà.
- Vai su Tipo di avvio e modificalo in Automatico.
- Fare clic sul pulsante Avvia.
Soluzione n. 5: reimposta Microsoft Store
- Avvia le Impostazioni di Windows.
- Vai su App e poi su App e funzionalità.
- Seleziona Elenco app.
- Vai su Microsoft Store e fai clic sull’icona a tre punti accanto ad essa.
- Scegli Opzioni avanzate.
- Vai a Ripristina.
- Fare clic su Ripara. Puoi anche fare clic su Reimposta.
Avvolgendo
I problemi durante l’installazione di un’app su Microsoft Store possono essere frustranti poiché ti impediscono di goderti la nuova applicazione sul tuo dispositivo Windows. Ma non temere! Ci sono sempre soluzioni a questi problemi. Prova i suggerimenti sopra e vedi se possono aiutarti!



Lascia un commento