Inizia con Copilot in Outlook per Windows 11
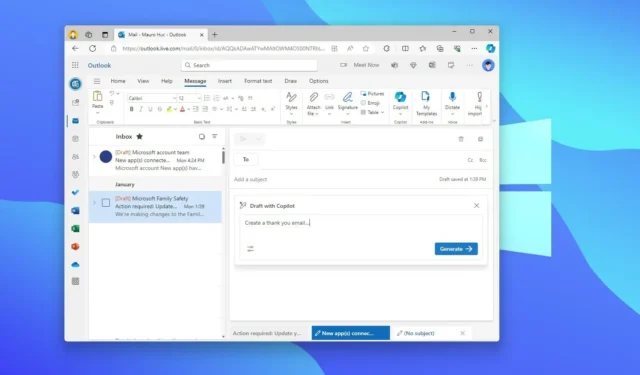
- Per utilizzare Copilot in Outlook, crea una nuova email, scegli “Daft with Copilot” e componi una richiesta per generare il contenuto.
- Puoi anche aprire un’e-mail esistente e fare clic su “Riepilogo del copilota” per generare un riepilogo del thread dell’e-mail.
- Inoltre, mentre rispondi a un’e-mail, puoi utilizzare Copilot per suggerire una risposta in base al contenuto.
Outlook include Copilot e in questa guida ti insegnerò i passaggi per iniziare a utilizzare l’intelligenza artificiale di chatbot in Outlook (Web), Windows, macOS, iPadOS e dispositivi mobili. (Queste istruzioni si concentrano sulla versione web del servizio di posta elettronica, ma l’esperienza è la stessa in tutta l’esperienza.)
Cos’è Copilot in Outlook?
Copilot è un assistente AI chatbot che utilizza modelli linguistici di grandi dimensioni (LLM) per aiutarti ad aumentare la produttività durante la composizione e la gestione delle e-mail.
In Outlook, Copilot può generare bozze di e-mail con un semplice messaggio, riassumere i thread delle e-mail estraendo i punti più importanti di ciascuna e-mail e rivedere la tua e-mail per fornire suggerimenti per migliorarla.
L’intelligenza artificiale del chatbot in Outlook è una funzionalità premium, il che significa che avrai bisogno di un abbonamento a Copilot Pro oltre a un abbonamento a Microsoft 365 Personal o Family . Inoltre, la funzionalità è disponibile solo per la cassetta postale principale e non è supportata nelle cassette postali di Exchange Online.
In questa guida illustrerò i passaggi per utilizzare Copilot in Outlook per Windows 11 e dove supportato. ( Copilot è disponibile anche in Word .)
Come utilizzare Copilot in Outlook
Copilot in Outlook ti consente di riepilogare i messaggi di posta elettronica, generare bozze e ottenere assistenza per il coaching. Ecco come
Crea nuove bozze di email
Per utilizzare Copilot per creare bozze di email in Outlook, attenersi alla seguente procedura:
-
Apri Outlook .
-
Fare clic su Casa .
-
Fare clic sul pulsante Nuovo per avviare il compositore di posta elettronica.
-
Fare clic sulla scheda Messaggio .
-
Fai clic sul pulsante Copilot e scegli l’opzione “Bozza con Copilot”.
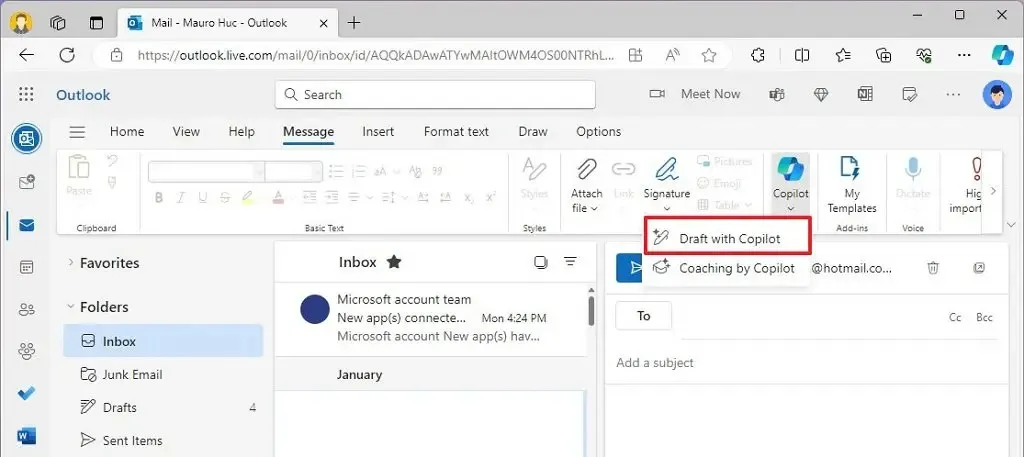
-
Scrivi un messaggio nella casella specificando come desideri che l’intelligenza artificiale del chatbot crei una bozza di email.
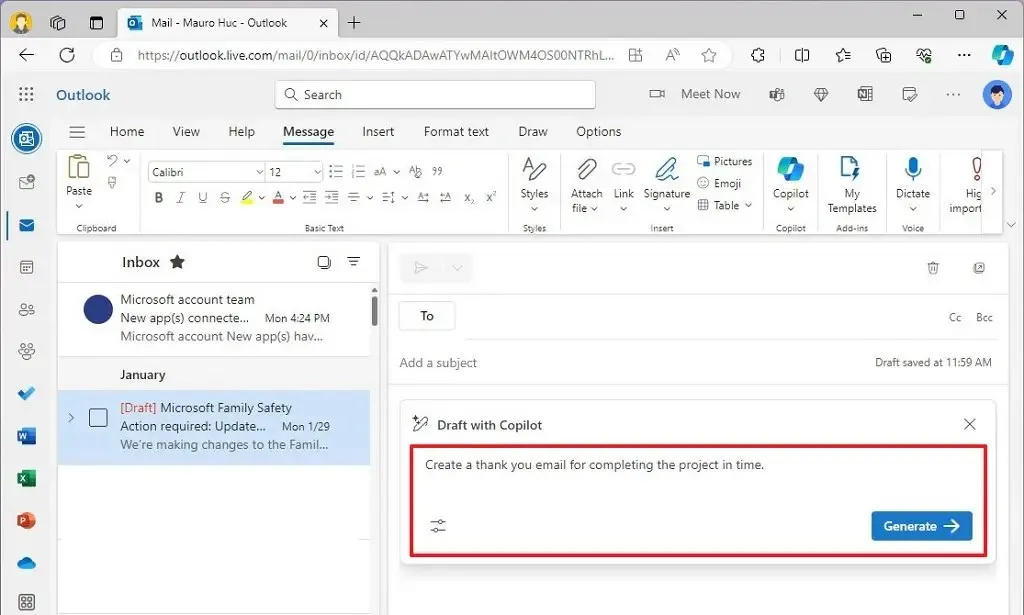
-
Apri il menu delle opzioni di generazione e scegli il tono e la lunghezza del messaggio.
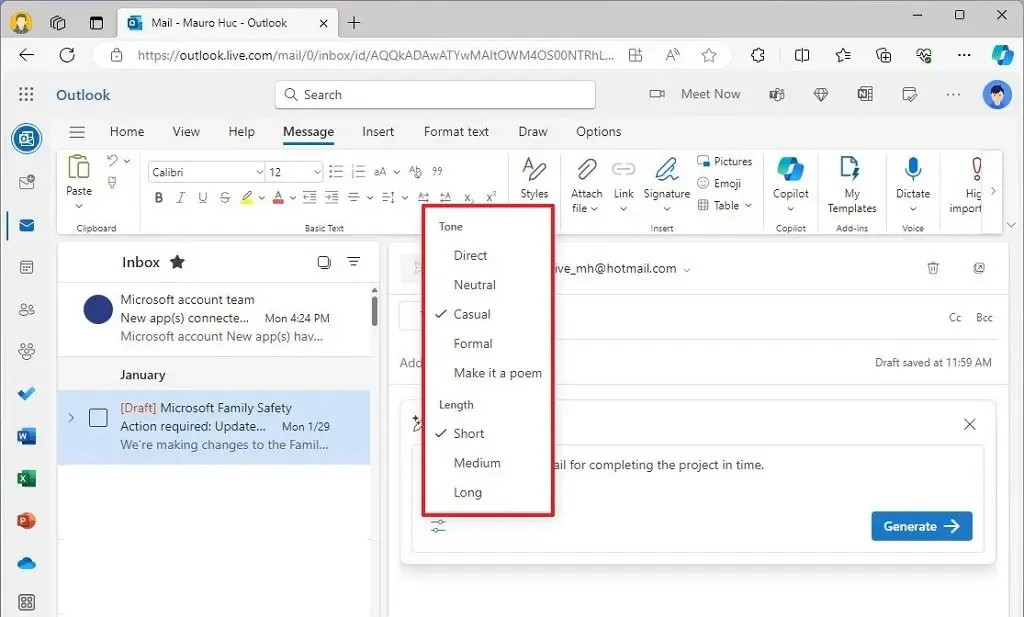
-
Fare clic sul pulsante Genera .
-
Esamina la bozza dell’e-mail.
-
(Facoltativo) Scrivi un messaggio aggiuntivo con i dettagli che desideri aggiungere o modificare.
-
Fare clic sul pulsante Invia .
-
(Facoltativo) Fare clic sul pulsante Rigenera per riscrivere la bozza.
-
Fare clic sul pulsante Conserva per inserire la bozza nel corpo dell’e-mail.
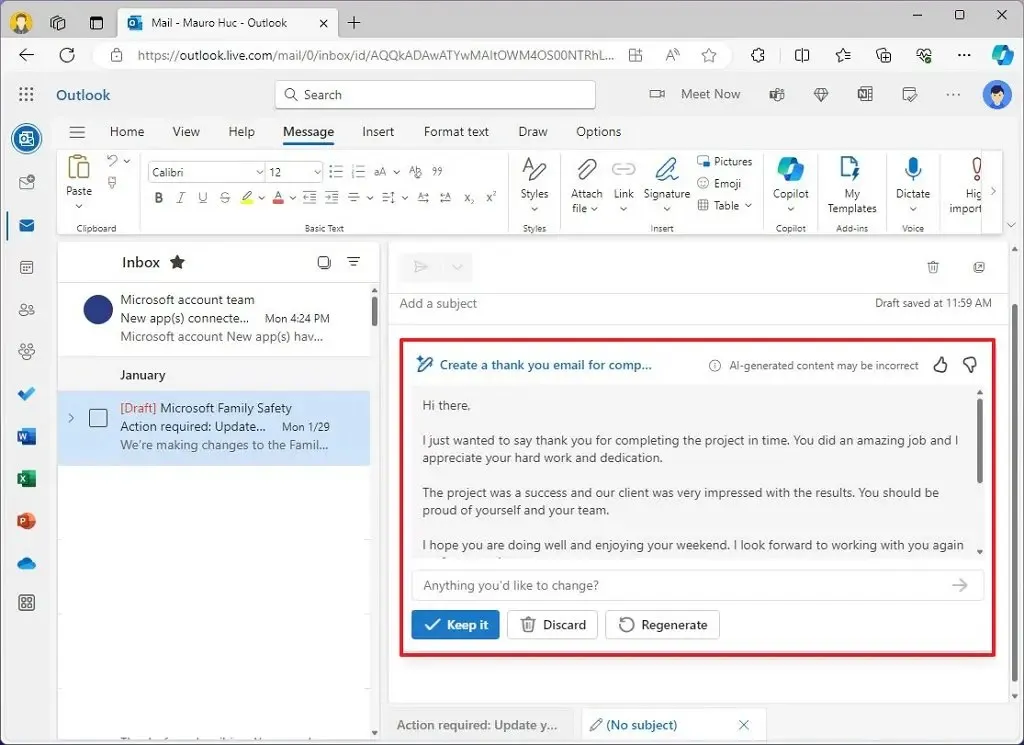
Una volta completati i passaggi, è importante modificare la bozza per renderla tua, completare il processo di posta elettronica come fai normalmente e inviarla.
La funzionalità bozza non ha limiti sulla lunghezza del prompt. Tuttavia, l’intelligenza artificiale analizzerà il messaggio o i thread di posta elettronica alla ricerca di risposte per generare una risposta, ma esiste un limite alla profondità con cui il chatbot può elaborare thread lunghi.
Crea risposte e-mail
Per utilizzare Copilot per rispondere ai messaggi in Outlook, attenersi alla seguente procedura:
-
Apri Outlook .
-
Scegli l’e-mail a cui rispondere dal riquadro Posta in arrivo.
-
Fare clic sul pulsante Rispondi .
-
Scegli uno dei suggerimenti di Copilot per la risposta o fai clic sul pulsante Personalizza .
 Nota rapida: l’opzione Personalizzata farà apparire la finestra di richiesta per comporre i dettagli che desideri utilizzare per creare la bozza di risposta.
Nota rapida: l’opzione Personalizzata farà apparire la finestra di richiesta per comporre i dettagli che desideri utilizzare per creare la bozza di risposta. -
Scrivi un messaggio nella casella specificando come desideri che l’intelligenza artificiale del chatbot crei una bozza di email.
-
Apri il menu delle opzioni di generazione e scegli il tono e la lunghezza del messaggio.
-
Fare clic sul pulsante Genera .
-
Esamina la bozza dell’e-mail.
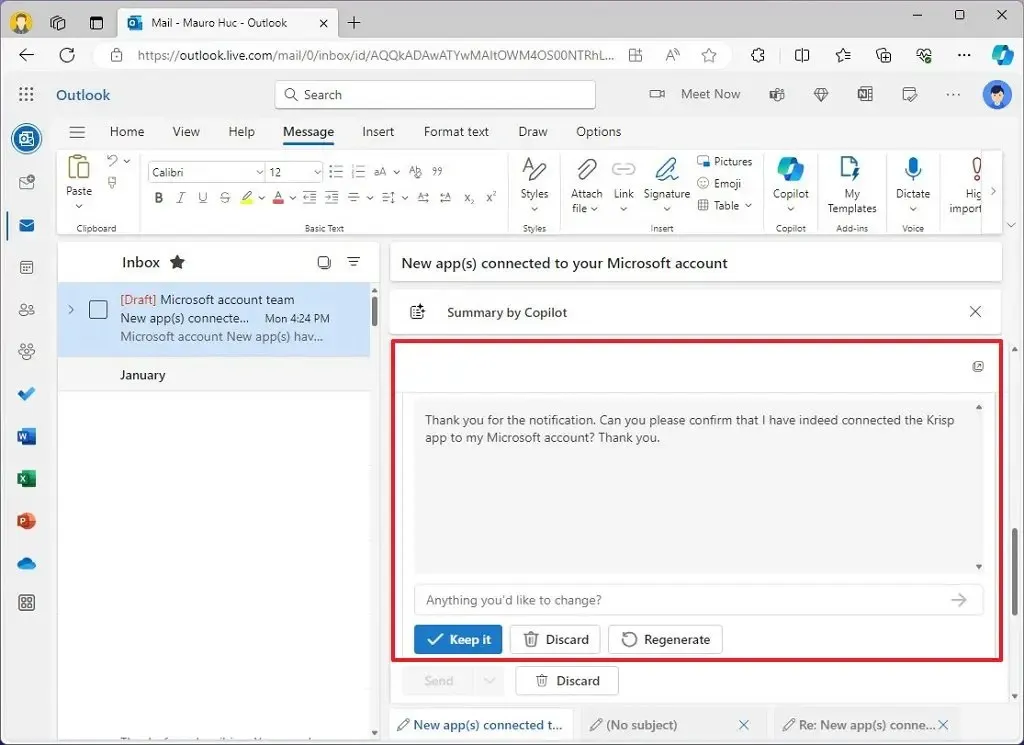
-
(Facoltativo) Scrivi un messaggio aggiuntivo con i dettagli che desideri aggiungere o modificare.
-
Fare clic sul pulsante Invia .
-
(Facoltativo) Fare clic sul pulsante Rigenera per riscrivere la bozza.
-
Fare clic sul pulsante Conserva per inserire la bozza nel corpo dell’e-mail.
Dopo aver completato i passaggi, la risposta verrà inserita nel messaggio e potrai continuare a completare l’e-mail.
Riepilogare le email
Per utilizzare Copilot per riepilogare i messaggi di posta elettronica in Outlook, attenersi alla seguente procedura:
-
Apri Outlook .
-
Scegli l’e-mail dal riquadro Posta in arrivo.
-
Fai clic sull’opzione “Riepilogo del copilota” nella parte superiore dell’e-mail.
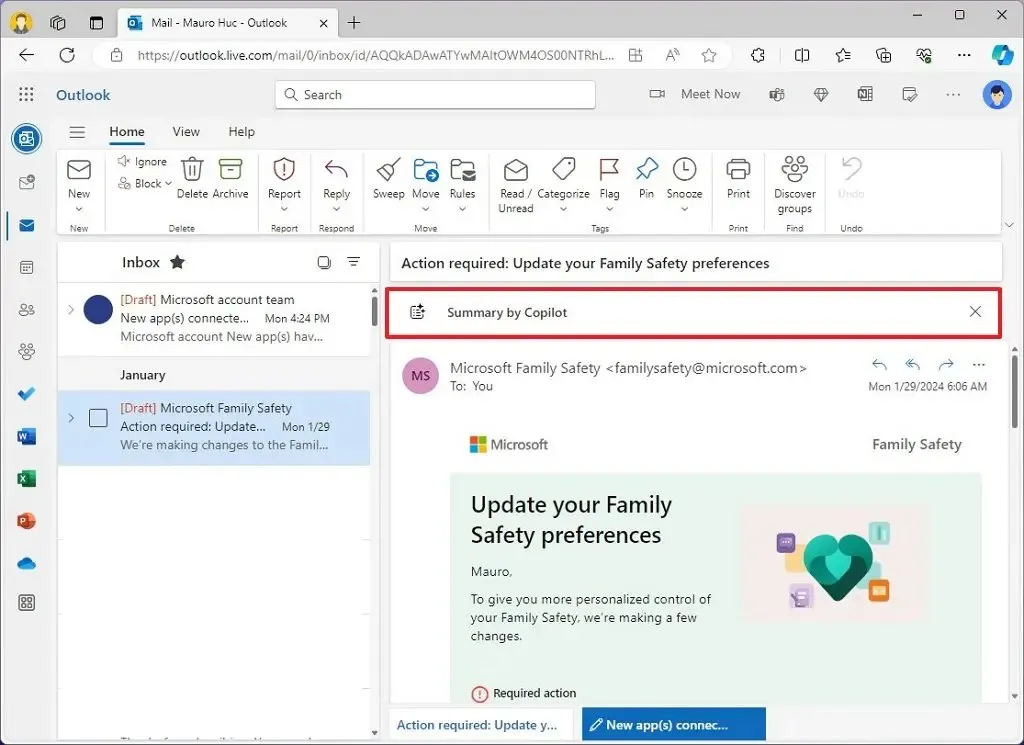
Dopo aver completato i passaggi, l’intelligenza artificiale del chatbot eseguirà la scansione dei thread di posta elettronica e creerà un riepilogo.
È importante notare che questa funzionalità può elaborare solo un numero limitato di thread a causa della quantità di dati che l’intelligenza artificiale può elaborare contemporaneamente. Di conseguenza, le vecchie email potrebbero non essere incluse nel riepilogo finale.
Coaching per copilota
L’intelligenza artificiale del chatbot offre anche una funzione di coaching che esamina la tua email e fornisce suggerimenti per migliorare la chiarezza, il tono e il sentimento dei lettori.
-
Apri Outlook .
-
Fare clic su Casa .
-
Fare clic sul pulsante Nuovo per avviare il compositore di posta elettronica.
-
Componi il corpo dell’email come fai abitualmente.
-
Fare clic sulla scheda Messaggio .
-
Fai clic sul pulsante Copilot e scegli l’ opzione “Coaching by Copilot” .
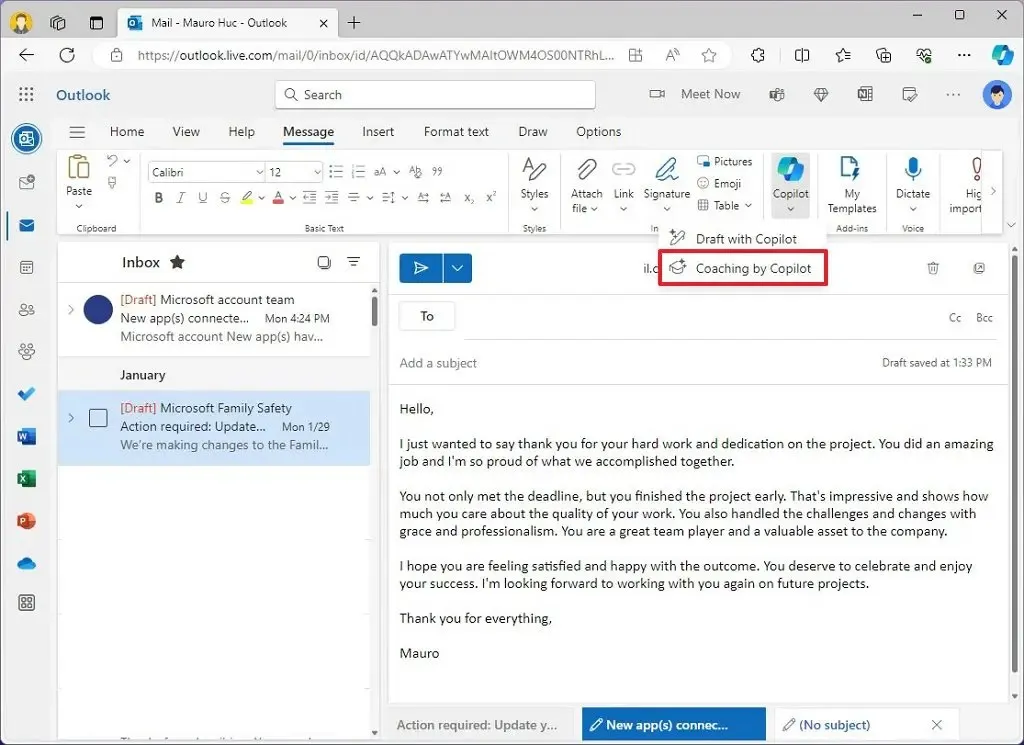 Nota rapida: puoi anche richiamare questa funzione mentre rispondi a un’e-mail.
Nota rapida: puoi anche richiamare questa funzione mentre rispondi a un’e-mail. -
Fare clic su Tono .
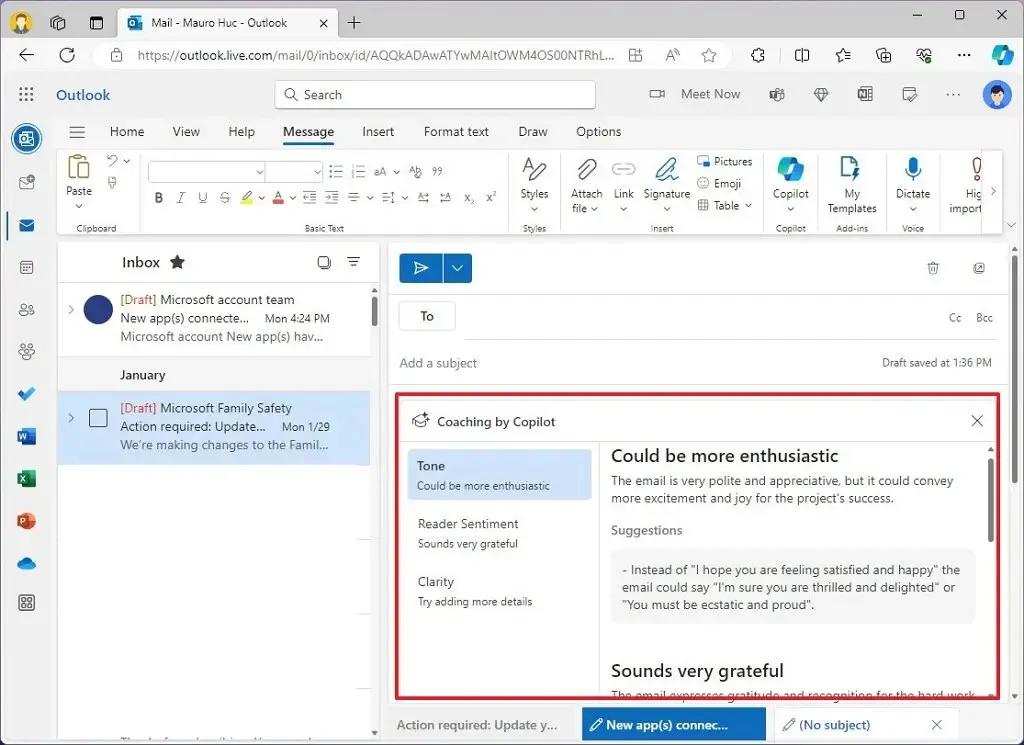
-
Esamina i suggerimenti e applicali all’e-mail (se necessario).
-
Esaminare i suggerimenti e apportare le modifiche necessarie (se necessario).
-
Fare clic su Chiarezza .
-
Esamina i suggerimenti e riscrivi il messaggio (se necessario).
-
(Facoltativo) Fare clic sul pulsante Rigenera per ricreare i suggerimenti.
Una volta completati i passaggi, rivedi l’intero messaggio e invia l’e-mail.
La funzione Coaching funziona solo su messaggi con più di 100 caratteri.
Inoltre, non puoi personalizzare Copilot in Outlook, ma dovresti usare il pollice su e giù quando possibile per valutare il contenuto generato dall’intelligenza artificiale per contribuire a migliorare il sistema.
Infine, ricorda che l’intelligenza artificiale può generare risposte imprecise. Pertanto, è importante rivedere sempre il contenuto prima di inviarlo.



Lascia un commento