Problema relativo all’accesso a GeForce Experience con schermata nera: correzione
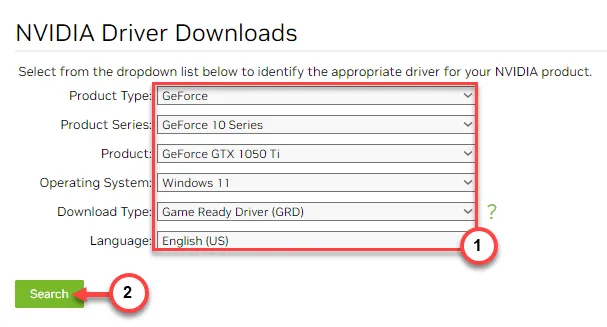
Visualizzi una schermata completamente nera mentre provi ad accedere all’app GeForce Experience? Che si tratti semplicemente di un semplice aggiornamento del driver grafico o di un’ottimizzazione dei giochi sul tuo PC, non puoi letteralmente fare nulla se prima non accedi a GeForce Experience. Questo articolo dovrebbe essere utile nel tuo caso per risolvere questa situazione di schermata nera nella console GeForce Experience.
Correzione 1: essere connesso a Internet
L’intero processo di accesso richiede che tu sia online. Pertanto, devi essere online mentre accedi all’app GeForce Experience.
Passaggio 1: scollegare il router dall’uscita di alimentazione.
Passaggio 2: concedi al router alcuni minuti.
Passaggio 3 – Successivamente, collega il router alla presa a muro.
Passaggio 4: avvia il router e attendi che si connetta a Internet.
Una volta che sarai di nuovo online, potrai provare nuovamente la GeForce Experience . Questa volta non dovrai affrontare alcun problema nella schermata di accesso.
Se riscontri ancora lo stesso problema con GeForce Experience, puoi provare questi passaggi:
Passaggio 1: chiudi l’istanza corrente dell’app GeForce Experience . Scollega il sistema dal tuo normale router.
Passaggio 2: quindi avvia un hotspot sul tuo telefono.
Passaggio 3: collega il tuo sistema alla nuova rete.
Passaggio 4: avvia l’app GeForce Experience e riprova ad accedere nuovamente.
Correzione 2: automatizza il servizio NVIDIA Container
Il servizio NVIDIA Container dovrebbe essere in esecuzione sul tuo dispositivo.
Passaggio 1: toccando il pulsante Windows si dovrebbe aprire la casella di ricerca. Digitare ” servizi “.
Passaggio 2: quindi aprire i ” Servizi “.
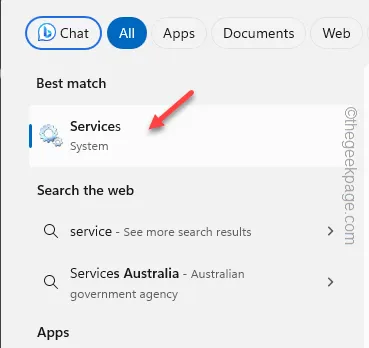
Passaggio 3: cercare il servizio ” Nvidia Display Container LS ” dopo aver visualizzato l’elenco dei servizi.
Passaggio 4: aprilo .
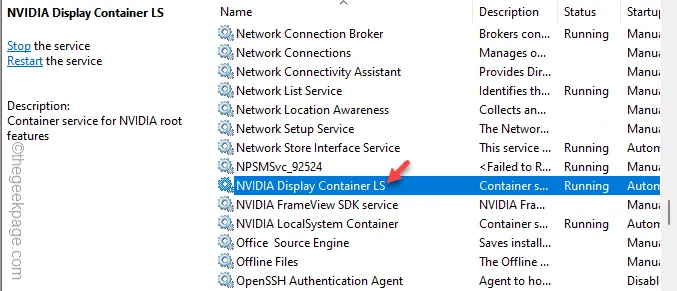
Passaggio 5: è necessario modificare lo “Stato del servizio:” in modalità ” Automatica ” dall’elenco a discesa.
Passaggio 6: toccare rapidamente ” Applica ” e ” OK “.
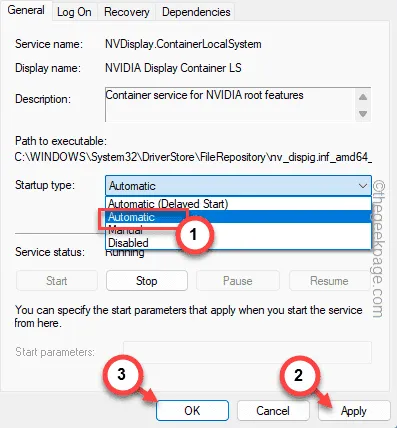
Passaggio 7: quindi, fare clic con il pulsante destro del mouse sul servizio ” Nvidia Display Container LS ” e toccare ” Avvia “.

Se vedi che il pulsante “Avvia” è disattivato, significa che il servizio è già in esecuzione. Quindi, devi chiudere la pagina Servizi.
Prova ancora una volta il processo di accesso. Controlla se questo aiuta!
Correzione 3: accedi a NVIDIA da un browser
Un altro modo per risolvere questo problema è accedere a NVIDIA GeForce Experience da un browser.
Passaggio 1: aprire la scheda NVIDIA nella pagina del browser.
Passaggio 2: tocca l’icona del profilo in alto a destra per accedere alla pagina di accesso di NVIDIA.

Passaggio 3: ora avrai accesso alla pagina di accesso NVIDIA.
Passaggio 4: utilizza l’opzione di accesso corretta per accedere con il tuo account.
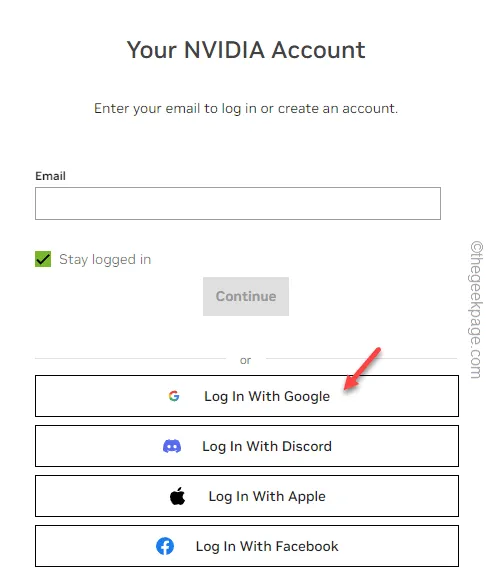
Successivamente, torna all’app GeForce Experience e prova la pagina di accesso.
Correzione 4: svuota le impostazioni DNS
Puoi svuotare le impostazioni DNS correnti sul tuo sistema.
Passaggio 1: per fare ciò, avvia una ricerca per ” cmd “.
Passo 2 – Successivamente, fai clic con il pulsante destro del mouse su “ Prompt dei comandi ” e seleziona “ Esegui come amministratore ” nel menu contestuale.
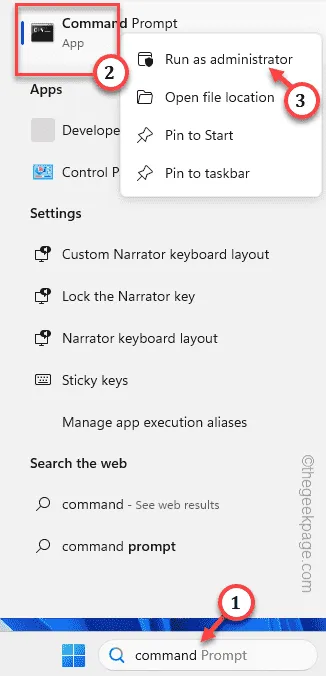
Passaggio 3: incolla questi set di comandi per iniziare a svuotare le impostazioni DNS.
ipconfig /flushdns
ipconfig/release
ipconfig /rinnova
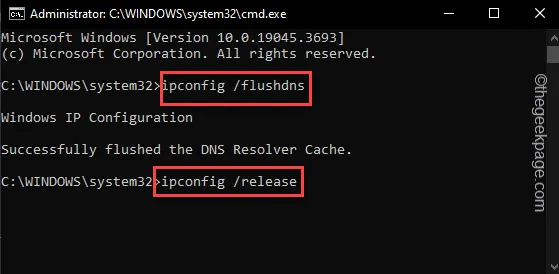
Dopo aver eseguito tutti i comandi che abbiamo menzionato qui, esci dal terminale del prompt dei comandi.
Successivamente, chiudi GeForce Experience e riavvia il computer. Al tuo ritorno dopo il riavvio del sistema, puoi utilizzare GeForce Experience e accedervi.
Correzione 5: disinstalla e reinstalla GeForce Experience
Disinstalla l’applicazione GeForce Experience dal tuo sistema e installa la versione corrente dell’app.
Passaggio 1: iniziare premendo il pulsante Windows sulla tastiera.
Passaggio 2: quindi, fai clic con il pulsante destro del mouse sull’app ” GeForce Experience “.
Passaggio 3: successivamente, tocca il pulsante ” Disinstalla ” nel menu contestuale per aprirlo.
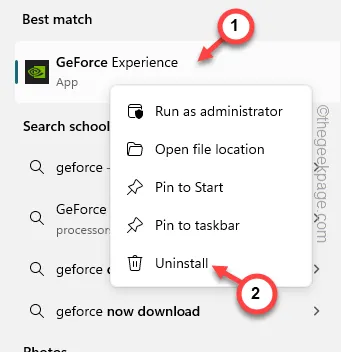
Questo dovrebbe trasferire il tuo accesso alla pagina Impostazioni.
Passaggio 4: lì, chiedi informazioni su ” GeForce ” utilizzando il pulsante di ricerca.
Passaggio 5: tocca semplicemente il pulsante a tre punti accanto all’app ” GeForce Experience “.
Passaggio 6: successivamente, fare clic su ” Disinstalla “.
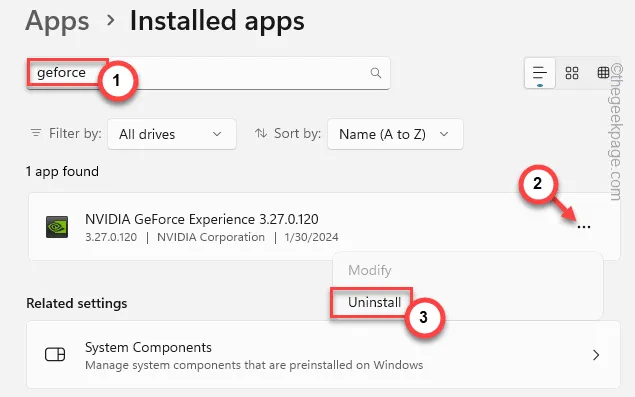
Ciò dovrebbe rimuovere GeForce Experience dal tuo dispositivo.
Passaggio 7: ora devi ottenere l’ultima versione dell’app GeForce Experience
Passaggio 8: successivamente, fai clic su ” Scarica ora ” per scaricare il pacchetto dell’app GeForce Experience.

Passaggio 9: seguire i passaggi del programma di installazione e completare il processo di installazione.
Dopo aver installato l’ultima versione di GeForce Experience, prova ad accedervi.
Correzione 6: utilizzare la data e l’ora corrette
Alcuni utenti hanno sottolineato che la causa di questo problema sono le impostazioni errate di data/ora.
Passaggio 1: aprire le Impostazioni .
Passaggio 2: lì, fai clic sulle impostazioni ” Ora e lingua “.
Passaggio 3: nella scheda di destra, aprire il menu ” Data e ora “.

Passaggio 4: ora è necessario impostare l’opzione ” Imposta ora automaticamente ” sulla modalità On .
Passaggio 5: in base alla tua posizione attuale, puoi selezionare anche un altro fuso orario.
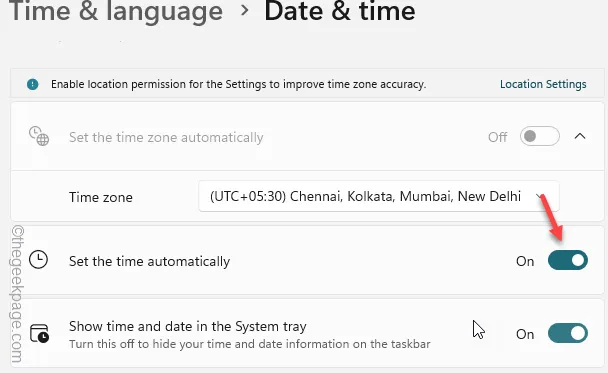
Fallo ed esci dalle Impostazioni .
Successivamente, riprova a utilizzare ancora una volta la stessa app GeForce Experience.
Questa volta non dovrai affrontare alcun problema durante il processo di accesso.
Correzione 7 – Aggiorna il driver GPU separatamente
Il motivo principale per accedere a GeForce Experience è installare la versione più recente del driver GPU.
Passaggio 1: vai alla sezione Download dei driver NVIDIA .
Passaggio 2: in questa pagina è possibile impostare ” Tipo di prodotto: “, ” Serie di prodotto: ” e ” Prodotto ” nel pannello del prodotto in base alle specifiche della GPU, versione di Windows.
Passaggio 3: dopo aver impostato questi modificatori, toccare ” Scarica “.
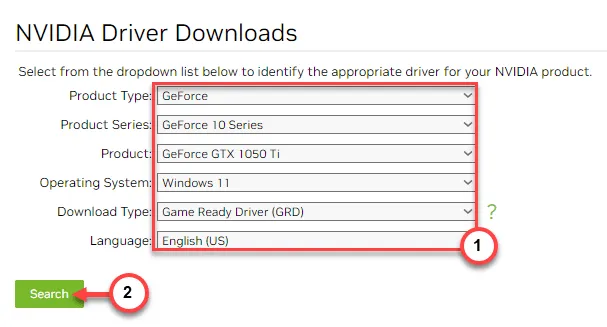
Passaggio 3: ti mostrerà automaticamente l’ultima versione del driver GPU.
Passaggio 4: toccare ” Scarica ” per scaricare il driver.
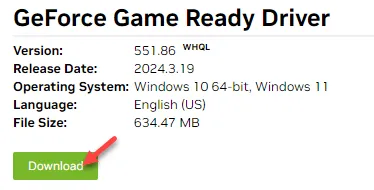
Passaggio 5: dopo aver terminato il processo di download del driver, aprire il pacchetto del driver scaricato.
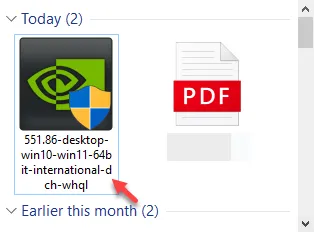
Passaggio 6: il primo passaggio del processo di installazione è molto importante. Devi scegliere il menu ” Driver grafico NVIDIA e GeForce Experience “.
Passaggio 7: toccare l’opzione ” Accetta e continua ” per procedere.
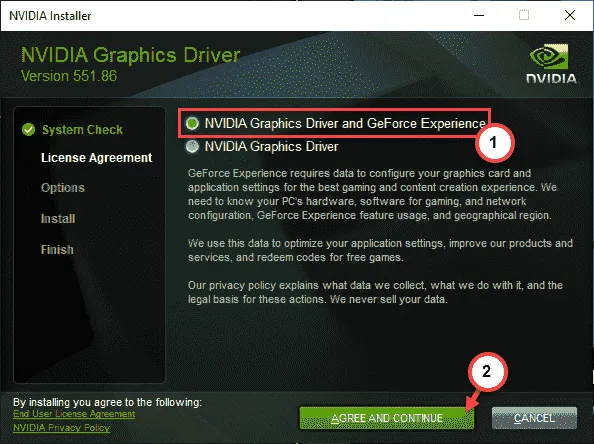
Passo 8 – Nella pagina seguente, scegli la modalità “ Express (consigliata) ”.
Passaggio 9: fare clic su ” Avanti ” per procedere.
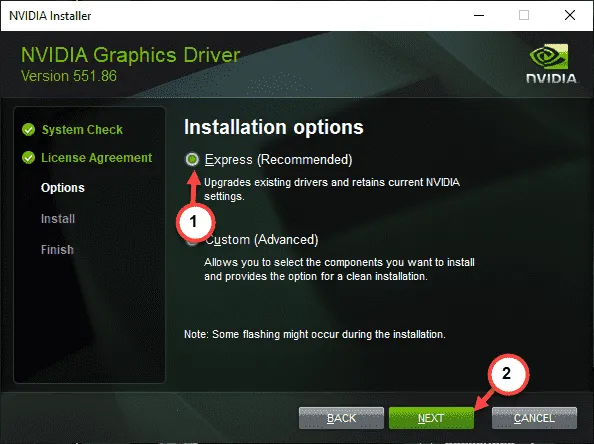
Il resto del processo è automatico e tutto ciò che devi fare è attendere che il programma di installazione aggiorni il driver GPU e installi l’ultima versione dell’app GeForce Experience.
Passaggio 10: al termine, ti verrà richiesto di riavviare il dispositivo. Quindi, scegli l’opzione ” Riavvia ora “.
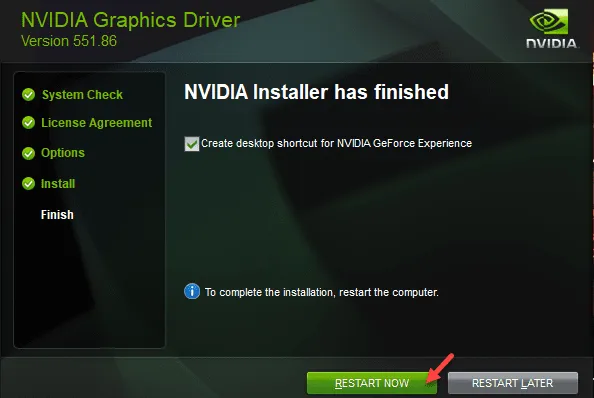
Successivamente, non avrai problemi ad accedere all’app GeForce Experience.
1. Se ancora non riesci ad accedere all’app GeForce Experience, puoi eseguire l’app GeForce Experience con autorizzazioni amministrative e accedere da lì.
2.



Lascia un commento