I servizi di gioco non funzionano o non vengono installati [fissare]
![I servizi di gioco non funzionano o non vengono installati [fissare]](https://cdn.thewindowsclub.blog/wp-content/uploads/2023/10/gaming-services-not-working-or-installing-1-640x375.webp)
L’ app Microsoft Gaming Services non funziona correttamente sul tuo PC Windows? Oppure non puoi installare l’app dei servizi di gioco sul tuo computer? Se è così, questo post è per te.

I servizi di gioco non vengono scaricati correttamente
Come segnalato da alcuni utenti, l’app Microsoft Gaming Services non viene scaricata correttamente sul proprio PC. Semplicemente non si installerà. E, in alcuni casi, continua a mostrare l’ installazione dei servizi di gioco. L’operazione potrebbe richiedere alcuni minuti , ma non verrà mai installata. Alcuni utenti si sono lamentati di non poter aggiornare l’app dei servizi di gioco. Vari fattori come una cache dello Store danneggiata potrebbero causare il problema, app Xbox danneggiata, app dello Store obsolete, voci dei servizi di gioco non valide o danneggiate nel registro, ecc.
I servizi di gioco non funzionano o non vengono installati

- Reimposta la cache di Microsoft Store.
- Riparare/ripristinare i servizi di gioco.
- Aggiorna tutte le app dello Store.
- Disinstalla e quindi reinstalla i servizi di gioco.
- Reinstallare l’app Xbox.
- Elimina le voci dei servizi di gioco dal registro.
1] Reimposta la cache di Microsoft Store

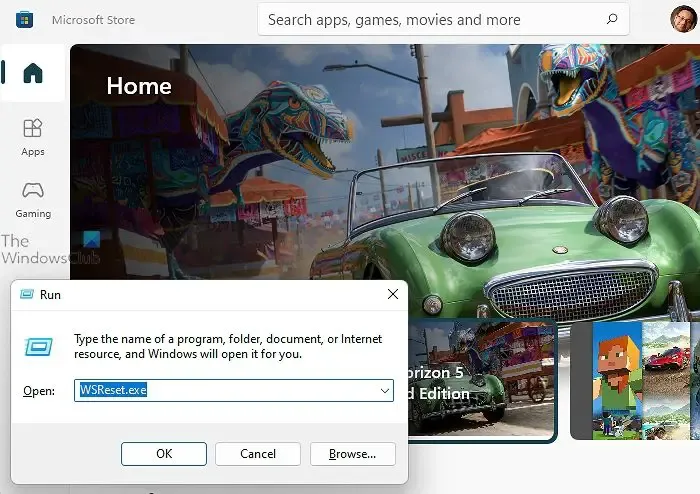
Se non riesci a installare o aggiornare l’app Servizi di gioco o se non funziona correttamente, devi prima reimpostare la cache di Microsoft Store. In più casi, la cache danneggiata associata allo Store causa problemi con il suo funzionamento e con le app dello Store. Pertanto, puoi eseguire il comando WSReset.exe tramite Esegui o Ricerca di Windows per svuotare la cache dello Store e verificare se il problema è stato risolto.
2] Ripara/ripristina i servizi di gioco


Ecco come riparare o ripristinare i servizi di gioco su Windows 11/10:
- Innanzitutto, apri l’ app Impostazioni utilizzando Win+I e vai su App > App installate .
- Ora individua l’app Servizi di gioco e fai clic sul pulsante del menu a tre punti presente accanto ad essa.
- Successivamente, fai clic su Opzioni avanzate e scorri verso il basso fino alla sezione Ripristina .
- Successivamente, fai clic sul pulsante Ripara e lascia che Windows ripari l’app Servizi di gioco.
- Una volta terminato, controlla se il problema è stato risolto.
Se la riparazione dell’app non funziona, puoi utilizzare il pulsante Ripristina invece di Ripara per ripristinare lo stato originale dell’app Servizi di gioco e vedere se il problema è risolto.
3] Aggiorna tutte le app dello Store
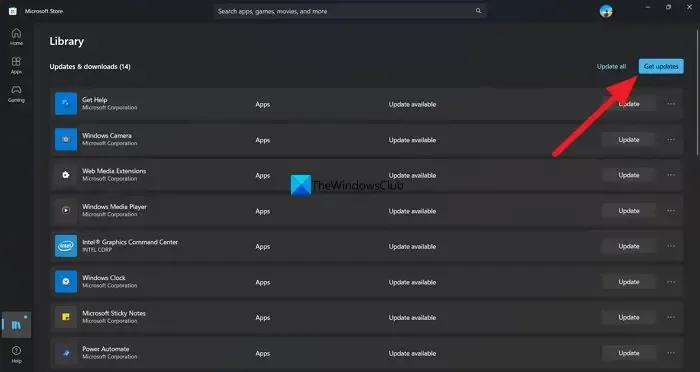
Ricevi aggiornamenti![]()
4] Disinstalla e quindi reinstalla i servizi di gioco
Puoi disinstallare e reinstallare l’app Servizi di gioco se il problema rimane lo stesso. Ecco i passaggi che puoi utilizzare per farlo:
- Innanzitutto, esegui Windows PowerShell come amministratore .
- Ora, digita il comando seguente per disinstallare i servizi di gioco Microsoft, quindi premi il pulsante Invio:
Get-AppxPackage *gamingservices* -allusers | remove-AppxPackage -allusers - Al termine, digita e inserisci il comando seguente per aprire l’app Servizi di gioco in Microsoft Store:
start ms-windows-store://pdp/?productid=9MWPM2CQNLHN - Nella pagina Microsoft Store aperta, premi il pulsante Installa per scaricare e installare l’app.
- Infine, riavvia il PC e controlla se il problema è risolto.
5] Reinstalla l’app Xbox
Se le soluzioni di cui sopra non sono state d’aiuto, puoi reinstallare l’app Xbox e vedere se riesci a installare/aggiornare i servizi di gioco o meno. Per fare ciò, ecco i passaggi da seguire:
Innanzitutto, avvia Impostazioni utilizzando Win+I e passa a App > App installate . Ora scorri verso il basso fino all’app Xbox, fai clic sul pulsante del menu a tre punti, scegli l’ opzione Disinstalla e segui le istruzioni visualizzate per rimuovere l’app.
Una volta disinstallata l’app, riavvia il computer e apri Microsoft per reinstallare l’app Xbox. Puoi anche scaricare l’eseguibile dell’app Xbox dal sito Web Xbox e quindi installare l’app. Vedi se questo ti aiuta a risolvere il problema o no.
6] Elimina le voci dei Servizi di gioco dal Registro

Se non riesci a installare i servizi di gioco sul tuo PC o l’installazione è bloccata nella schermata Installazione servizi di gioco, potrebbero essere le voci dei servizi di gioco non valide nel registro a causare il problema. Pertanto, se lo scenario è applicabile, puoi rimuovere le chiavi di registro di Gamind Services e verificare se è d’aiuto.
Tuttavia, prima di apportare qualsiasi modifica al registro, crea un backup del registro o crea un punto di ripristino del sistema per essere più sicuro.
Ora, segui i passaggi seguenti per cancellare le voci dei servizi Gamind non valide dal registro:
Innanzitutto, apri Esegui utilizzando Win+R e inserisci regedit per aprire l’editor del Registro di sistema.
Successivamente, spostati nella seguente posizione nella barra degli indirizzi:
HKEY_LOCAL_MACHINE\SYSTEM\CurrentControlSet\Services\GamingServices
Successivamente, seleziona la chiave GamingServices e premi il pulsante Elimina per rimuoverla.
Allo stesso modo, elimina la seguente chiave di registro:
HKEY_LOCAL_MACHINE\SYSTEM\CurrentControlSet\Services\GamingServicesNet
Una volta terminato, riavvia il computer e quindi apri Microsoft Store per installare i servizi di gioco. Questo dovrebbe risolvere il problema.
Spero che questa guida ti aiuti a installare e utilizzare correttamente i servizi di gioco.
Come posso risolvere il problema che la mia app Xbox non rileva i servizi di gioco?
Se l’ app Xbox non rileva i servizi di gioco su Windows, puoi provare a eseguire lo strumento di risoluzione dei problemi delle app di Windows Store se utilizzi Windows 10 o una versione precedente. Oltre a ciò, puoi riparare o reimpostare l’app Xbox, eliminare le voci dei servizi di gioco non valide nel registro o reinstallare i servizi di gioco tramite PowerShell.



Lascia un commento