I giochi continuano a tenere l’Alt Tabbing da soli? Ecco le soluzioni!

I tuoi giochi mantengono la tabulazione Alt in modo casuale su Windows? Alt+Tab è un utile tasto di scelta rapida utilizzato per passare rapidamente tra più app e finestre aperte. Tuttavia, alcuni utenti Windows hanno segnalato che durante i giochi in modalità a schermo intero, la funzione Alt+Tab si attiva e il gioco viene ridotto a icona.

Ora, questo problema potrebbe essere il risultato di molteplici fattori, inclusi problemi con la tastiera stessa. Oltre a ciò, anche i driver della tastiera obsoleti o danneggiati possono causare lo stesso problema. Anche alcuni utenti di tastiere Razer hanno segnalato di aver riscontrato questo problema a causa di Razer Synapse. Un’attività in background correlata a Office sembra innescare lo stesso problema per alcuni utenti.
Correggi i giochi che mantengono la scheda Alt da soli
Se i tuoi giochi mantengono la tabulazione Alt in modo casuale su PC Windows, puoi utilizzare le soluzioni seguenti per risolvere il problema:
- Scollega e ricollega la tastiera.
- Assicurati che la tastiera e i driver grafici siano aggiornati.
- Fai funzionare il tuo gioco in modalità finestra o senza bordi.
- Disinstallare Razer Synapse, se applicabile.
- Disabilitare l’attività OfficeBackgroundTaskHandlerRegistration.
1] Scollega e ricollega la tastiera
Se utilizzi una tastiera esterna, potrebbe essere un problema di connessione della tastiera a causare il problema. Scollega la tastiera e ricollegala al computer per verificare se il problema è stato risolto. Inoltre, controlla la tastiera e assicurati che i tasti siano funzionanti.
2] Assicurati che la tastiera e i driver grafici siano aggiornati
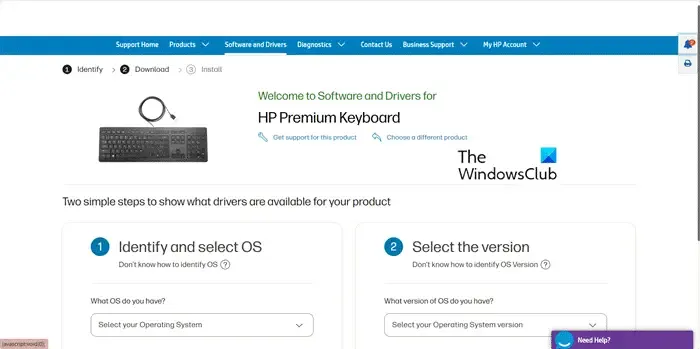
Mantenere aggiornati i driver del dispositivo garantisce che il dispositivo e le app funzionino correttamente. Se il tuo gioco continua a premere Alt, è probabile che la tastiera o il driver grafico siano difettosi. Pertanto, se lo scenario è applicabile, aggiorna immediatamente la tastiera e i driver grafici per risolvere il problema.
Per aggiornare il driver della tastiera , seguire i passaggi seguenti:
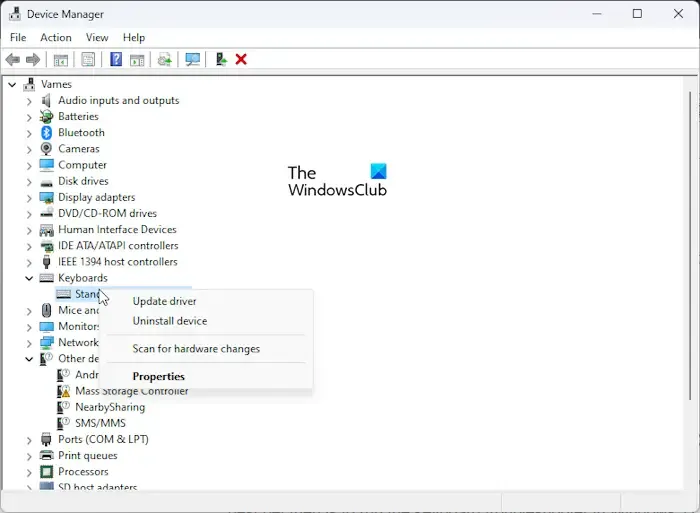
- Innanzitutto, premi Win+X e seleziona Gestione dispositivi.
- Ora vai alla categoria Tastiere , espandila e fai clic con il pulsante destro del mouse sulla tastiera.
- Successivamente, scegli l’ opzione Aggiorna driver dal menu contestuale e quindi seleziona l’ opzione Cerca automaticamente i driver .
- Successivamente, segui le istruzioni richieste per aggiornare il driver.
Allo stesso modo, puoi aggiornare i driver grafici e vedere se aiuta.
3] Fai funzionare il tuo gioco in modalità finestra o senza bordi
Molti utenti interessati hanno confermato che l’esecuzione del gioco in modalità finestra o senza bordi li ha aiutati a risolvere questo problema. Quindi puoi anche provare a fare lo stesso e vedere se aiuta. Ecco come:
- Innanzitutto, apri il gioco problematico e accedi al menu delle impostazioni principali.
- Ora vai alla sezione Display > Impostazioni video .
- Successivamente, individua l’ opzione Modalità di visualizzazione e impostala su Finestra o Senza bordi .
- Ora puoi provare a giocare e verificare se il problema è stato risolto.
Vedi: Alt+Tab blocca il computer Windows .
4] Disinstallare Razer Synapse, se applicabile
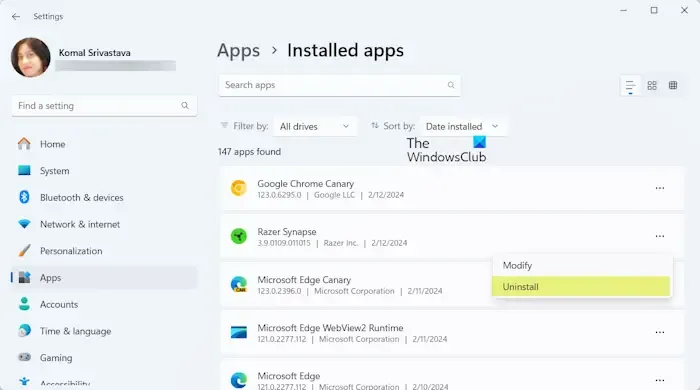
Se disponi di una tastiera Razer, disinstalla il software Razer Synapse per risolvere il problema. Molti utenti hanno segnalato che il loro software Razer Synapse fa sì che i loro giochi a schermo intero eseguano Alt-Tab e li minimizzino in modo casuale. Quindi, se lo scenario è applicabile, disinstalla Razer Synapse e controlla se il problema è stato risolto.
In alternativa, puoi anche provare a disabilitare la funzione Alt + Tab quando la modalità di gioco è abilitata in Razer Synapse. Un utente interessato ha consigliato questa soluzione alternativa. Puoi verificare se questo aiuta.
5] Disabilitare l’attività OfficeBackgroundTaskHandlerRegistration
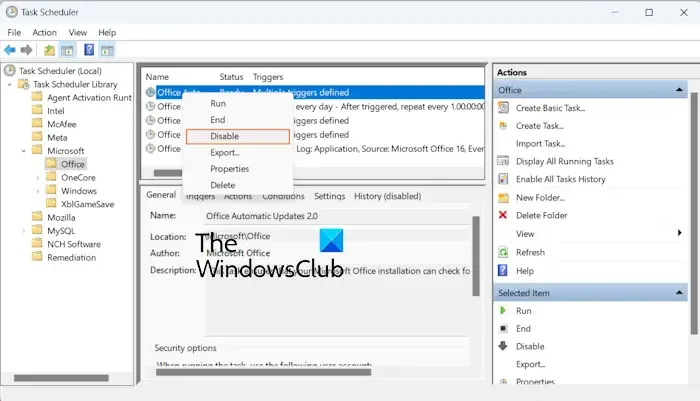
Alcuni utenti interessati hanno segnalato che l’attività OfficeBackgroundTaskHandlerRegistration fa sì che i loro giochi a schermo intero vengano visualizzati. Ogni volta che provano a giocare sul proprio PC, viene visualizzata una finestra del prompt dei comandi di OfficeBackgroundTaskHandlerRegistration, che fa uscire la scheda del gioco dalla modalità a schermo intero. Se questo scenario si applica al tuo caso, disabilita questa attività utilizzando l’Utilità di pianificazione per impedire ai tuoi giochi di utilizzare la scheda Alt da soli. Ecco come farlo:
- Innanzitutto, apri l’ app Utilità di pianificazione utilizzando la funzione di ricerca di Windows.
- Ora espandi la libreria dell’Utilità di pianificazione e poi vai alla categoria Microsoft > Office .
- Successivamente, fai clic con il pulsante destro del mouse sull’attività OfficeBackgroundTaskHandlerRegistration e scegli l’ opzione Disabilita .
- Una volta terminato, prova a giocare e verifica se il problema è stato risolto.
Spero che le soluzioni di cui sopra ti aiutino a risolvere il problema. In caso contrario, puoi provare a riavviare Windows in uno stato di avvio pulito e vedere se il problema è stato risolto.
Come posso correggere le mie impostazioni Alt-Tab?
Se il collegamento Alt+Tab non funziona sul tuo PC Windows, puoi risolvere questo problema riavviando Esplora file. Se il problema persiste, reinstalla i driver della tastiera, poiché potrebbe essere un driver difettoso a causare il problema. Oltre a ciò, puoi anche modificare il valore delle chiavi di registro, inclusi ForegroundLockTimeout e AltTabSettings, e vedere se è d’aiuto.
Come faccio a disattivare i tasti permanenti?
Per disabilitare i tasti permanenti su Windows , apri le Impostazioni di Windows utilizzando Win+I e vai alla scheda Accessibilità . Successivamente, scorri verso il basso e fai clic sull’opzione Tastiera . Ora, disattiva l’interruttore associato all’opzione Tasti permanenti .



Lascia un commento