I giochi si aprono sul monitor sbagliato su Windows 11/10
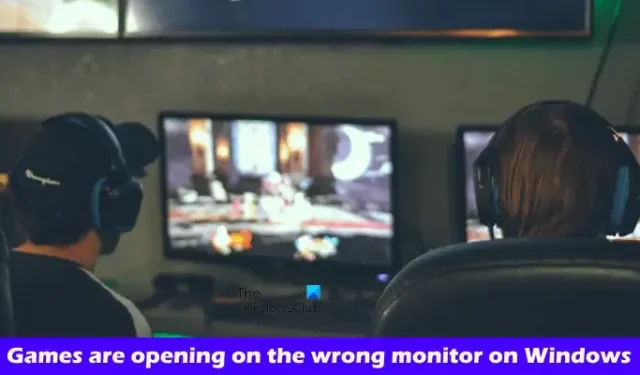
Se i giochi si aprono sul monitor sbagliato su Windows 11/10, questo articolo ti mostrerà come risolvere questo problema. Windows 11/10 ha una funzionalità che consente agli utenti di connettere più display al proprio computer. A volte, più display causano problemi su un dispositivo Windows. Se riscontri questo problema durante l’avvio dei tuoi giochi, segui i suggerimenti forniti in questo articolo.
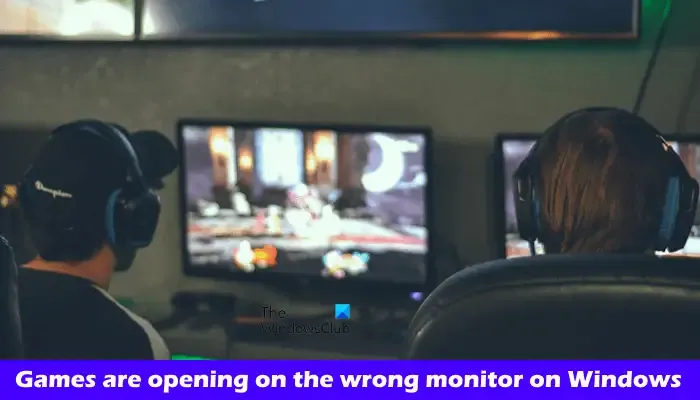
I giochi si aprono sul monitor sbagliato su Windows 11/10
Le seguenti correzioni ti aiuteranno se i tuoi giochi si aprono sul monitor sbagliato su Windows 11/10.
- Scollegare e ricollegare il secondo monitor
- Cambia la visualizzazione principale
- Usa le scorciatoie da tastiera
- Hai aperto il gioco sul secondo monitor l’ultima volta?
- Aggiorna il driver della tua scheda grafica
- Modifica il file Windowinfo.JSON (se applicabile)
- Usa Microsoft PowerToys
Vediamo nel dettaglio tutti questi fix.
1] Scollegare e ricollegare il secondo monitor

Questa è la soluzione più semplice. Scollega il secondo monitor, quindi avvia il gioco. Verrà avviato sul monitor principale. Ora collega il secondo monitor. Ora chiudi il gioco e riavvialo. Controlla se il problema persiste.
2] Cambia la visualizzazione principale
Puoi anche provare a cambiare il display principale. Le seguenti istruzioni ti guideranno in questo:
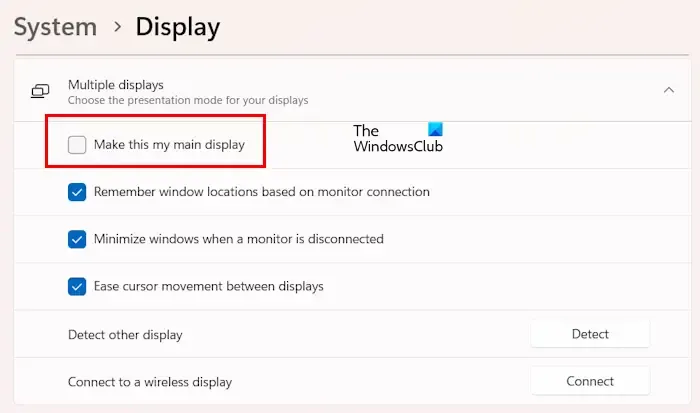
- Apri le Impostazioni di Windows 11/10.
- Vai a Sistema > Visualizza.
- Espandi la scheda Display multipli.
- Seleziona la casella di controllo che dice Rendi questo il mio display principale.
Ora controlla se il problema persiste.
3] Usa le scorciatoie da tastiera
Se un programma si apre sul monitor sbagliato, puoi riportarlo sul monitor principale utilizzando i tasti di scelta rapida. Premi Win + Maiusc + tasto freccia sinistra o destra. Questo porterà il gioco sul tuo monitor principale o primario.
Se questa scorciatoia non funziona, premi i tasti Alt + Invio. Questa scorciatoia passerà il gioco alla modalità finestra. Ora puoi spostarlo sul monitor principale trascinandolo con l’aiuto del mouse.
4] Hai aperto il gioco sul secondo monitor l’ultima volta?
Hai aperto il gioco sul secondo monitor l’ultima volta? Windows ricorda le app aperte sul secondo monitor. La prossima volta che aprirai le app, verranno aperte sullo stesso monitor. Per risolvere questo problema, porta il gioco sul monitor principale utilizzando la scorciatoia da tastiera, quindi chiudilo. D’ora in poi il gioco dovrebbe essere aperto sul monitor principale.
5] Aggiorna il driver della scheda grafica
Ti suggeriamo inoltre di aggiornare il driver della scheda grafica alla versione più recente. Puoi farlo scaricando l’ultima versione del driver della scheda grafica dal sito ufficiale del produttore.
Dopo aver scaricato la versione più recente del driver della scheda grafica, installa lo strumento DDU (Display Driver Uninstaller) e utilizzalo per rimuovere completamente il driver della scheda grafica dal PC. Dopo aver disinstallato il driver della scheda grafica, esegui il file di installazione del driver GPU per installarlo.
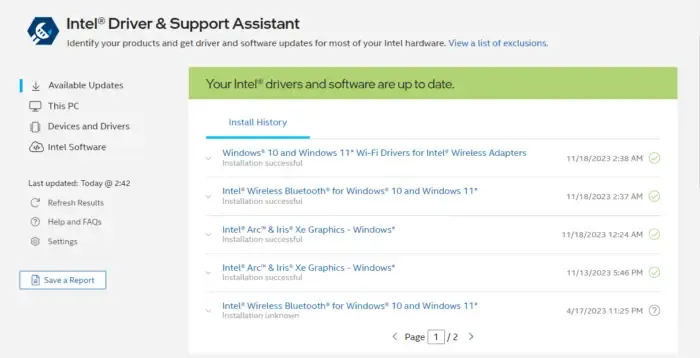
Puoi anche utilizzare l’app dedicata sviluppata dal produttore del computer o dal produttore della scheda grafica per aggiornare il driver della scheda grafica. Alcune di queste app sono:
- Assistente driver e supporto Intel
- Assistente supporto HP
- Applicazione MyASUS
- Dell SupportAssist
6] Modifica il file Windowinfo.JSON (se applicabile)
Se hai installato il gioco, potrebbe contenere un file Windowinfo.JSON nel percorso di installazione. Puoi modificare questo file per aprire la finestra di gioco sul monitor desiderato. Verifica se questo file è disponibile nella tua libreria di giochi o meno.
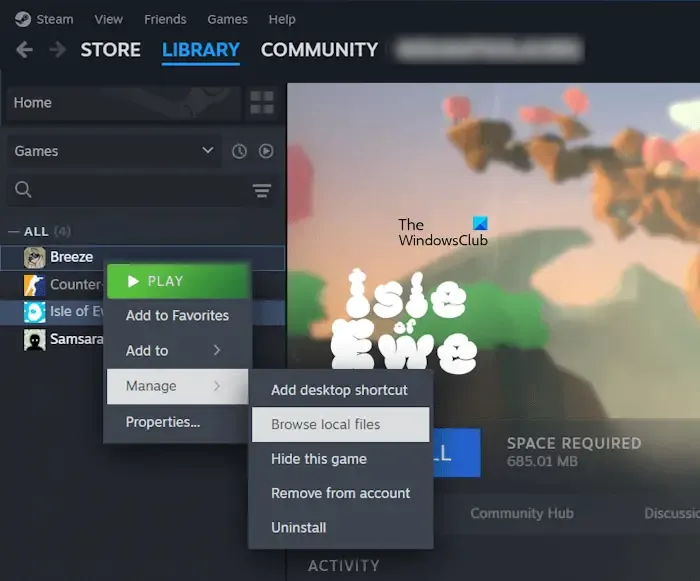
Seguire i passaggi forniti di seguito:
- Apri il client Steam.
- Vai alla Libreria.
- Fai clic con il pulsante destro del mouse sul gioco e seleziona Gestisci > Sfoglia i file locali.
Ora cerca il file Windowinfo.JSON. Se il file esiste, aprilo in un software di editor di file JSON e cerca il valore MONITOR. Cambia il suo valore in 0, 1, 2, ecc., in base al numero di monitor che hai.
7] Usa Microsoft PowerToys
Se il problema persiste, puoi utilizzare Microsoft PowerToys per risolverlo. Installa Microsoft PowerToys e quindi avvialo. Dopo aver avviato i PowerToys, segui i passaggi indicati di seguito:
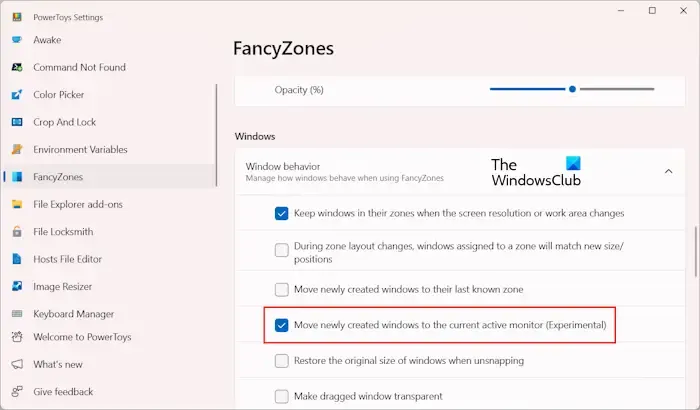
- Seleziona FancyZones dal lato sinistro.
- Scorri verso il basso e individua la sezione Finestre.
- Espandi la scheda comportamento della finestra.
- Abilita la casella di controllo “Sposta le finestre appena create sul monitor attualmente attivo“.
Dopo aver abilitato l’opzione precedente, Windows sposterà automaticamente il gioco nella finestra attiva quando lo avvii.
Questo è tutto. Spero che aiuti.
Come faccio ad aprire un gioco su un monitor specifico Windows 11?
Puoi fare in modo che un gioco o un’applicazione si aprano su un monitor specifico su Windows 11 utilizzando diversi modi. È possibile rendere il monitor di destinazione il monitor principale. Oppure puoi utilizzare Microsoft PowerToys per aprire i giochi nella finestra attiva.
Come posso spostare un gioco a schermo intero su un altro monitor Windows 11?
Puoi utilizzare la scorciatoia da tastiera Win + Maiusc + tasto freccia sinistra o destra per spostare il gioco a schermo intero su un altro monitor. Ho provato questa scorciatoia e ha funzionato per me. Se questo non funziona per te, devi impostare il gioco in modalità finestra, quindi spostarlo sul secondo monitor. Ora puoi impostare il gioco in modalità a schermo intero.



Lascia un commento