From Field non è presente in Outlook [Correzione funzionante]
![From Field non è presente in Outlook [Correzione funzionante]](https://cdn.thewindowsclub.blog/wp-content/uploads/2023/02/from-field-is-missing-in-outlook-640x375.webp)
Se non riesci a vedere il campo Da in Outlook , questo post ti aiuterà. Come riportato da diversi utenti di Outlook, il campo Da scompare o scompare durante la composizione di una nuova email. È molto probabile che questo problema si verifichi se il tuo profilo di Outlook ha un solo account di posta elettronica.
Ora, questo problema potrebbe essere causato da diversi motivi. In molti casi, il problema viene attivato a causa di impostazioni di visualizzazione errate in Outlook. Tuttavia, ci possono essere anche altri motivi per lo stesso problema. Potrebbe essere causato da impostazioni dell’account errate, componenti aggiuntivi danneggiati, una versione di Outlook obsoleta o un profilo di Outlook danneggiato. In ogni caso, puoi seguire le correzioni funzionanti che abbiamo menzionato in questo post e risolvere il problema. Tuttavia, prima di utilizzare queste correzioni, assicurati di disporre delle autorizzazioni complete e dell’accesso al tuo account di posta elettronica.
From Field non è presente in Outlook
Se il campo Da non è presente nell’applicazione Outlook, puoi utilizzare le seguenti soluzioni per risolvere il problema:
- Aggiungere manualmente il campo Da.
- Cambia l’account e-mail predefinito.
- Aggiungi un altro account di posta elettronica.
- Esegui Outlook in modalità provvisoria.
- Assicurati che Outlook sia aggiornato.
- Crea un nuovo profilo di Outlook.
1] Aggiungi manualmente il campo Da
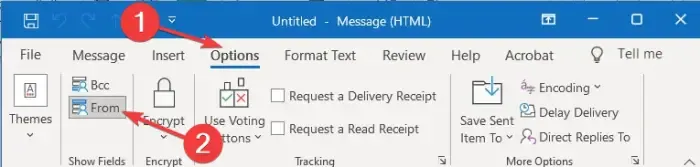
Puoi provare ad aggiungere manualmente il campo Da nelle tue e-mail. Potrebbe essere il caso in cui hai nascosto il campo Da nelle e-mail nelle impostazioni di visualizzazione consapevolmente o inconsapevolmente. Pertanto, puoi modificare le impostazioni di visualizzazione e mostrare manualmente il campo Da nelle e-mail. Per fare ciò, puoi seguire i passaggi seguenti:
- Innanzitutto, apri Outlook e crea una nuova email utilizzando la rispettiva opzione.
- Ora vai alla scheda Opzioni presente sulla barra multifunzione.
- Successivamente, scegli l’ opzione Da dal gruppo Mostra campi .
Ora dovresti essere in grado di visualizzare il campo Da nelle tue e-mail.
Se il problema persiste, puoi utilizzare il metodo successivo per risolvere il problema.
2] Cambia l’account e-mail predefinito
Potrebbe anche essere causato da un problema tecnico con il tuo account e-mail nelle impostazioni dell’account. Se il tuo attuale account e-mail non è impostato come predefinito, puoi modificare le impostazioni e quindi verificare se il problema è stato risolto. Ecco i passaggi per impostare l’account e-mail attualmente attivo come predefinito in Outlook:
- Innanzitutto, apri Outlook e fai clic sul menu File dalla barra multifunzione.
- Ora, nella scheda Informazioni, fai clic sul pulsante del menu a discesa Impostazioni account .
- Successivamente, seleziona l’ opzione Impostazioni account .
- Successivamente, nella scheda Email , scegli l’account che desideri configurare come predefinito.
- Infine, premi il pulsante Imposta come predefinito e chiudi la finestra delle impostazioni.
Puoi anche assicurarti di utilizzare l’account predefinito durante l’invio dei messaggi. Per questo, fai clic sull’opzione File> Opzioni> Posta . Successivamente, sotto Invia messaggi , seleziona la casella di controllo Usa sempre l’account predefinito durante la composizione di nuovi messaggi e premi il pulsante OK.
Verifica se il problema del campo Da mancante è stato risolto o meno. In caso contrario, ci sono altre correzioni che puoi applicare per risolverlo; quindi passa alla soluzione successiva.
3] Aggiungi un altro account e-mail
Puoi provare ad aggiungere un nuovo account e-mail e vedere se il problema è scomparso. Questa correzione è menzionata nel forum di supporto ufficiale di Microsoft. Quindi, puoi provare questa correzione e verificare se aiuta. Ecco come puoi farlo:
- Innanzitutto, avvia Outlook e fai clic sul menu File.
- Ora, dalla scheda Informazioni, tocca il pulsante Aggiungi account .
- Successivamente, inserisci il tuo indirizzo email e premi il pulsante Connetti .
- Successivamente, segui le istruzioni sullo schermo come inserire la password, ecc. E fai clic su OK.
- Dopo aver aggiunto un nuovo account e-mail, puoi verificare se il campo Da viene visualizzato o meno.
4] Esegui Outlook in modalità provvisoria
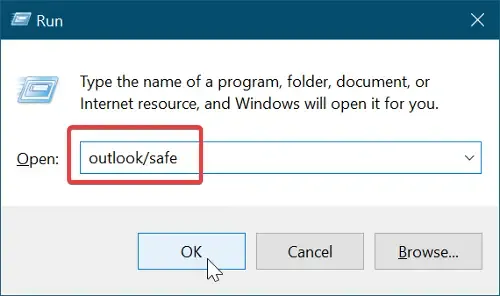
La prossima cosa che puoi fare è eseguire l’applicazione Outlook in modalità provvisoria. In modalità provvisoria, Outlook verrà avviato senza componenti aggiuntivi e personalizzazioni esterni. Pertanto, se è presente un componente aggiuntivo di terze parti che interferisce con il normale funzionamento dell’app e causa questo problema, questo metodo risolverà il problema. Ecco i passaggi per farlo:
- Innanzitutto, premi Win + R per aprire la finestra di comando Esegui.
- Ora, digita il seguente comando nel campo Apri:
outlook.exe /safe - Infine, premi il pulsante Invio e l’app Outlook si avvierà in modalità provvisoria.
Se il campo Da viene visualizzato in modalità provvisoria, deve esserci un componente aggiuntivo problematico che causa il problema. Puoi provare a disattivare la rimozione di tali componenti aggiuntivi da Outlook per risolvere definitivamente il problema. Ecco come:
- Innanzitutto, avvia l’app Outlook e fai clic su File > Opzioni .
- Successivamente, passa alla scheda Componenti aggiuntivi dal riquadro di sinistra e premi il pulsante Vai che è presente accanto all’opzione Gestisci.
- Ora puoi disabilitare i componenti aggiuntivi sospetti deselezionando la rispettiva casella di controllo. Oppure, se desideri disinstallare completamente il componente aggiuntivo, fai clic su di esso e tocca il pulsante Rimuovi .
- Al termine, esci dalla finestra e riavvia Outlook per verificare se il problema è stato risolto o meno.
5] Assicurati che Outlook sia aggiornato
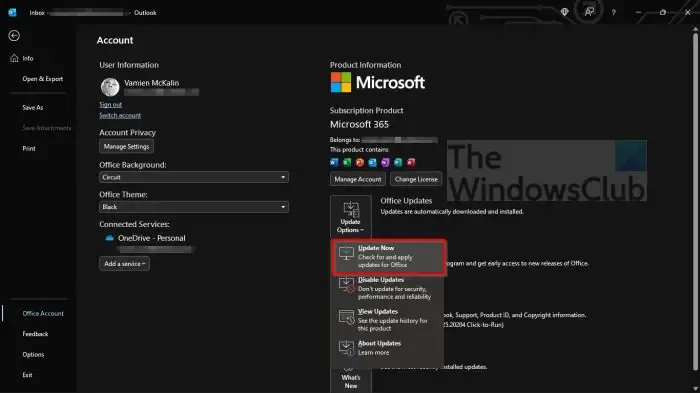
La tua app Outlook deve essere aggiornata per evitare tali problemi. Questo problema potrebbe essere il risultato dell’utilizzo di una versione obsoleta di MS Outlook. Pertanto, se lo scenario si applica, è possibile aggiornare Outlook alla versione più recente. Per fare ciò, puoi seguire i passaggi seguenti:
- Innanzitutto, apri l’app Outlook e fai clic sul menu File.
- Ora, fai clic sull’opzione Account Office dal riquadro di sinistra.
- Successivamente, tocca il pulsante a discesa Opzioni di aggiornamento e quindi scegli l’ opzione Aggiorna ora .
- Al termine del download e dell’installazione degli aggiornamenti in sospeso, riavvia l’app Outlook e controlla se il problema è stato risolto o meno.
6] Crea un nuovo profilo di Outlook
Se nessuna delle soluzioni di cui sopra ha funzionato per te, crea un nuovo profilo di Outlook per risolvere il problema. Questo problema potrebbe benissimo essere facilitato a causa di un profilo di Outlook danneggiato o corrotto. Pertanto, se lo scenario è applicabile, la creazione di un nuovo profilo di Outlook dovrebbe aiutarti a risolvere il problema. Ecco la procedura passo-passo per farlo:
- Innanzitutto, avvia Outlook e fai clic sul menu File.
- Successivamente, tocca il pulsante Impostazioni account e quindi seleziona l’opzione Gestisci profili.
- Successivamente, passa all’opzione Mostra profili e quindi fai clic sul pulsante Aggiungi.
- Ora digita il nuovo nome per il tuo profilo di Outlook e fai clic sul pulsante OK.
Si spera che ora non dovrai affrontare il problema della mancanza del campo Da in Outlook. Tuttavia, se il problema persiste, si consiglia di disinstallare e quindi reinstallare il pacchetto Microsoft Office poiché il problema potrebbe essere causato da un’installazione danneggiata o errata di un modulo.
Come posso correggere tutte le impostazioni che non vengono visualizzate in Outlook?
Se l’opzione Visualizza impostazioni non è presente in Outlook, puoi fare clic sul menu Visualizza sulla barra multifunzione. Quindi, premi il pulsante Cambia visualizzazione e fai clic con il pulsante destro del mouse su una visualizzazione. Successivamente, scegli l’opzione Visualizza impostazioni e quindi configura le impostazioni in base alle tue esigenze.
Come posso riparare la barra degli strumenti in Outlook?
Per correggere la barra degli strumenti in Outlook, fai clic con il pulsante destro del mouse sulla parte vuota della barra multifunzione, quindi seleziona l’opzione Personalizza barra multifunzione dal menu contestuale visualizzato. Successivamente, nella sezione Personalizzazione, puoi toccare l’opzione Ripristina> Ripristina tutte le personalizzazioni. Ciò ripristinerà la barra degli strumenti o la barra multifunzione in Outlook ai valori predefiniti. Quindi, se c’è qualche problema con la tua barra degli strumenti, questo lo risolverà.



Lascia un commento