Per tua sicurezza, alcune impostazioni sono gestite dal tuo amministratore di sistema
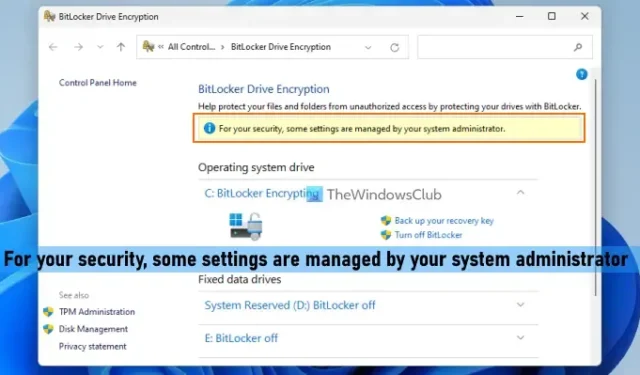
Alcuni utenti si sono lamentati di questo problema che quando accedono a BitLocker sul proprio computer Windows 11/10, vedono un messaggio Per la tua sicurezza, alcune impostazioni sono gestite dal tuo amministratore di sistema nella parte superiore della finestra Crittografia unità BitLocker. Questo messaggio potrebbe essere visualizzato quando si configura e si utilizza BitLocker Drive Encryption, si crittografa o decrittografa un’unità, ecc. Tale messaggio può essere visualizzato anche quando gli utenti aprono Proprietà Internet e tentano di personalizzare le impostazioni di sicurezza. Per entrambe le situazioni, abbiamo aggiunto alcune soluzioni utili in questo post per risolvere il problema.
Per tua sicurezza, alcune impostazioni sono gestite dal tuo amministratore di sistema.
Per tua sicurezza, alcune impostazioni sono gestite dal tuo amministratore di sistema
Per risolvere questo problema, alcune impostazioni sono gestite dal problema dell’amministratore di sistema sul tuo computer Windows 11/10, puoi utilizzare le soluzioni descritte di seguito:
- Accedi con un account amministratore
- Disattiva BitLocker per un’unità
- Rimuovi l’account aziendale o scolastico
- Controllare le impostazioni dei Criteri di gruppo di Crittografia unità BitLocker
- Configurare l’impostazione delle aree di sicurezza utilizzando l’Editor criteri di gruppo
- Controlla la voce del registro delle impostazioni Internet.
Controlliamo tutte queste soluzioni una per una.
1] Accedi con un account amministratore
Se desideri abilitare la crittografia o modificare la configurazione di BitLocker per unità dati fisse e/o unità del sistema operativo, il tuo account utente deve trovarsi nel gruppo Administrators locale . Un account utente standard può essere utilizzato solo per configurare BitLocker solo per le unità dati rimovibili. Inoltre, se un account utente non fa parte di tale appartenenza e si utilizza tale account per accedere alla finestra Crittografia unità BitLocker, è possibile che venga visualizzato questo messaggio di errore.
Quindi, se hai effettuato l’accesso con un account utente senza privilegi amministrativi, per risolvere questo problema, devi accedere come amministratore sul sistema Windows 11/10 e riprovare. È possibile utilizzare l’account amministratore esistente, creare un nuovo account amministratore locale, utilizzare un account amministratore predefinito o modificare un account standard in un account amministratore e quindi accedere alla finestra Crittografia unità BitLocker. Dovrebbe risolvere il tuo problema.
2] Disattiva BitLocker per un’unità
Questa è una delle soluzioni efficaci per sbarazzarsi di questo problema. Per me, questo messaggio è sparito dopo aver disattivato la protezione BitLocker per l’unità del mio sistema operativo. Quindi, disattiva la protezione BitLocker per un’unità (unità dati fissa, unità del sistema operativo o unità dati rimovibile) se non hai più bisogno della crittografia o per il momento per quella particolare unità e vedi se aiuta. Fare così:
- Digita gestisci bitlocker nella casella di ricerca di Windows 11/10
- Premi il tasto Invio per aprire la finestra Crittografia unità BitLocker
- Espandi una sezione di unità
- Utilizzare l’ opzione Disattiva BitLocker per l’unità che si desidera decrittografare o rimuovere la protezione.
3] Rimuovi l’account aziendale o scolastico
Se sei connesso a un account aziendale o scolastico sul tuo PC Windows 11/10, la tua organizzazione o scuola potrebbe controllare o limitare alcune impostazioni che puoi modificare. Quindi, rimuovi l’account Work o School e accedi con il tuo account amministratore e verifica se sei in grado di utilizzare BitLocker senza problemi.
4] Controlla le impostazioni dei Criteri di gruppo di Crittografia unità BitLocker
Esistono alcune impostazioni di Criteri di gruppo per BitLocker disponibili in Windows 11/10 che, se configurate, possono imporre restrizioni diverse sull’utilizzo di BitLocker. Ad esempio, è possibile configurare un’impostazione di Criteri di gruppo per imporre il tipo di crittografia dell’unità su Crittografia completa o Crittografia solo spazio utilizzato nelle unità del sistema operativo. Se una delle impostazioni di Criteri di gruppo disponibili è configurata, è possibile che venga visualizzato il messaggio che alcune impostazioni sono gestite dall’amministratore di sistema nella finestra Crittografia unità BitLocker. Pertanto, è necessario verificare se alcune impostazioni di Criteri di gruppo sono configurate per Crittografia unità BitLocker. Per questo:
- Digita gpedit.msc nella casella di ricerca di Windows 11/10 e premi il tasto Invio per aprire la finestra dell’Editor criteri di gruppo
- Accedi alla cartella Crittografia unità BitLocker nella finestra Criteri di gruppo. Per questo, utilizzare il seguente percorso:
Configurazione computer > Modelli amministrativi > Componenti di Windows > Crittografia unità BitLocker
- Nella sezione a destra, vedrai le impostazioni principali per Crittografia unità BitLocker e Unità dati fisse , Unità del sistema operativo e Cartelle Unità dati rimovibili che contengono molte altre impostazioni. Ora controlla se lo stato di queste impostazioni è impostato su Abilitato o Disabilitato. In caso affermativo, fare doppio clic su un’impostazione per aprirla, selezionare l’ opzione Non configurato per tale impostazione e premere il pulsante OK.
Ripetere questi passaggi per tutte le altre impostazioni. Riavvia il sistema e accedi alle impostazioni di BitLocker. Il tuo problema dovrebbe essere risolto ora.
5] Configurare l’impostazione delle aree di sicurezza utilizzando l’Editor criteri di gruppo
Come accennato all’inizio, in un altro scenario, alcuni utenti vedono questo messaggio Alcune impostazioni sono gestite dal tuo amministratore di sistema (come evidenziato nell’immagine sopra) quando tentano di modificare le impostazioni di sicurezza nella finestra Proprietà Internet . Per questo motivo, non sono in grado di modificare il livello di sicurezza nella categoria Internet, personalizzare il livello di sicurezza o utilizzare il pulsante Livello personalizzato per l’Intranet locale, ecc.
Se anche tu affronti questo problema e visualizzi questo messaggio, potrebbe essersi verificato perché un’impostazione delle aree di sicurezza è abilitata nell’Editor criteri di gruppo che impedisce agli utenti di modificare l’impostazione del livello di sicurezza e di utilizzare il pulsante del livello personalizzato. Pertanto, è necessario configurare l’impostazione delle zone di sicurezza utilizzando l’Editor criteri di gruppo.
Per fare ciò, utilizzare i seguenti passaggi:
- Apri la finestra dell’Editor Criteri di gruppo
- Vai alla cartella di Internet Explorer. Il percorso è:
Configurazione computer > Modelli amministrativi > Componenti di Windows > Internet Explorer
- Sulla parte destra, fai doppio clic su Aree di sicurezza: non consentire agli utenti di modificare l’impostazione dei criteri
- Se questa impostazione è impostata su Abilitato o Disabilitato, cambiala in Non configurato
- Premere il pulsante OK
- Chiudi la finestra dell’Editor criteri di gruppo.
6] Controlla la voce del registro delle impostazioni Internet
Una voce del Registro di sistema corrispondente per la stessa impostazione di Criteri di gruppo delle aree di sicurezza (menzionata in precedenza) è presente nell’Editor del Registro di sistema se è abilitata. Quindi, devi trovare e rimuovere tale voce. Per questo, è necessario controllare la voce del registro delle impostazioni Internet. Ecco i passaggi:
- Digita regedit nella casella di ricerca e premi il tasto Invio
- Accedi alla chiave di registro delle impostazioni Internet sotto la chiave radice principale. Ecco il percorso:
HKEY_LOCAL_MACHINE\SOFTWARE\Policies\Microsoft\Windows\CurrentVersion\Internet Settings
- Sulla parte destra, cerca
Security_HKLM_onlyil valore DWORD (32 bit). - Fai clic con il pulsante destro del mouse su quel valore DWORD e utilizza l’ opzione Elimina
- Nella casella Conferma eliminazione valore, premi il pulsante Sì.
Ora controlla se il messaggio di errore è sparito.
Come posso correggere la protezione da virus e minacce gestita dall’amministratore?
Se visualizzi un messaggio La protezione da virus e minacce è gestita dalla tua organizzazione nell’app Sicurezza di Windows sul tuo sistema Windows 11/10, devi eliminare un valore DWORD del registro DisableAntiSpyware. Questo valore DWORD, se abilitato, disattiva Microsoft Defender Antivirus a causa del quale potresti visualizzare questo messaggio di errore. Quindi, accedi al seguente percorso nell’Editor del Registro di sistema ed elimina questo valore DWORD:
HKEY_LOCAL_MACHINE\SOFTWARE\Policies\Microsoft\Windows Defender
Come rimuovi questa app è stata bloccata dal tuo amministratore?
Se provi a eseguire un programma o un’app sul tuo sistema Windows 11/10 e ricevi
Questa app è stata bloccata per la tua protezione. Un amministratore ti ha impedito di eseguire questo errore dell’app, quindi prova a eseguire il programma da una finestra del prompt dei comandi con privilegi elevati. Se ciò non funziona, disabilita temporaneamente SmartScreen e disattiva UAC, quindi esegui l’app o il programma.



Lascia un commento