I nomi di cartelle e file non vengono visualizzati in Windows 11/10

File Explorer è un’utilità di gestione dei file nel sistema operativo Windows. Puoi utilizzare File Explorer per diversi scopi, come visualizzare i tuoi file, cambiare i nomi dei tuoi file, eliminare i tuoi file, ecc. Puoi anche fare in modo che visualizzi le estensioni dei nomi dei file. Cosa succede se Esplora file smette di visualizzare i nomi di file e cartelle? Alcuni utenti Windows hanno riscontrato questo problema sui propri sistemi. Se i nomi di cartelle e file non vengono visualizzati sul tuo computer Windows 11/10 , le soluzioni spiegate in questo articolo ti aiuteranno a risolvere il problema.
Esistono diversi motivi per cui i nomi dei file non vengono visualizzati, come file immagine di sistema danneggiati, servizi di terze parti in conflitto o app di avvio, ecc. Il problema potrebbe anche essere associato al driver della scheda grafica. In questo caso, l’aggiornamento o la reinstallazione del driver della scheda grafica aiuta.
I nomi di cartelle e file non vengono visualizzati in Windows 11/10
Se i nomi delle icone delle cartelle e dei file non vengono visualizzati, non viene visualizzato alcun testo o i nomi delle icone del desktop non sono presenti sul tuo PC Windows 11/10, utilizza le soluzioni fornite in questo articolo per risolvere il problema:
- Suggerimenti di base
- Ripara i tuoi file di sistema
- Riavvia il driver della scheda grafica
- Disinstalla e reinstalla il driver della scheda grafica predefinita
- Risolvere i problemi in uno stato di avvio pulito
- Eseguire la riparazione automatica all’avvio
- Eseguire un aggiornamento sul posto.
Vediamo tutte queste correzioni in dettaglio.
Nessun testo visualizzato; Testo delle icone del desktop mancante
1] Suggerimenti di base
- Apri Task Manager e riavvia Esplora risorse.
- Se il riavvio di Windows Explorer non risolve il problema, riavvia il computer.
- Apri Impostazioni di Windows e controlla manualmente Windows Update.
2] Ripara i tuoi file di sistema
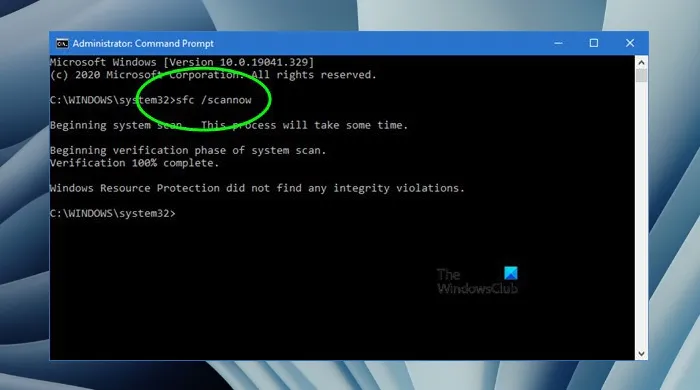
I file di sistema danneggiati sono tra le cause più comuni di questo problema. Ti suggeriamo di eseguire le seguenti scansioni e vedere se il problema viene risolto.
- Scansione SFC
- Scansione DISM
Esegui le scansioni sopra menzionate una per una. Non interrompere il processo. Al termine delle due scansioni precedenti, riavvia il computer e verifica se il problema persiste.
3] Riavvia il driver della scheda grafica
In Windows 11/10, la combinazione di tasti Ctrl + Maiusc + Win + B riavvia il driver della scheda grafica. Questa combinazione di tasti è utile per risolvere i problemi associati al driver della scheda grafica. Usa questa combinazione di tasti e vedi se aiuta.
4] Disinstallare e reinstallare il driver della scheda grafica predefinita
Windows non visualizza i nomi di file e cartelle. Pertanto, il problema potrebbe essere associato alla scheda grafica. Una delle cause dei problemi con la scheda grafica è il driver danneggiato. Ti consigliamo di disinstallare e reinstallare il driver della scheda grafica. Segui i passaggi scritti di seguito:
- Apri Gestione dispositivi.
- Espandi il ramo Schede video.
- Fai clic destro su di esso e seleziona Disinstalla dispositivo .
- Riavvia il tuo computer.
Windows installerà automaticamente i driver mancanti all’avvio del sistema.
Se non funziona, scarica l’ultima versione del driver della scheda grafica dal sito Web del produttore e installala manualmente.
5] Risoluzione dei problemi in uno stato di avvio parziale
In Clean Boot, Windows carica solo i servizi e i driver necessari. Riposa tutti i servizi, i driver e le app di avvio di terze parti rimangono disabilitati in questo stato. Il problema potrebbe essersi verificato a causa di un’applicazione in background in conflitto o di un servizio di terze parti. Eseguire un avvio parziale e verificare se il problema persiste nello stato di avvio parziale o meno.
Se il problema non persiste nello stato di avvio parziale, è necessario identificare l’app di avvio problematica e il servizio di terze parti. Per fare ciò, apri Task Manager, abilita tutte le app di avvio e riavvia il computer. Se il problema si ripresenta dopo aver riavviato il computer, una delle app di avvio sta causando il problema. Ora, fai quanto segue:
- Apri Gestione attività.
- Disattiva una delle app di avvio.
- Riavvia il tuo computer.
- Vedi se il problema persiste.
Ripeti i passaggi precedenti finché non trovi l’app di avvio problematica. Segui gli stessi passaggi per identificare il servizio di terze parti problematico. Ma questa volta devi usare MSConfig invece del Task Manager.
6] Eseguire la riparazione automatica all’avvio
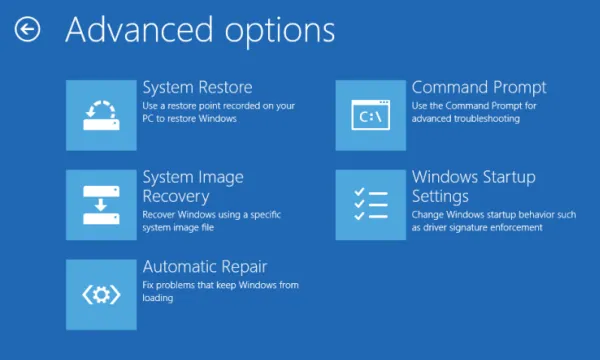
Startup Repair è un’utilità nel sistema operativo Microsoft Windows che ripara i file danneggiati nel sistema operativo Windows e risolve il problema. Se il problema persiste, Startup Repair ti aiuterà. Per eseguire la riparazione all’avvio automatico, è necessario eseguire l’avvio in Ambiente ripristino Windows.
7] Eseguire un aggiornamento sul posto
L’aggiornamento sul posto installa il sistema operativo Windows sul sistema operativo Windows attualmente installato senza disinstallarlo. L’aggiornamento sul posto ripara anche il sistema operativo Windows. Pertanto, puoi utilizzare questo metodo se riscontri problemi con il tuo computer. Questa azione non elimina i dati. Tuttavia, dal punto di vista della sicurezza, è sempre meglio fare un backup dei dati prima di procedere.
Spero che possa aiutare.
Perché alcune cartelle sono invisibili?
In Windows 11/10, alcune cartelle sono nascoste per impostazione predefinita. Queste cartelle contengono file che non devono essere modificati o eliminati. La modifica o l’eliminazione dei file all’interno di queste cartelle potrebbe influire sul sistema. Ecco perché alcune cartelle e file sono nascosti nel sistema operativo Microsoft Windows per impostazione predefinita. Ma se vuoi, puoi visualizzare questi file e cartelle nascosti.



Lascia un commento