Risoluzione del problema di riparazione del volume ReFS non riuscito in Windows 11

Il Resilient File System, comunemente noto come ReFS, è l’ultimo file system sviluppato da Microsoft per le versioni standalone e server di Windows. Tuttavia, se riscontri l’errore ReFS volume repair was not successful su Windows 10 o Windows 11, questa guida fornisce i passaggi per risolvere il problema.
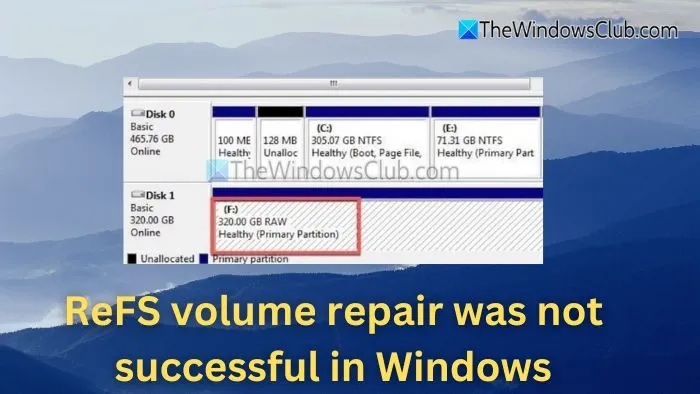
Conseguenze della riparazione non riuscita del volume ReFS
ReFS utilizza un sistema di impronte digitali o checksum per archiviare i dati e i relativi metadati, garantendo l’affidabilità e la sicurezza delle informazioni archiviate. Per impostazione predefinita, la funzionalità di flusso di integrità è disabilitata a livello di volume del disco.
Visibilità dei volumi ReFS come RAW
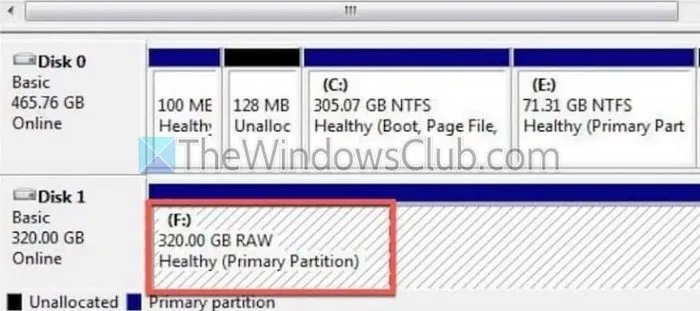
Quando un volume ReFS non riesce a riparare correttamente, un indicatore comune è la partizione che viene visualizzata come RAW nell’utilità Gestione disco di Windows . In tali scenari, è possibile seguire i seguenti passaggi per recuperare i dati su un dispositivo esterno:
- Collega il dispositivo di archiviazione esterno al computer tramite USB e apri la finestra di dialogo Esegui premendo contemporaneamente i tasti Windows + R.
- Digitare cmd e premere Invio per aprire il Terminale di Windows .
- Al prompt dei comandi, immettere:
refcp D:\Data F:\Backup /status
In questo comando, F:\Backup sta per la lettera dell’unità esterna, la posizione designata in cui i dati da D:\Data (la sorgente) saranno sottoposti a backup. L’opzione /status può essere inclusa per monitorare l’avanzamento del trasferimento in tempo reale.
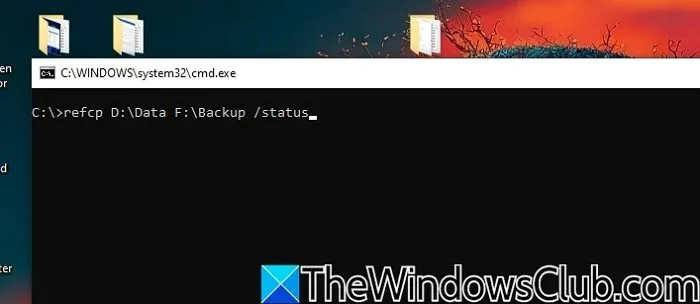
Dopo aver completato il backup dei dati, il passaggio successivo consiste nel riformattare il volume in ReFS per un utilizzo futuro.
Problemi di montaggio dei volumi ReFS o unità non visualizzata
Il montaggio si riferisce al processo di rendere accessibili al sistema operativo unità di archiviazione interne o esterne una volta che sono fisicamente connesse. Al momento del montaggio, il sistema operativo assegna dinamicamente una lettera di unità (D:, E:, F:, ecc.). Se il volume ReFS rimane difettoso dopo i tentativi di riparazione, potrebbe non essere riconosciuto, il che può portare a difficoltà di montaggio. Per risolvere questo problema, prendi in considerazione le seguenti soluzioni:
Eseguire l’ utilità chkdsk per verificare la presenza di errori nel volume tramite il Terminale di Windows immettendo:
chkdsk /f /r D:
Qui, D: indica il volume ReFS , dove /f risolve eventuali problemi strutturali rilevati e /r identifica e recupera i dati dalle sezioni danneggiate.
In alternativa, potresti voler montare forzatamente l’unità utilizzando i cmdlet nel Terminale di Windows digitando:
mount D: /f
In questo comando, D: indica l’ unità ReFS e /f forza il sistema a montare l’unità anche se è parzialmente danneggiata. Se il montaggio riesce, puoi accedere ai dati e riformattare l’unità in ReFS .
Come gestire le riparazioni non riuscite del volume ReFS in Windows 11
Se la riparazione di un volume ReFS non riesce, prendere in considerazione questi passaggi:
- Utilizzare i comandi di Windows PowerShell
- Abilita flussi di integrità dei file
- Utilizzare ReFSutil
1] Utilizzare i comandi di Windows PowerShell
Se non hai un backup per un volume di disco ReFS che richiede riparazioni, puoi ricorrere ai cmdlet di Windows PowerShell come soluzione alternativa. Per risolvere i volumi danneggiati:
- Avvia Windows PowerShell digitandolo nella barra di ricerca del desktop e selezionando il primo risultato.
- Al prompt di PowerShell, immettere:
Repair-Volume -DriveLetter E -OfflineScanAndFix
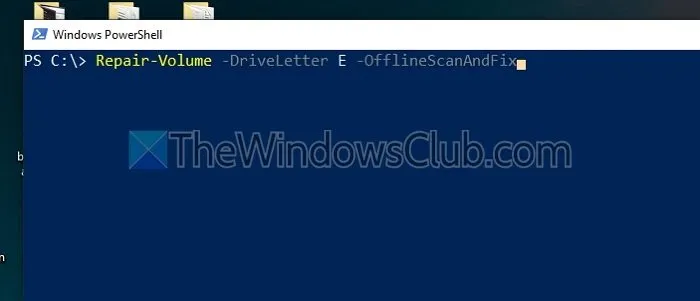
Questo comando ha come target il volume dell’unità offline E: e tenta di correggere eventuali errori esistenti con l’ opzione OfflineScanAndFix . Al termine, il volume verrà automaticamente riportato online. Puoi anche riparare più volumi nella stessa esecuzione specificando le loro lettere di unità come segue:
Repair-Volume -DriveLetter GHI -Scan -SpotFix
Oltre a usare OfflineScanAndFix , le opzioni -Scan e -SpotFix consentono il rilevamento e la correzione degli errori nei volumi ReFS specificati. In questo caso, i volumi (G:, H: e I:) saranno scansionati per problemi e qualsiasi problema trovato sarà registrato in un file di sistema, che -SpotFix analizzerà quindi per la riparazione.
2] Abilita flussi di integrità dei file
Sebbene ReFS impieghi uno scrubber di integrità per identificare e correggere automaticamente la corruzione dei dati, a volte potrebbe non riuscire a rilevare i problemi. Se la riparazione del volume ReFS fallisce a causa della corruzione dei dati o di errori del file system, l’attivazione di File Integrity Streams potrebbe migliorare il successo della riparazione e ridurre al minimo il rischio di perdita di dati. Per abilitarlo tramite Windows PowerShell :
- Avviare Windows PowerShell cercandolo nella barra di ricerca del desktop .
- Al prompt, digitare:
C:\> Set-FileIntegrity H:\ -Enable $True
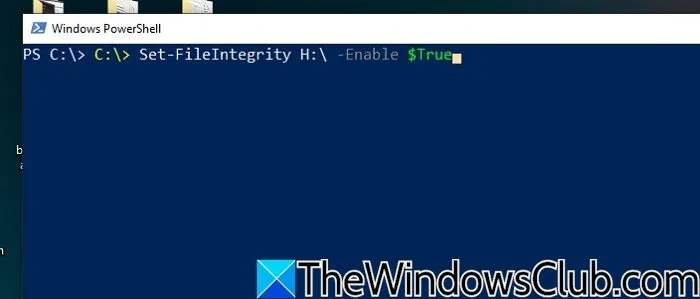
In questo comando, H:\ indica il volume del disco per il quale viene attivata l’integrità dei file.
3] Utilizzare ReFSutil
ReFSutil è un’utilità della riga di comando in Windows che identifica i problemi nei volumi ReFS, riconosce i file intatti e li trasferisce ad altri volumi. Funziona con una funzione di salvataggio che si sviluppa in due fasi principali: Scansione e Copia. Queste possono essere eseguite in sequenza eseguendo i seguenti comandi:
refsutil salvage -QA D: C:\Temp C:\Recovery
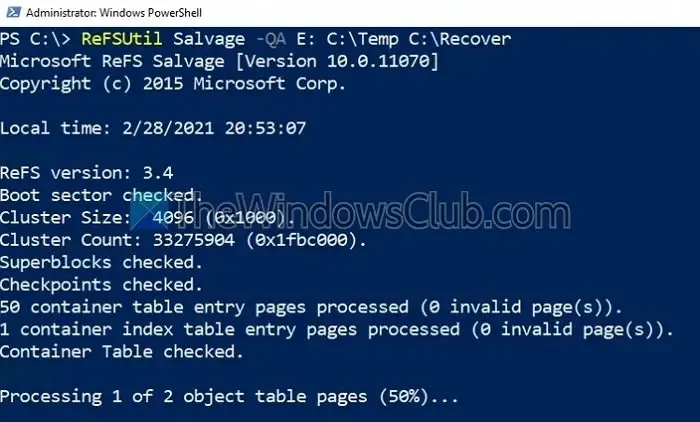
Viene eseguita una scansione rapida (QA) sul volume designato (D:), con C:\Temp che funge da directory di lavoro e C:\Recovery che funge da directory di destinazione per i file recuperati. La directory di lavoro è dove vengono archiviati i log delle utility e i file temporanei durante il processo di estrazione, mentre la directory di destinazione è dove vengono salvati i file.
È possibile utilizzare chkdsk su ReFS?
A differenza dei file system convenzionali come NTFS, ReFS incorpora funzionalità di auto-riparazione. Può identificare e correggere autonomamente gli errori utilizzando checksum, il che rende superflua l’esecuzione di scansioni CHKDSK.
Quali sono i requisiti di memoria per ReFS?
Per ottimizzare le prestazioni di ReFS, una linea guida generale è quella di allocare 0,5 GB di RAM per ogni terabyte di storage ReFS. Tuttavia, questa scalabilità non è lineare; per volumi ReFS inferiori a 200 TB, 128 GB di RAM sono in genere sufficienti per soddisfare i requisiti combinati di OS e ReFS.



Lascia un commento