Correggere TTM_FATAL_ERROR in Windows 11: una guida completa
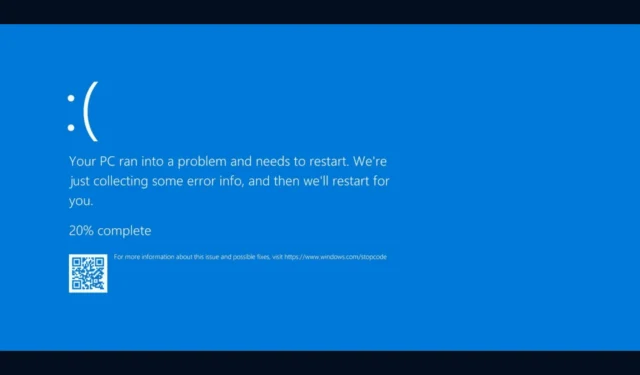
Il bug check TTM_FATAL_ERROR, rappresentato dal codice 0x0000019B, indica che il Terminal Topology Manager ha riscontrato un errore critico. Questo errore in genere deriva da complicazioni che coinvolgono la scheda grafica, il driver grafico o conflitti nelle impostazioni di configurazione del display del sistema.
Per iniziare ad affrontare questo problema, assicurati che il tuo sistema operativo Windows sia completamente aggiornato e controlla se ci sono aggiornamenti in sospeso. Inoltre, verifica che il tuo computer non si surriscaldi; in caso contrario, rimuovi la polvere dal tuo sistema e valuta i meccanismi di raffreddamento. Se stai usando una scheda grafica dedicata, prendi in considerazione di testarla su un altro computer per escludere un guasto hardware.
Come risolvere TTM_FATAL_ERROR su Windows 11
1. Aggiorna il driver grafico
- Premere Windows + R per avviare la finestra di dialogo Esegui .
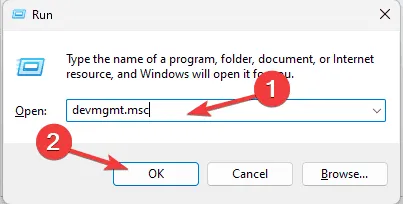
- Immettere devmgmt.msc e fare clic su OK per accedere a Gestione dispositivi .
- Espandere la sezione Schede video dall’elenco dei componenti.
- Fai clic con il pulsante destro del mouse sul driver della scheda grafica e seleziona Aggiorna driver dal menu a discesa.
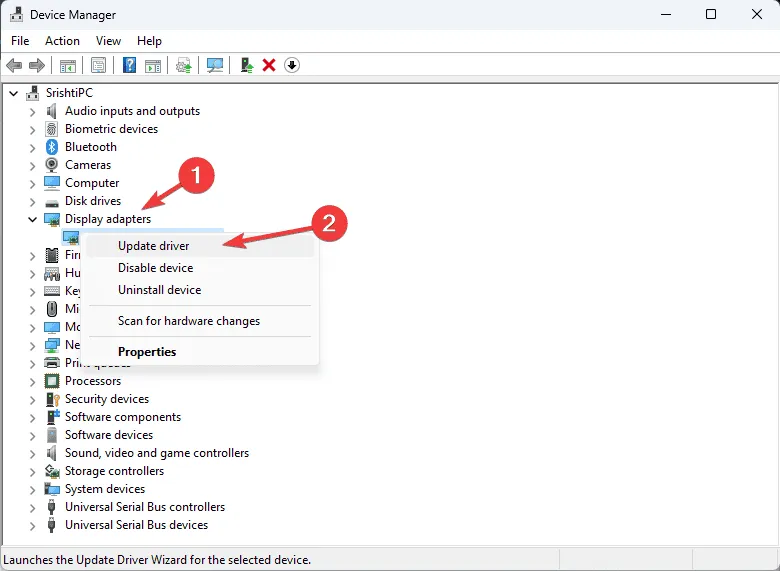
- Selezionare Cerca automaticamente i driver e seguire le istruzioni visualizzate sullo schermo per completare l’aggiornamento.

- Dopo aver completato l’aggiornamento, riavvia il computer.
Se Windows non riesce a trovare il driver adatto, accedi al sito Web del produttore per scaricare la versione più recente. In alternativa, prendi in considerazione l’utilizzo di un’applicazione di aggiornamento driver affidabile per mantenere aggiornati tutti i driver dei dispositivi di sistema.
Se il problema persiste o se disponi già del driver più recente, segui questi passaggi per disinstallare e reinstallare il driver:
- Riaprire Gestione dispositivi, espandere Schede video, fare clic con il pulsante destro del mouse sul driver grafico e selezionare Disinstalla dispositivo .

- Una volta disinstallato, vai su Azione e seleziona Rileva modifiche hardware per reinstallare il driver.
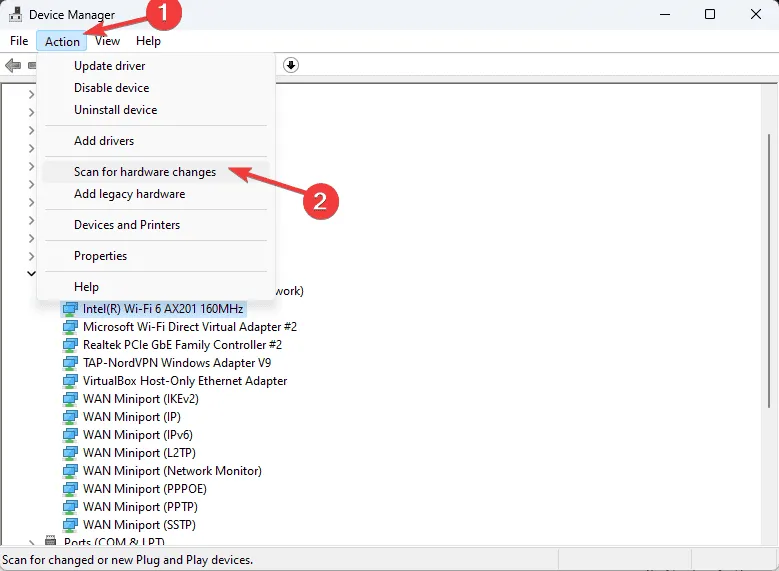
2. Eseguire scansioni SFC e DISM
- Premere il Windows tasto, cercare cmd e selezionare Esegui come amministratore per aprire il Prompt dei comandi con privilegi amministrativi.
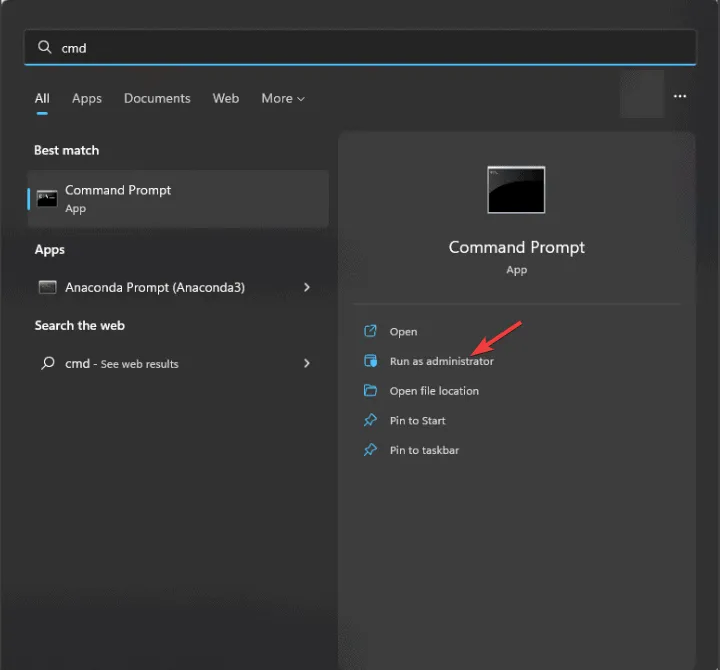
- Per riparare i file di sistema danneggiati, incolla il seguente comando e premi Enter:
sfc /scannow
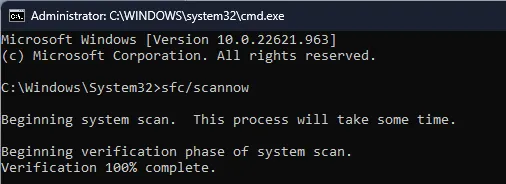
- Al termine della scansione, immettere questo comando per ripristinare l’immagine di sistema di Windows:
Dism /Online /Cleanup-Image /RestoreHealth
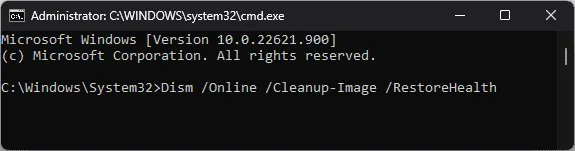
- Il processo di ripristino richiederà del tempo; una volta completato, riavvia il computer per rendere effettive le modifiche.
3. Disattivare l’avvio rapido
- Premere il Windows tasto, digitare pannello di controllo e fare clic su Apri.
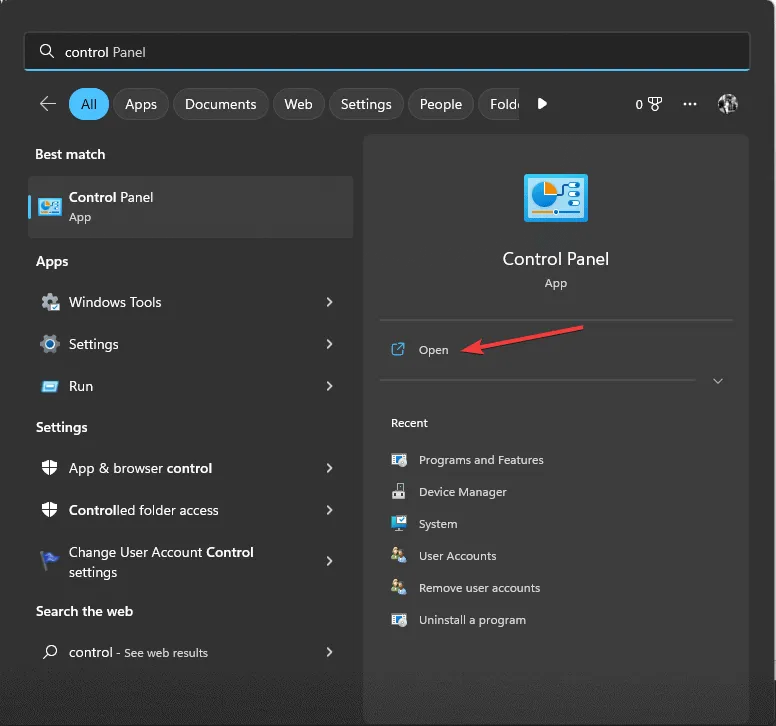
- Modificare la visualizzazione impostandola su Categoria e selezionare Opzioni risparmio energia .
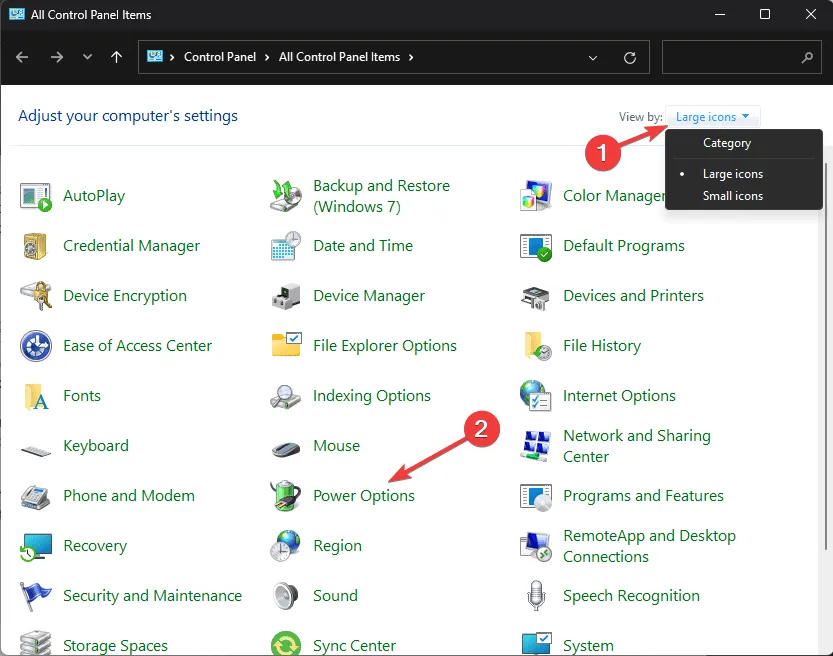
- Dalla barra laterale sinistra, clicca su Specifica cosa avviene quando si preme il pulsante di accensione .
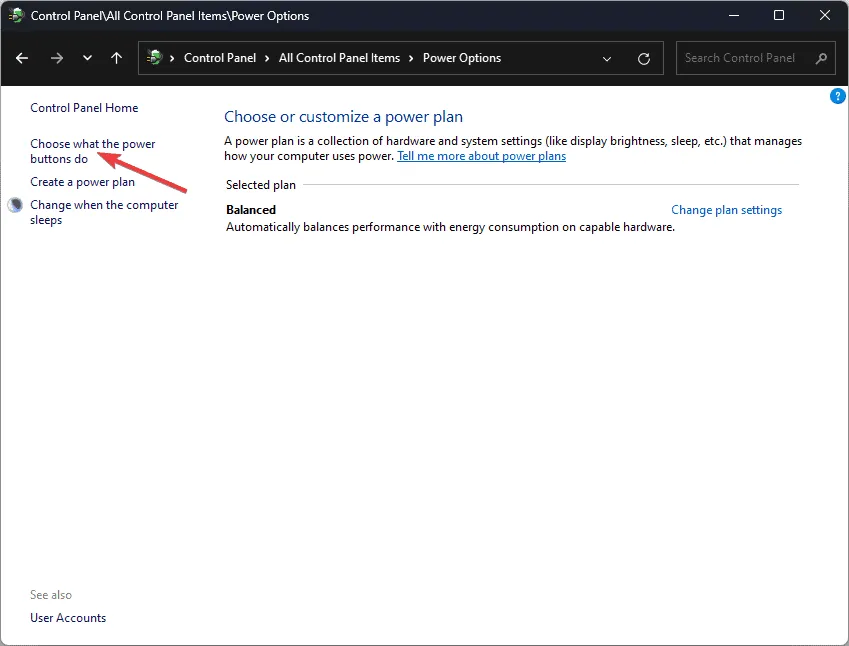
- Seleziona Modifica le impostazioni attualmente non disponibili .
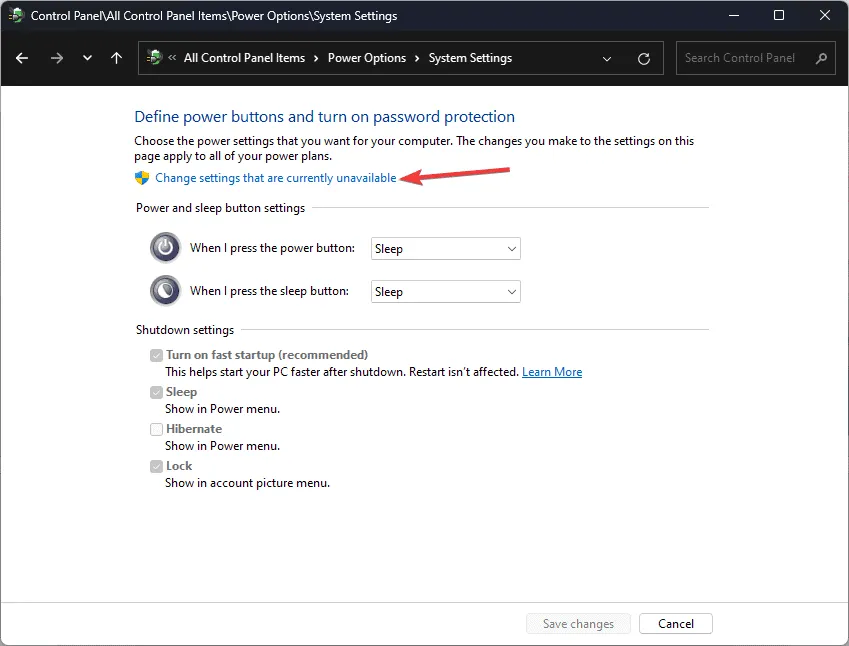
- Nella sezione Impostazioni di spegnimento, deseleziona Attiva avvio rapido (consigliato) .
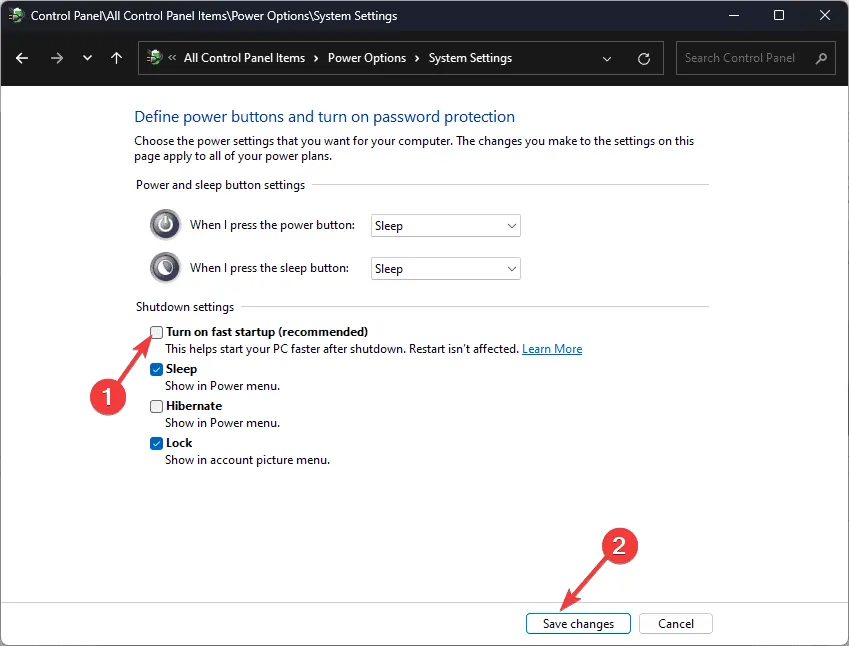
- Infine, fai clic su Salva modifiche per applicare le impostazioni.
4. Regolare le impostazioni di alimentazione
- Aprire l’ app Impostazioni premendo Windows+ I.
- Vai su Sistema, quindi seleziona Alimentazione e batteria (per i laptop) o Alimentazione (per i desktop).
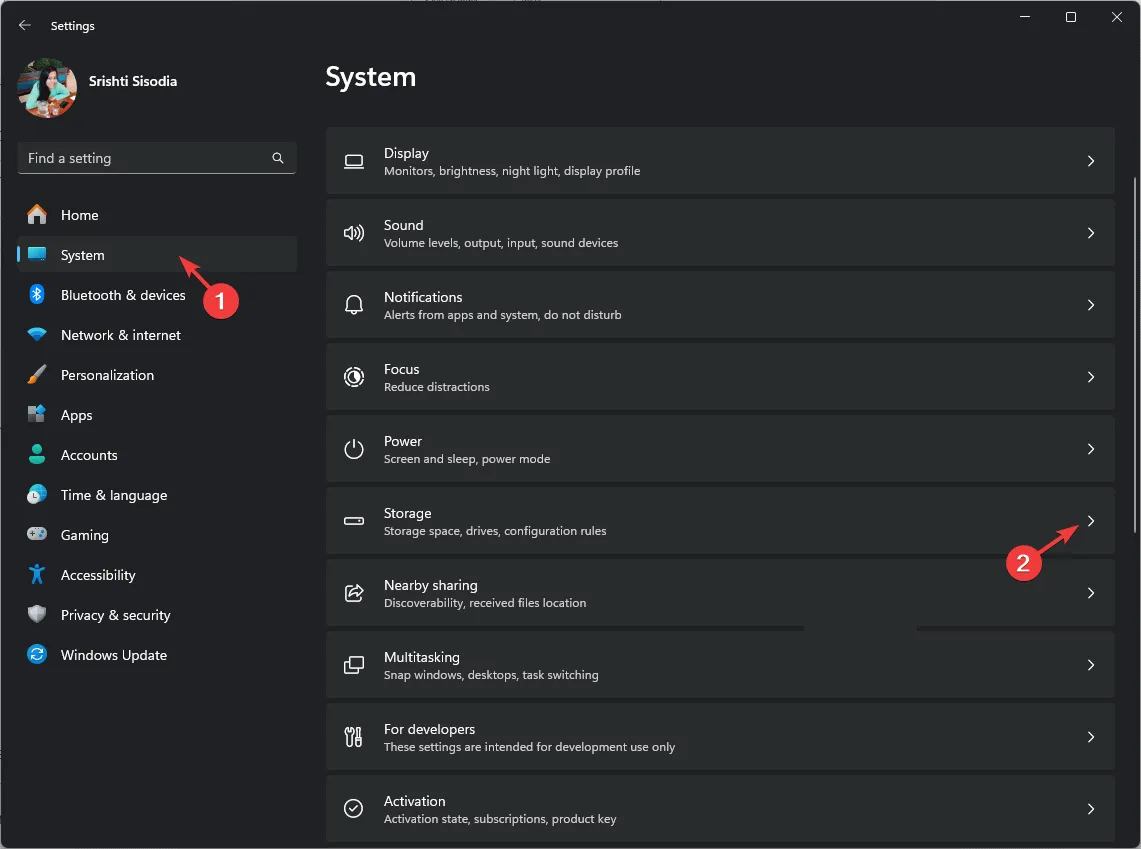
- Cerca la modalità di alimentazione e seleziona un’opzione diversa dal menu a discesa.
- Sia per la modalità Collegato alla rete elettrica che per quella A batteria , scegli Prestazioni migliori tra le opzioni disponibili.
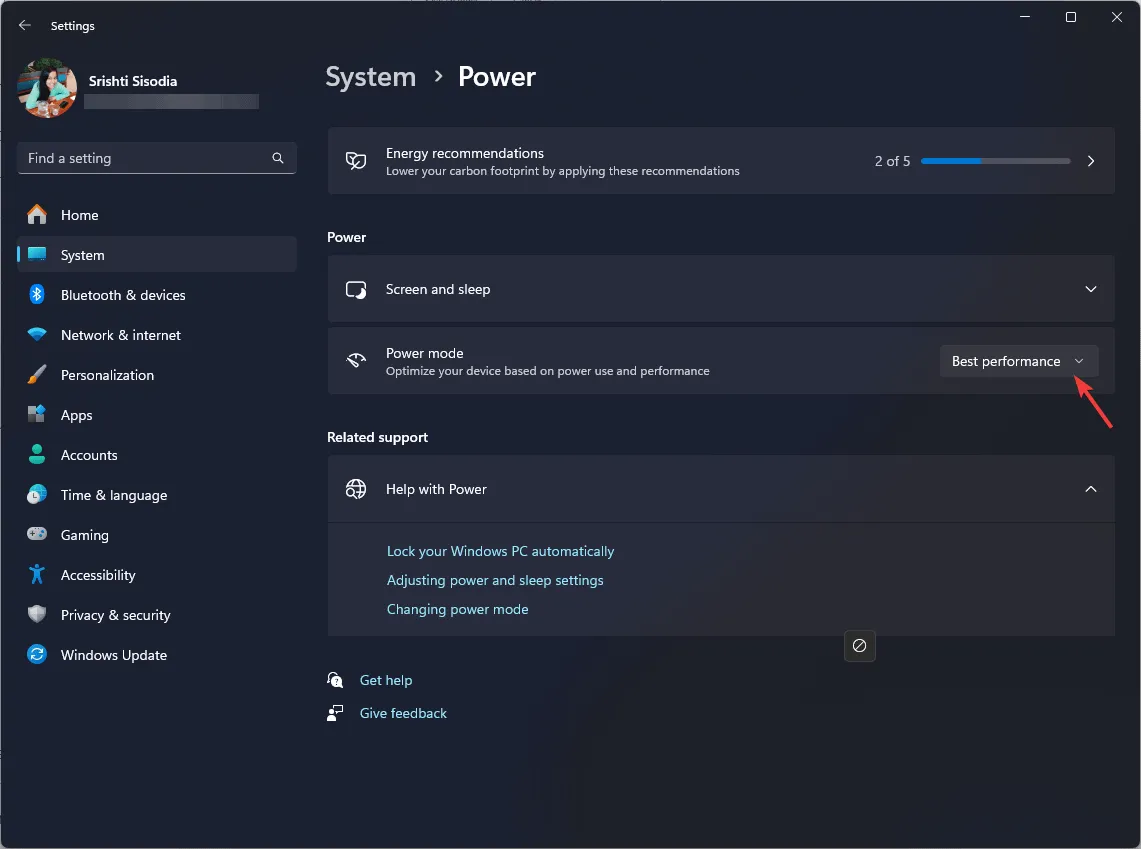
5. Avvia il computer in un ambiente pulito
- Aprire la finestra di dialogo Esegui premendo Windows + R.
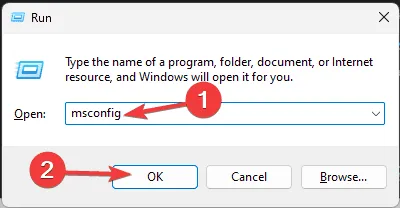
- Digitare msconfig e fare clic su OK per visualizzare la finestra Configurazione di sistema .
- Nella scheda Servizi, seleziona la casella Nascondi tutti i servizi Microsoft , quindi seleziona Disabilita tutto .
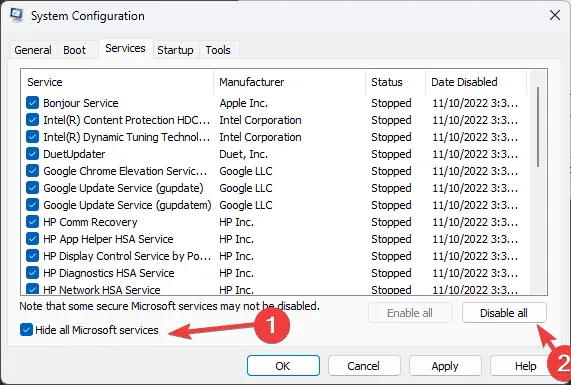
- Passa quindi alla scheda Avvio e fai clic su Apri Gestione attività .
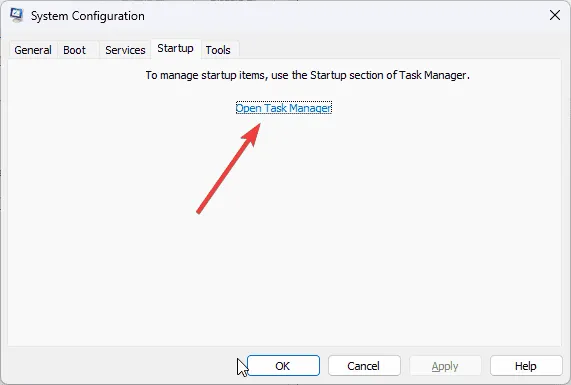
- Nel Task Manager, disattivare uno alla volta tutti gli elementi di avvio abilitati, quindi chiudere la finestra.
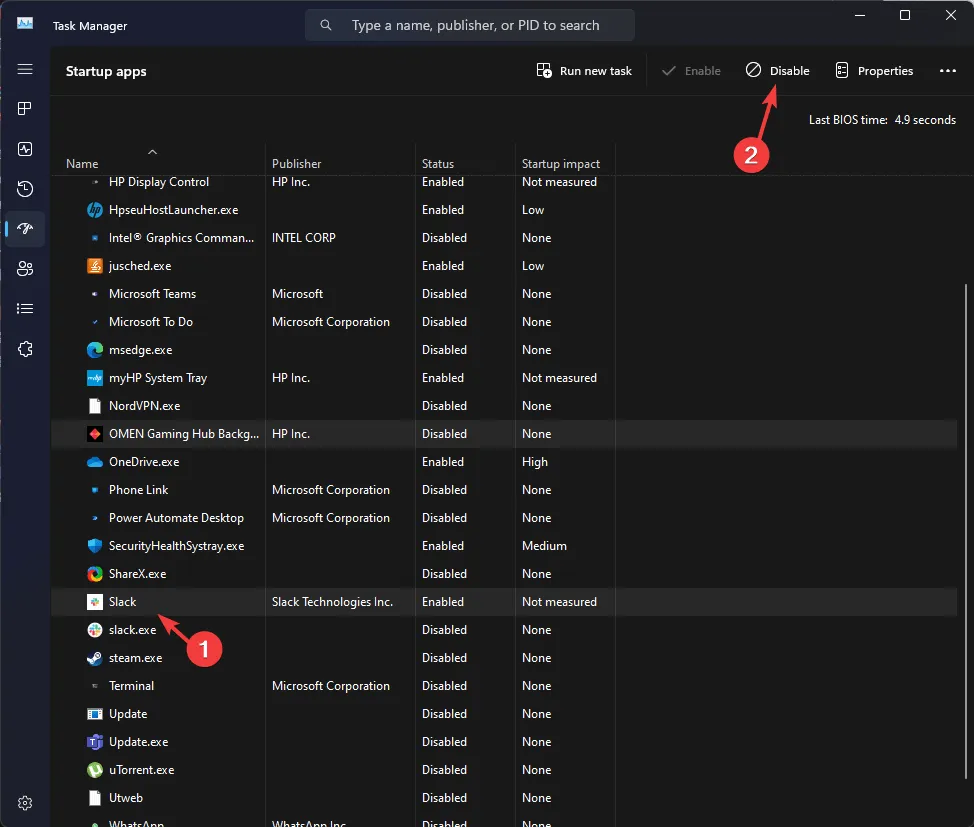
- Tornare alla finestra Configurazione di sistema, fare clic su Applica , quindi su OK.
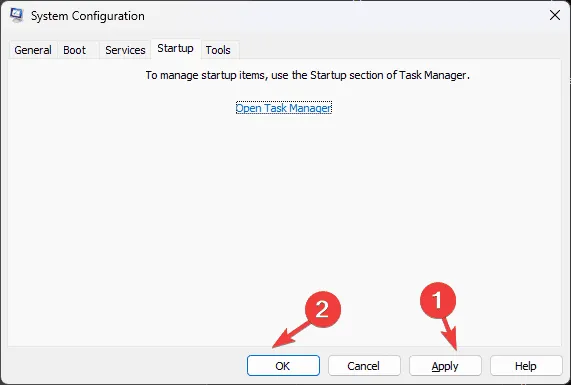
- Infine, fai clic su Riavvia per riavviare il computer con le nuove impostazioni.
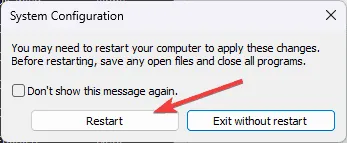
Dopo che il sistema si è riavviato in modalità pulita, abilitare gradualmente i servizi e gli elementi di avvio per identificare la causa del TTM_FATAL_ERROR. Se l’origine del problema rimane poco chiara, invertire i passaggi per riportare il PC alla modalità operativa normale.
6. Ripristina il computer a uno stato precedente
- Aprire la finestra Esegui premendo Windows + R.
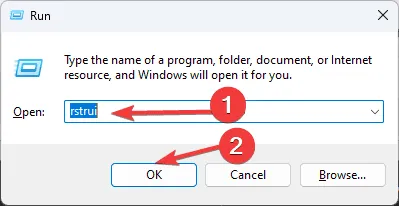
- Digitare rstrui e fare clic su OK per avviare l’ interfaccia Ripristino configurazione di sistema .
- Selezionare Scegli un punto di ripristino diverso , quindi fare clic su Avanti.
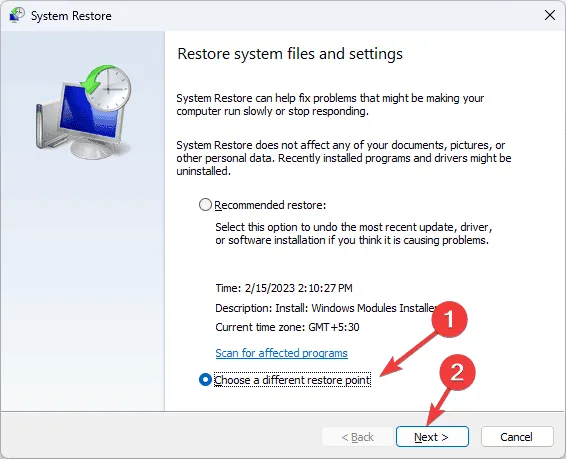
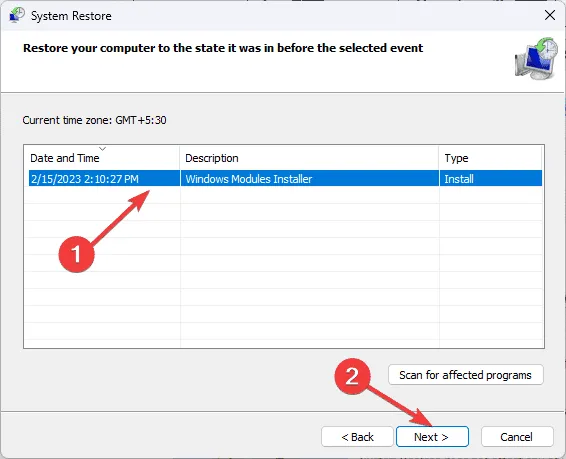
- Selezionare il punto di ripristino più vecchio elencato, idealmente uno creato prima dell’insorgenza di TTM_FATAL_ERROR, e fare clic su Avanti .
- Fare clic su Fine per avviare il processo di ripristino.
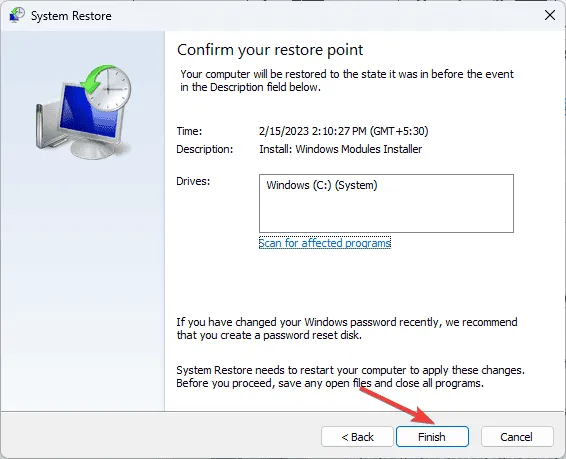
Dopo il ripristino, Windows si riavvierà e ripristinerà il sistema alla versione designata. Se il ripristino fallisce e si verifica un errore “Ripristino configurazione di sistema non funziona”, fare riferimento alla nostra guida completa per i passaggi di risoluzione dei problemi.
In situazioni in cui non esistono punti di ripristino o hai disabilitato la creazione di punti di ripristino, potresti dover prendere in considerazione la reimpostazione del PC. Tieni presente che questo processo in genere rimuove applicazioni e dati personali, quindi assicurati di eseguire il backup delle informazioni vitali prima di procedere.
In sintesi, la risoluzione dei problemi TTM_FATAL_ERROR comporta l’aggiornamento o la reinstallazione del driver grafico, l’esecuzione di scansioni SFC e DISM per riparare i file di sistema, il riavvio del computer in modalità di avvio pulito, la disattivazione dell’avvio rapido o il ripristino del PC a una versione precedente.
Se riscontri frequentemente errori Blue Screen of Death (BSoD), è fondamentale comprenderne le cause.



Lascia un commento