Correzione del bug RESERVE_QUEUE_OVERFLOW Controllo 0xFF: una guida passo passo
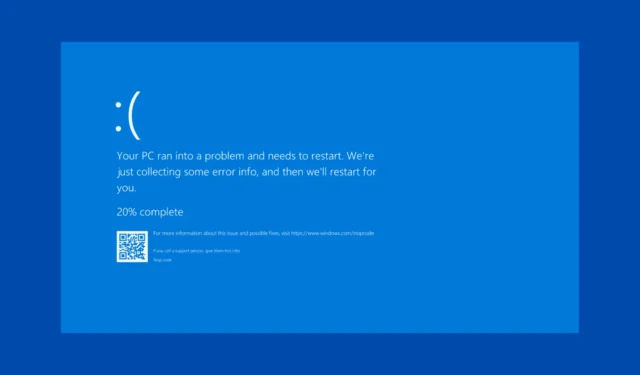
Il bug check RESERVE_QUEUE_OVERFLOW (0x000000FF) indica un tentativo di inserire un nuovo elemento in una coda di riserva che causa un overflow. Questo errore può derivare da problemi di driver, guasti hardware o limitazioni di risorse di sistema. Innanzitutto, controlla che i componenti hardware siano intatti, correttamente collegati e rimuovi eventuali unità esterne.
Come risolvere RESERVE_QUEUE_OVERFLOW
1. Aggiornare i driver in modalità provvisoria
- Premi Win+ Iper aprire Impostazioni .
- Andare su Sistema e selezionare Ripristino.
- In Avvio avanzato , seleziona Riavvia ora.
- Quando il PC si riavvia, seleziona Risoluzione dei problemi > Opzioni avanzate > Impostazioni di avvio > Riavvia.
- Premere F4per avviare il PC in modalità provvisoria.
- Una volta riavviato, apri Gestione dispositivi premendo Win+ Xe scegliendo Gestione dispositivi .
- Espandi ogni categoria e cerca i dispositivi contrassegnati con un punto esclamativo giallo.
- Fare clic con il pulsante destro del mouse sul dispositivo e selezionare Aggiorna driver .
- Selezionare Cerca automaticamente i driver e seguire le istruzioni sullo schermo.
- Se hai scaricato un driver dal sito del produttore, seleziona Cerca i driver nel mio computer e specifica il percorso in cui sono stati salvati sul PC.
Se il computer non si avvia normalmente, utilizza la funzionalità Ripristino di Windows (spegni e riavvia il PC tre volte) per accedere alla Modalità provvisoria. Puoi anche provare le seguenti soluzioni in Modalità provvisoria o disinstallare il software aggiunto di recente che potrebbe aver attivato questo problema.
2. Eseguire scansioni SFC e DISM
- Aprire il Prompt dei comandi come amministratore cercando cmd nel menu Start , facendo clic con il pulsante destro del mouse su Prompt dei comandi e scegliendo Esegui come amministratore.
- Inserisci il seguente comando e premi Enter:
sfc /scannow - Attendi il completamento della scansione e segui le istruzioni visualizzate per risolvere i problemi rilevati.
- Aprire nuovamente il Prompt dei comandi come amministratore e immettere in sequenza questi comandi, premendo Enterdopo ciascuno:
-
DISM /Online /Cleanup-Image /CheckHealth -
DISM /Online /Cleanup-Image /ScanHealth -
DISM /Online /Cleanup-Image /RestoreHealth
-
La scansione del sistema alla ricerca di errori è essenziale per risolvere i problemi della schermata blu della morte (BSoD) che possono derivare dal danneggiamento dei file.
3. Controlla il tuo disco per errori
- Cerca cmd nel menu Start , fai clic con il pulsante destro del mouse su Prompt dei comandi e seleziona Esegui come amministratore.
- Digitare il seguente comando e premere Enter:
chkdsk /f /r - Seguire le istruzioni per pianificare un controllo del disco per il prossimo riavvio, quindi riavviare il computer per eseguire il controllo.
4. Eseguire un avvio pulito
- Premere Win+ R, digitare msconfig e premere Enter.
- Passare alla scheda Servizi , selezionare Nascondi tutti i servizi Microsoft e fare clic su Disabilita tutto .
- Passare alla scheda Avvio e selezionare Apri Gestione attività.
- Disattiva tutti gli elementi di avvio.
- Chiudere Task Manager e fare clic su OK nella finestra Configurazione di sistema.
- Riavvia il PC.
L’esecuzione di un avvio pulito assicura che il sistema operativo Windows carichi solo i servizi e i processi necessari, consentendoti di risolvere efficacemente il bug check di RESERVE_QUEUE_OVERFLOW. Inoltre, se hai accesso a strumenti di debug, utilizza l’ estensione di debug !analyze per raccogliere maggiori informazioni sul bug check e individuarne la causa principale.
Seguendo questi passaggi dovresti riuscire a correggere il bug RESERVE_QUEUE_OVERFLOW e ripristinare la stabilità del tuo sistema.
Fateci sapere nei commenti se questa guida vi ha aiutato a risolvere il bug RESERVE_QUEUE_OVERFLOW.



Lascia un commento