Correzione dell’errore “Impossibile scrivere nella memoria” in Windows 11
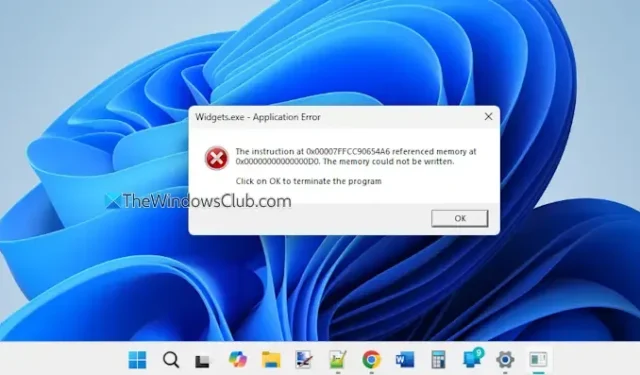
Questo articolo ti guiderà nella risoluzione dell’errore The memory could not be written in Windows 11/10 . Questo problema può verificarsi quando il sistema riscontra una carenza di risorse di memoria o quando altre applicazioni stanno consumando memoria disponibile. Di conseguenza, se viene avviata una nuova applicazione o ne è attiva una che richiede più memoria, il sistema potrebbe non riuscire ad allocare le risorse necessarie, causando questo messaggio di errore. Vari programmi, come Flight Simulator, VirtualBox, Widgets ed Esplora file, potrebbero riscontrare questo errore. Ecco un esempio di una notifica di errore che è apparsa sullo schermo del mio laptop:
Widgets.exe – Errore dell’applicazione
L’istruzione in 0x00007FFCC90654A6 ha fatto riferimento alla memoria in 0x000000000000000D0. La memoria non può essere scritta. Fai clic su OK per terminare il programma.
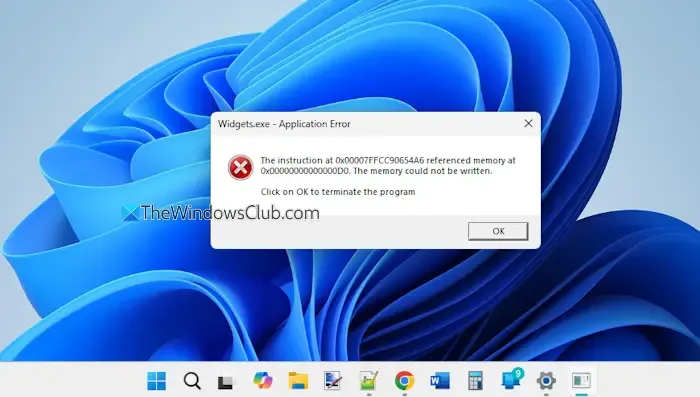
Questo errore può presentarsi durante varie attività, come il gaming, l’utilizzo di applicazioni che richiedono molte risorse o persino quando si spegne il computer mentre altri programmi sono ancora in esecuzione. Se hai riscontrato questo errore sul tuo dispositivo Windows 11, segui le soluzioni descritte in questo articolo per correggere il problema.
Risoluzione dell’errore “Impossibile scrivere nella memoria” in Windows 11
Ecco alcune soluzioni efficaci per risolvere l’errore “Impossibile scrivere nella memoria” sul tuo computer Windows 11/10:
- Riparare o reinstallare il programma interessato
- Utilizzare l’utilità CHKDSK
- Eseguire lo strumento di diagnostica della memoria di Windows
- Regola le impostazioni della memoria virtuale
- Eseguire un ripristino del sistema.
1] Riparare o reinstallare il programma
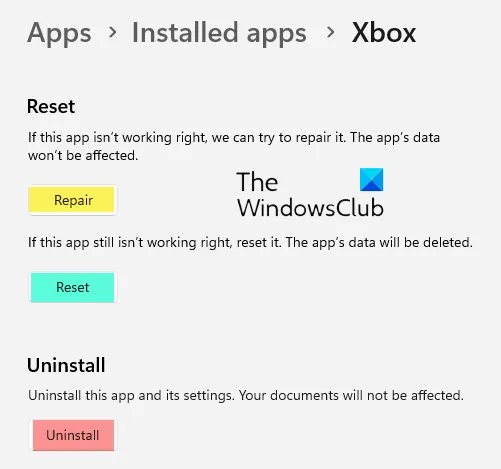
Questo approccio è spesso uno dei modi più efficaci per risolvere l’errore. In genere, quando l’errore di memoria si verifica in relazione a un’applicazione specifica, il nome di tale applicazione apparirà nella barra del titolo della notifica di errore, consentendo di identificare il software problematico. Se il problema persiste, prova a riparare l’applicazione , poiché ciò non comprometterà i dati ad essa associati. Ecco come fare:
- Premi Win+I per avviare l’applicazione Impostazioni
- Vai su App > App installate
- Individua il programma e clicca sull’icona Altre opzioni (tre punti orizzontali)
- Scegli Opzioni avanzate
- Premi il pulsante Ripara nella sezione Reimposta e attendi il completamento del processo
- Riavvia il computer.
Se il problema persiste, prova a disinstallare il software, cancellare tutti i file residui, riavviare il PC e reinstallare l’applicazione.
2] Utilizzare l’utilità CHKDSK
CHKDSK è un’utilità integrata in Windows che esamina il file system di un’unità per errori logici (dovuti a corruzione, arresto improprio, ecc.) e fisici. Può anche correggere errori del disco, identificare settori danneggiati e recuperare dati leggibili. Se il problema è correlato a errori del file system o settori danneggiati, eseguire CHKDSK potrebbe essere utile.
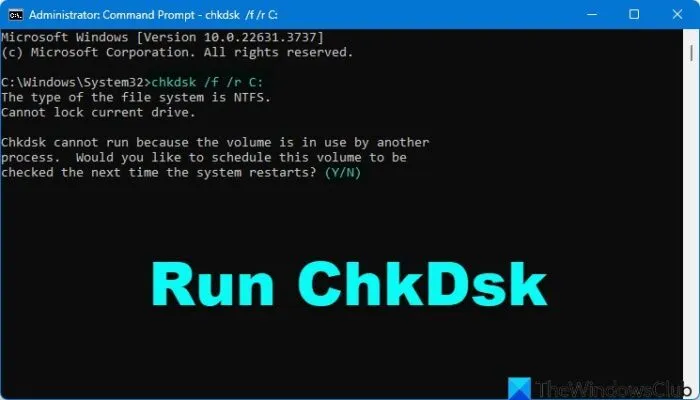
Per eseguire CHKDSK tramite la riga di comando , immettere il seguente comando e premere Invio:
chkdsk /f /r
- ChkDsk /f cerca e ripara gli errori del file system.
- ChkDsk /r si aggiunge a /f eseguendo la scansione dell’intero disco alla ricerca di guasti fisici e tentando di risolverli.
Se richiesto, riavviare il computer per consentire l’esecuzione dello strumento durante l’avvio.
3] Utilizzare lo strumento di diagnostica della memoria di Windows
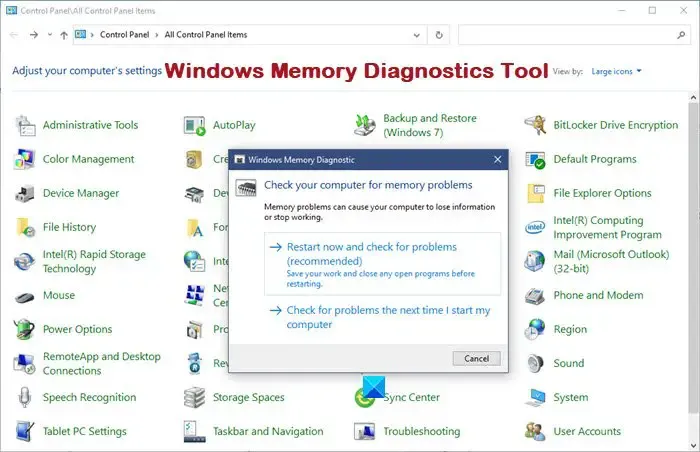
Se l’errore “memoria non può essere scritta” è spesso collegato alla tua memoria fisica (RAM), è consigliabile usare lo strumento Diagnostica memoria di Windows. Questa utility integrata testa la tua RAM per potenziali problemi.
Puoi accedere ed eseguire lo strumento Diagnostica memoria Windows tramite la casella di ricerca, l’interfaccia Esegui comando o altri metodi disponibili sul tuo PC Windows. Assicurati di salvare il tuo lavoro e chiudere tutte le applicazioni in esecuzione prima di avviare il test, poiché sarà necessario un riavvio del sistema.
Questa utility esegue un esame approfondito della RAM e, una volta completato, riceverai una notifica relativa a eventuali problemi rilevati. Se vengono segnalati errori, prendi in considerazione la possibilità di consultare un professionista o di recarti presso un centro di assistenza ufficiale per ricevere assistenza.
4] Modificare la dimensione della memoria virtuale

Un Application Error può manifestarsi quando non c’è memoria sufficiente o quando tutta la memoria fisica disponibile è consumata dalle applicazioni in esecuzione. In tali scenari, la memoria virtuale può essere comoda.
La memoria virtuale consente al sistema di liberare RAM spostando temporaneamente determinati dati sullo spazio del disco rigido quando la RAM è piena. Sebbene la dimensione della memoria fisica sia fissa, la memoria virtuale può essere regolata. Per correggere l’errore derivante dalla memoria virtuale limitata, è possibile aumentarne o modificarne la dimensione.
Per farlo, inserisci “Visualizza impostazioni di sistema avanzate” nella casella di ricerca di Windows 11 e premi Invio per aprire la finestra di dialogo Proprietà di sistema. In questa finestra, vai alla scheda Avanzate, quindi fai clic sul pulsante Impostazioni nella sezione Prestazioni. Verrà visualizzata la finestra di dialogo Opzioni prestazioni . Da lì, vai alla scheda Avanzate e fai clic sul pulsante Cambia nella sezione Memoria virtuale. Deseleziona l’opzione Gestisci automaticamente le dimensioni del file di paging per tutte le unità, che ti consentirà di modificare le dimensioni della memoria virtuale per ogni volume disponibile.
5] Eseguire un ripristino del sistema
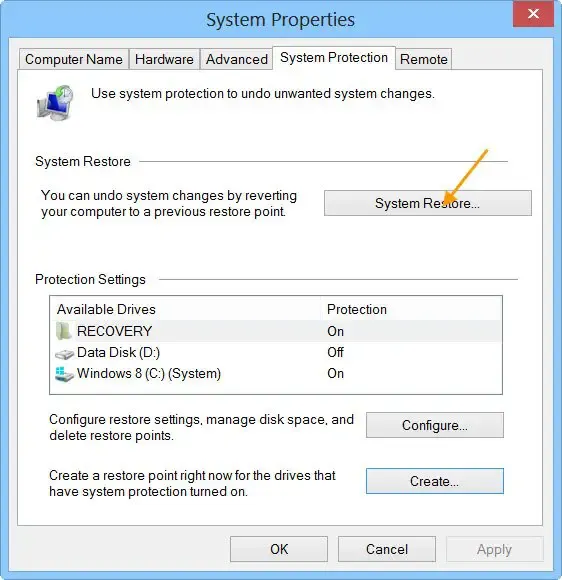
Se il problema è iniziato di recente, potrebbe essere utile eseguire un ripristino del sistema. Se hai impostato in precedenza dei punti di ripristino, selezionane uno con una data in cui il sistema funzionava correttamente e procedi con il processo di ripristino.
Sono certo che queste soluzioni ti saranno utili.
Come posso risolvere l’errore “Impossibile leggere la memoria” in Windows 11?
Se si verifica l’errore “Impossibile leggere la memoria” collegato a igfxem.exe o IgfxEM (Intel Graphics Executable Main Module), aggiornare o reinstallare il driver grafico. Se l’errore persiste, è consigliabile eseguire lo strumento System File Checker, aggiornare Microsoft. NET Framework e prendere in considerazione l’aumento delle dimensioni del file di paging come possibili soluzioni.
Come posso risolvere gli errori di memoria in Windows 11?
Quando utilizzi il tuo PC Windows 11, potresti ricevere una notifica che indica che il tuo computer ha poca memoria. Questo problema potrebbe essere innescato da applicazioni in background non necessarie, driver obsoleti o RAM malfunzionante. Per risolvere questo errore di memoria, identifica e termina i processi che stanno consumando troppa memoria. Inoltre, controlla le applicazioni in background che potrebbero essere in esecuzione senza motivo e chiudile. Anche l’esecuzione di test di memoria o l’aggiornamento della RAM potrebbero essere soluzioni efficaci.



Lascia un commento