Correzione del codice di errore di Microsoft Store 0x80244022 in Windows
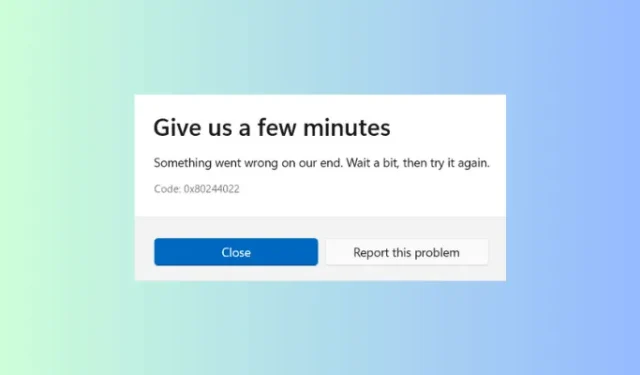
Diversi utenti hanno segnalato di aver riscontrato un codice di errore 0x80244022 durante l’apertura di Microsoft Store sui propri PC. Alcuni altri hanno riferito di aver ricevuto questo codice di errore durante il tentativo di installare o aggiornare alcune applicazioni tramite l’app Store. Dato che sei qui, devi anche incontrare questo codice di errore e stai cercando modi per risolverlo sul tuo PC.
In questo post, abbiamo discusso cosa potrebbe aver causato questo problema insieme a tre soluzioni funzionanti per questo. Lo stesso codice di errore potrebbe apparire anche durante l’aggiornamento di Windows. Se ricevi questo errore durante il processo di aggiornamento, segui invece questo articolo .
Modi per correggere il codice di errore di Microsoft Store 0x80244022
Se riscontri un codice di errore 0x80244022 durante l’apertura di Microsoft Store, segui i suggerimenti seguenti uno dopo l’altro.
1] Risoluzione dei problemi relativi alle app di Windows Store
La risoluzione dei problemi delle app di Windows Store è il modo più efficace per risolvere un errore che si verifica su di essa. Segui i passaggi seguenti su come eseguire questa attività su Windows:
- Premi Windows + I per avviare Impostazioni.
- Vai su Sistema> Risoluzione dei problemi> Altri strumenti di risoluzione dei problemi successivi.
- Quando questo si espande, scorri verso il basso fino alle app di Windows Store e fai clic sul pulsante Esegui disponibile accanto ad esso.
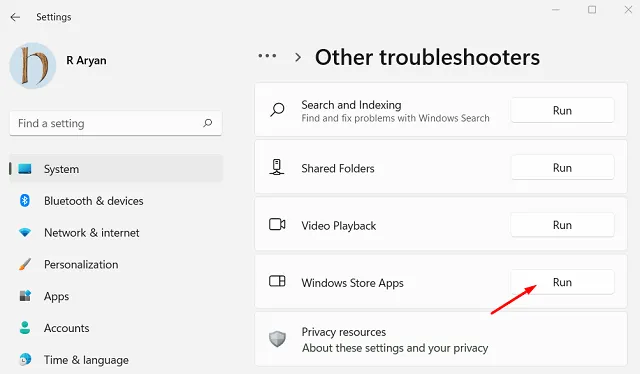
- Attendi l’avvio dello strumento di risoluzione dei problemi e segui le istruzioni sullo schermo.
- Questo strumento verrà eseguito e diagnosticherà le cause sottostanti all’interno del sistema. Se questo trova problemi con la tua app Store, lo stesso verrà risolto automaticamente.
Al termine, riavvia il PC e controlla se l’errore 0x80244022 si risolve in seguito. Nel caso in cui l’errore persista anche dopo, provare le correzioni fornite di seguito.
2] Ripara e ripristina Microsoft Store
Un altro metodo efficace per risolvere un codice di errore in Microsoft Store consiste nel riparare o reimpostare questa app di sistema. Segui le istruzioni di seguito su come eseguire questo processo:
- Premi Windows + X e seleziona ” App installate ” dal menu Power. Se utilizzi versioni precedenti di Windows 10, puoi invece selezionare ” pps e funzionalità dal menu di alimentazione.
- Il sistema ti reindirizzerà alla
Apps > Installed apps / Apps & featuressezione. - Scorri verso il basso e individua Microsoft Store. Una volta trovato, fai clic sui tre punti disponibili all’estremità destra e seleziona ” Opzioni avanzate “.
- Nella schermata successiva, scorri ancora una volta fino alla sezione Ripristina e premi il pulsante Ripara . La riparazione di Microsoft Store rimuoverà i conflitti interni o glitch all’interno dell’applicazione. Attendi qualche secondo, quindi controlla se puoi avviare normalmente l’app Store ora.
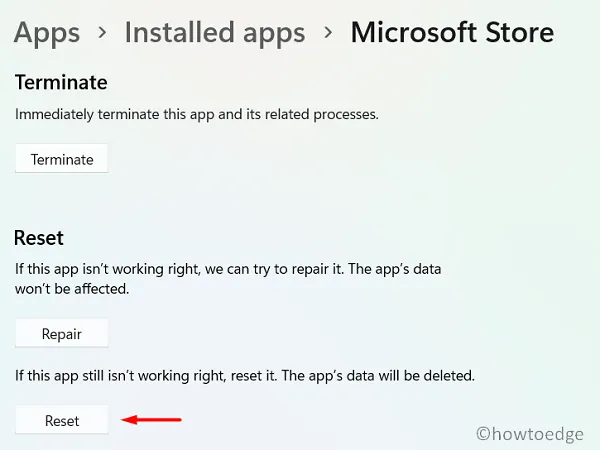
- In caso contrario, visita nuovamente la sezione Ripristina e, questa volta, premi il pulsante Ripristina . Tieni presente che il ripristino di Microsoft Store rimuoverà tutti i dati associati all’app installata. Di conseguenza, devi accedere nuovamente al tuo account ufficiale su Microsoft Store.
- Riavvia il PC e verifica se l’errore Store 0x80244022 si risolve in questo modo.
Se trovi noioso il codice sopra, puoi aprire PowerShell come amministratore ed eseguire i seguenti codici su di esso:
WSReset.exe
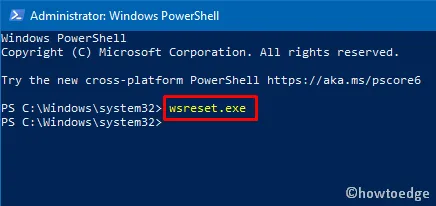
Questo strumento ripristinerà Microsoft Store allo stato predefinito. Al termine, Windows Store verrà caricato automaticamente.
3] Reinstallare Microsoft Store utilizzando PowerShell
Se nessuna delle correzioni di cui sopra aiuta a risolvere questo codice di errore 0x80244022 su Windows, è necessario reinstallare Microsoft Store. Poiché non esiste un modo diretto per disinstallare un’app di sistema su Windows, puoi richiedere l’aiuto di PowerShell. Segui le istruzioni di seguito su come reinstallare l’app Store dal tuo PC Windows:
- Premi Windows + X e seleziona Terminale (Admin).
- La finestra UAC chiederà successivamente se si desidera veramente autorizzare l’apertura del terminale come amministratore. Fare clic sul pulsante Sì e il terminale si avvia in Windows PowerShell.
- Nella finestra di PowerShell, copia e incolla il seguente comando e premi Invio per disinstallare Microsoft Store:
Get-AppxPackage -allusers Microsoft.WindowsStore | Remove-AppxPackage
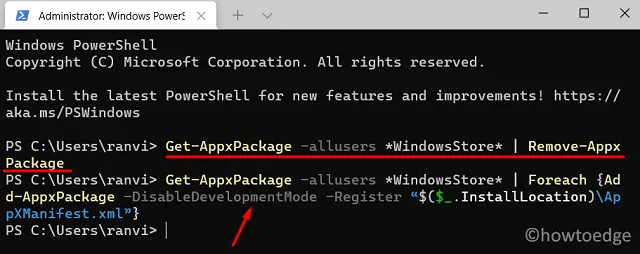
- Attendi il completamento della disinstallazione e al termine, puoi reinstallare Microsoft Store eseguendo il comando seguente sullo stesso prompt:
Get-AppxPackage -allusers Microsoft.WindowsStore | Foreach {Add-AppxPackage -DisableDevelopmentMode -Register "$($_.InstallLocation)\AppXManifest.xml"}
- Dopo che questo comando è stato eseguito correttamente, l’app Store verrà avviata automaticamente.
Ora puoi provare a installare nuove applicazioni o ad aggiornare quelle esistenti su Microsoft Store. Si spera che questa app di sistema funzioni perfettamente ora.



Lascia un commento