Risoluzione dei problemi del driver Fujitsu ScanSnap iX1600: soluzioni e risoluzione dei problemi

I driver svolgono un ruolo cruciale nella funzionalità dell’hardware. Se riscontri problemi con il driver Fujitsu Scansnap ix1600, la causa sottostante potrebbe essere driver obsoleti, mancanti o danneggiati.
A volte, lo scanner potrebbe non essere riconosciuto per una serie di motivi, come configurazione non corretta, scarsa connettività o cavi e porte USB difettosi. Ulteriori fattori potrebbero includere infezioni da malware o malfunzionamenti hardware.
Quali misure posso adottare se il driver Fujitsu Scansnap ix1600 non funziona correttamente?
1. Utilizzare lo strumento di risoluzione dei problemi hardware e dispositivi
- Premere il Windows tasto, immettere cmd e selezionare Esegui come amministratore.
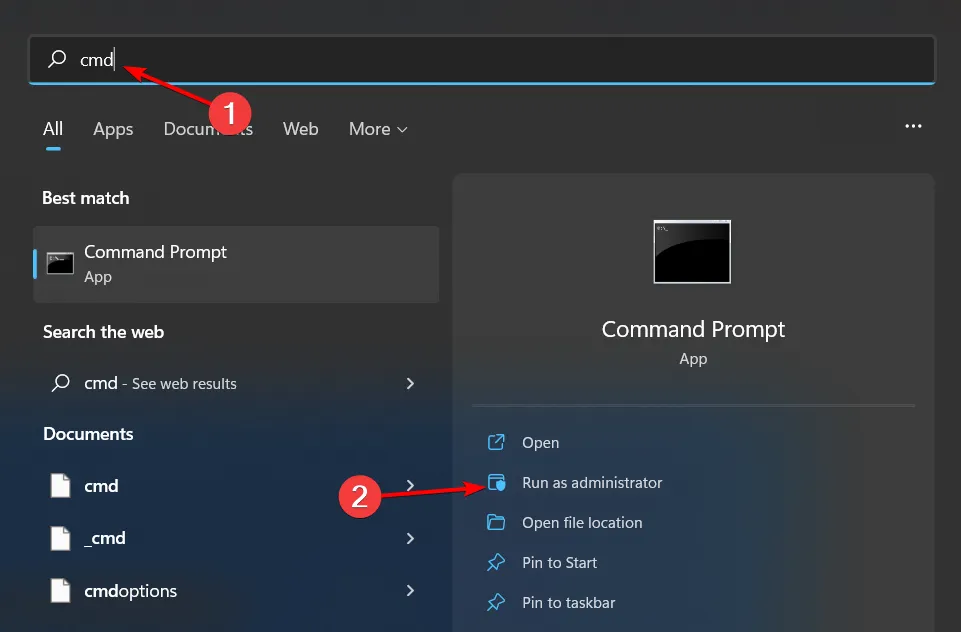
- Inserisci il seguente comando e premi Enter:
msdt.exe -id DeviceDiagnostic
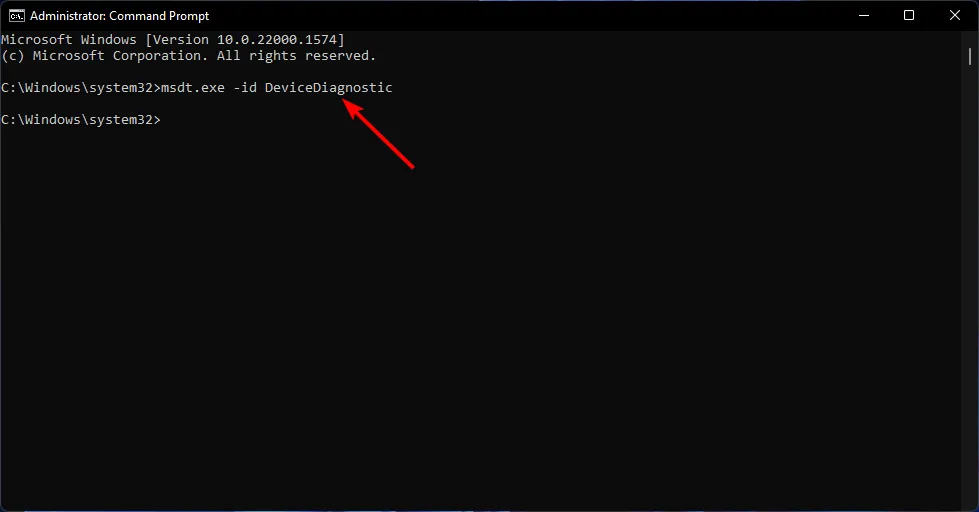
- Nella finestra di dialogo Hardware e dispositivi che si apre, fare clic su Avanti.
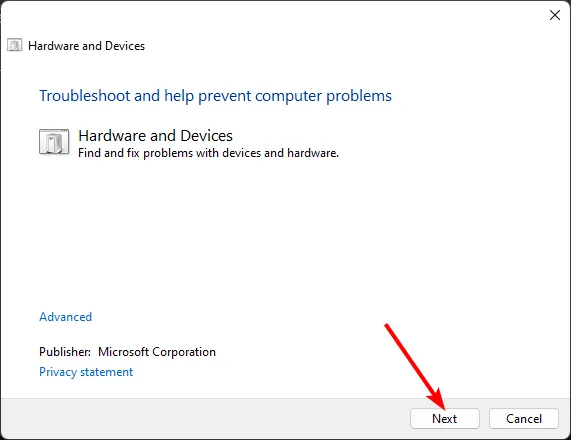
- Lo strumento inizierà ad analizzare l’hardware per individuare potenziali problemi e suggerire azioni correttive. Una volta completato, riprova per vedere se il driver Fujitsu Scansnap ix1600 funziona.
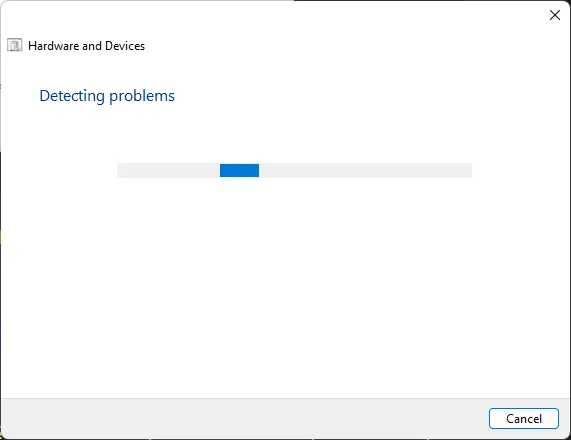
Lo strumento di risoluzione dei problemi hardware integrato in Windows è efficace, ma potrebbe non essere sufficientemente approfondito per identificare e risolvere i problemi dello scanner.
Fortunatamente, il pacchetto di installazione di Scansnap include un’utilità di supporto per diagnosticare i problemi e fornisce indicazioni sulla risoluzione degli errori.
2. Reinstallare i driver per lo scanner
- Premere il Windows tasto, digitare Gestione dispositivi e fare clic su Apri.

- Individuare Dispositivi di imaging , fare clic con il pulsante destro del mouse sul driver specifico e selezionare Disinstalla.

- Riavvia il computer e i driver verranno reinstallati automaticamente.
3. Ottieni il driver dal sito Web ufficiale
- Aprire il browser Web e visitare la pagina di download del software ScanSnap iX500 .
- Fare clic su Scarica accanto al programma di installazione di ScanSnap Home.
- Esegui il programma di installazione sul tuo computer.
- L’applicazione dovrebbe rilevare automaticamente lo scanner collegato.
- È anche possibile selezionare manualmente il modello e fare clic su Avvia configurazione .
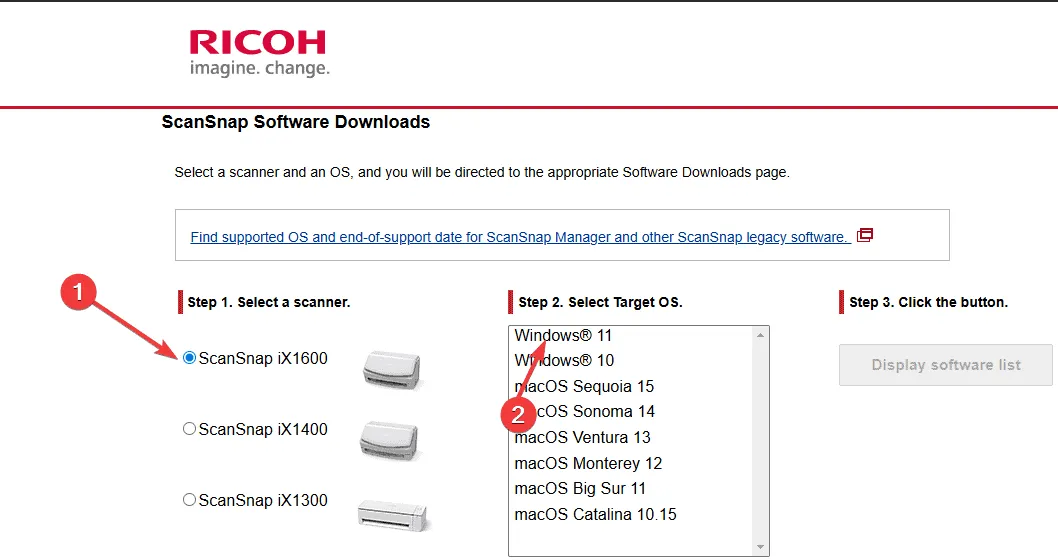
- Seguire le istruzioni visualizzate sullo schermo per completare la configurazione e l’installazione del driver.
- Infine, riavvia il PC.
4. Rimuovere l’aggiornamento di Windows più recente
- Premere contemporaneamente i tasti Windows + per aprire Impostazioni.I
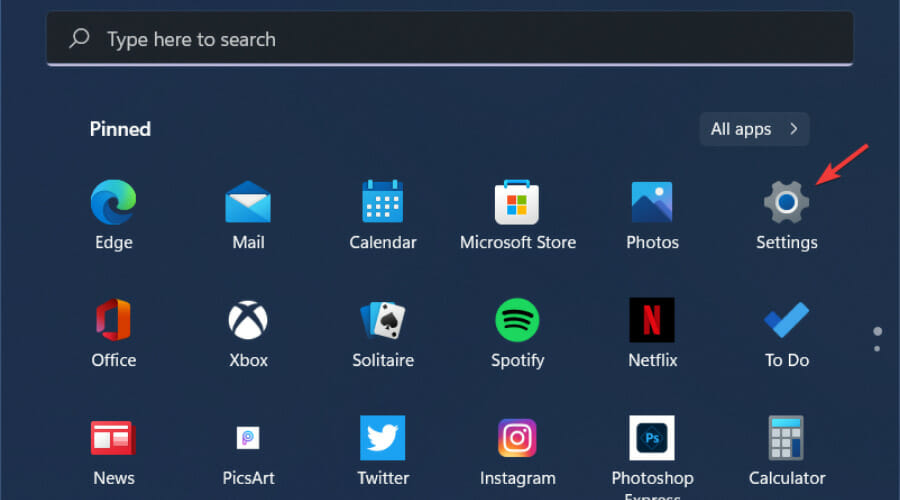
- Fare clic su Aggiornamenti di Windows e andare a Cronologia aggiornamenti.

- Selezionare Disinstalla aggiornamenti.

- Seleziona l’aggiornamento più recente e fai clic su Disinstalla.
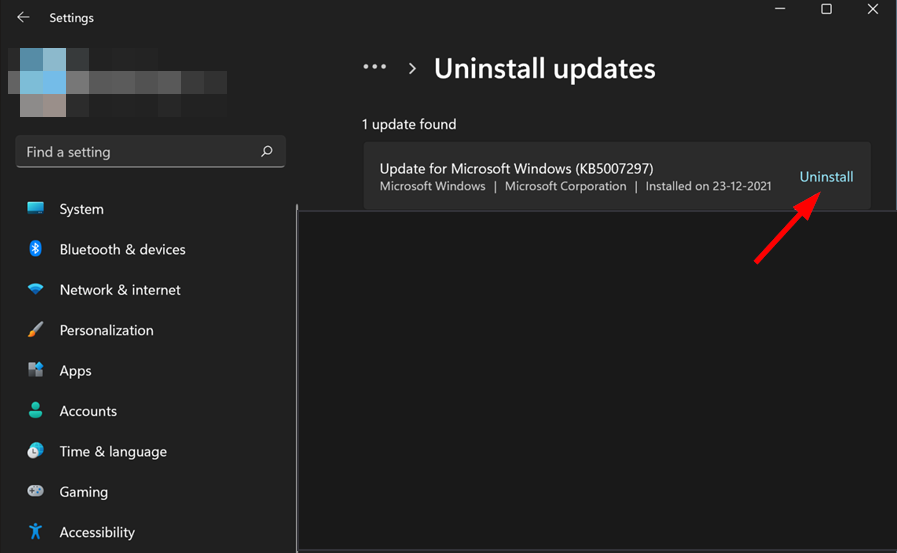
È possibile che i driver del tuo Fujitsu Scansnap ix1600 non siano stati aggiornati per essere compatibili con l’ultima versione di Windows.
In tal caso, tornare all’aggiornamento precedente potrebbe risolvere il malfunzionamento del driver. Tuttavia, continua a monitorare gli aggiornamenti di Fujitsu, poiché ritardare gli aggiornamenti software potrebbe esporre il tuo sistema a rischi per la sicurezza.
5. Eseguire una scansione antivirus
- Premere il Windows tasto, cercare Sicurezza di Windows e fare clic su Apri .
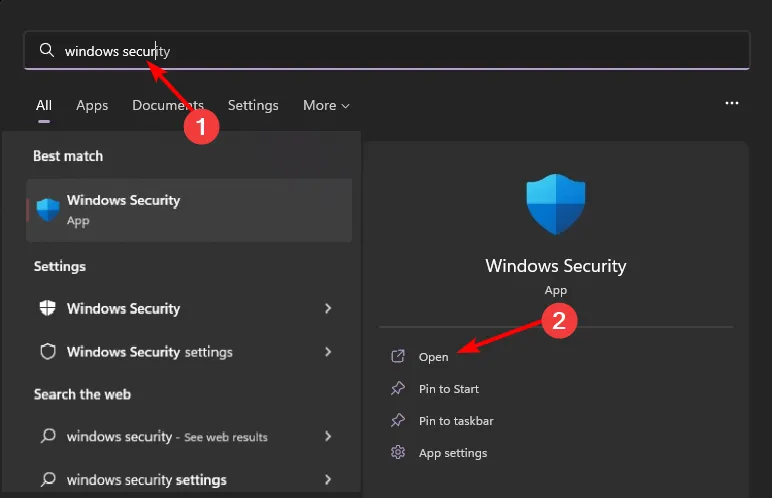
- Seleziona Protezione da virus e minacce.
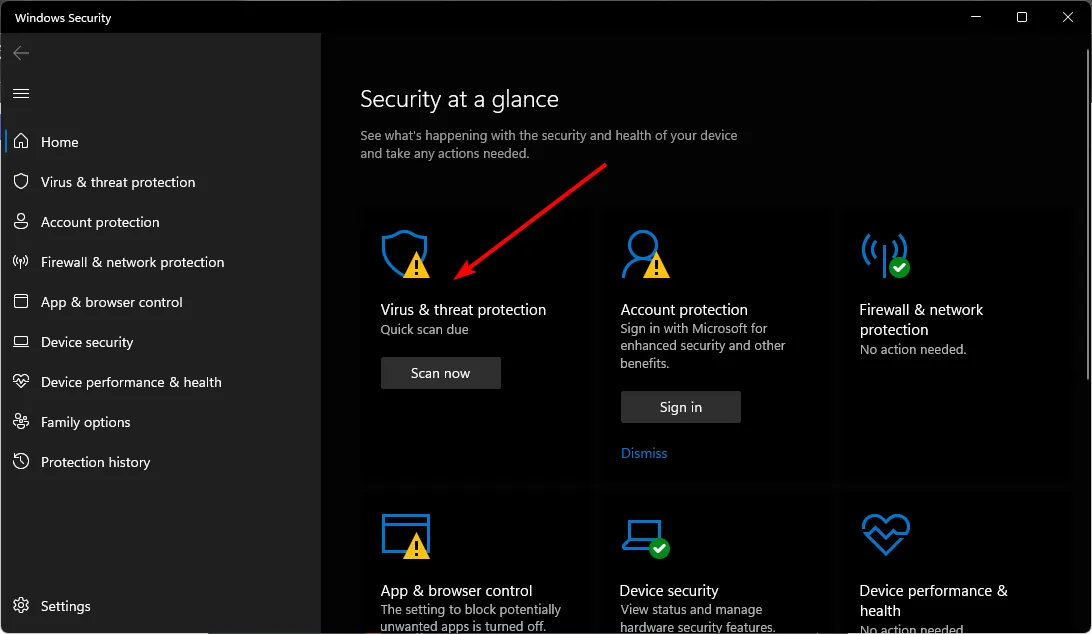
- Quindi, fare clic su Scansione rapida in Minacce correnti.
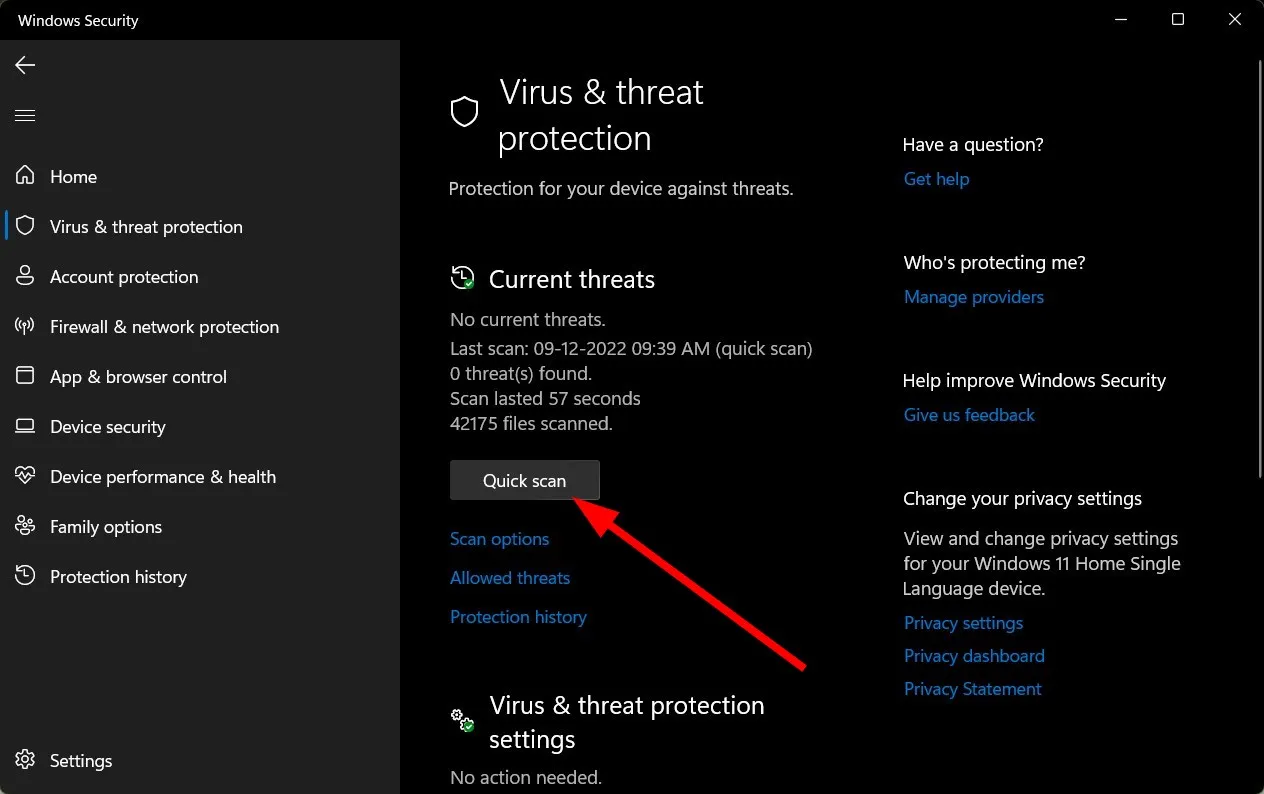
- Se non vengono rilevate minacce, eseguire una scansione completa cliccando su Opzioni di scansione in Scansione rapida.
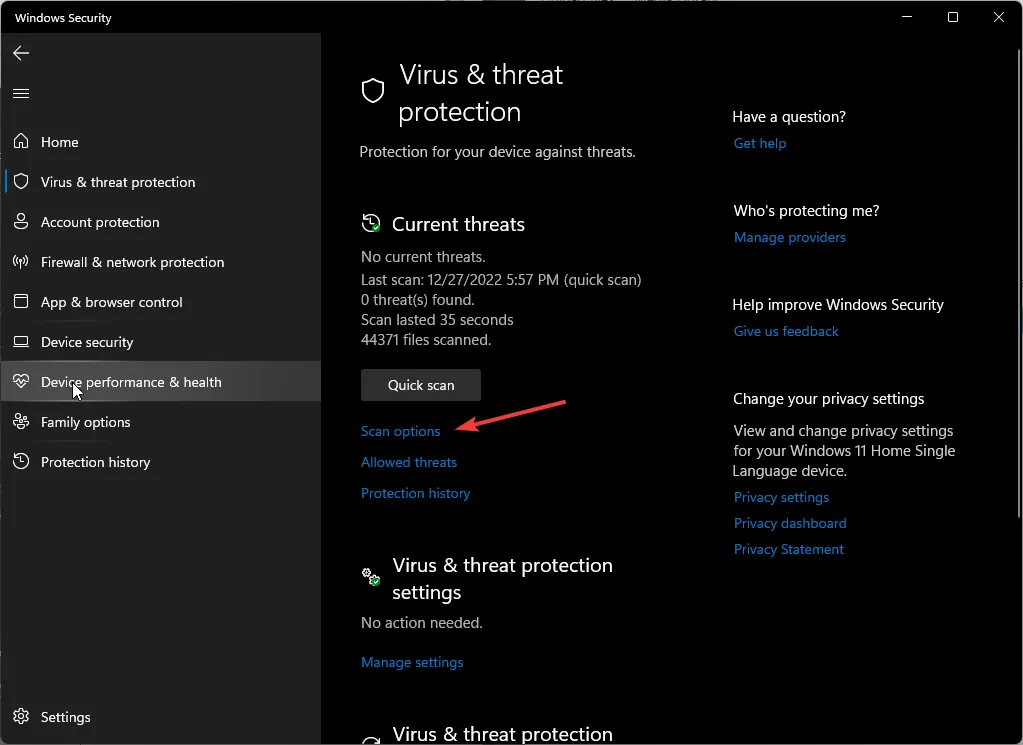
- Seleziona Scansione completa , quindi fai clic su Esegui scansione ora per eseguire un esame approfondito del tuo sistema.
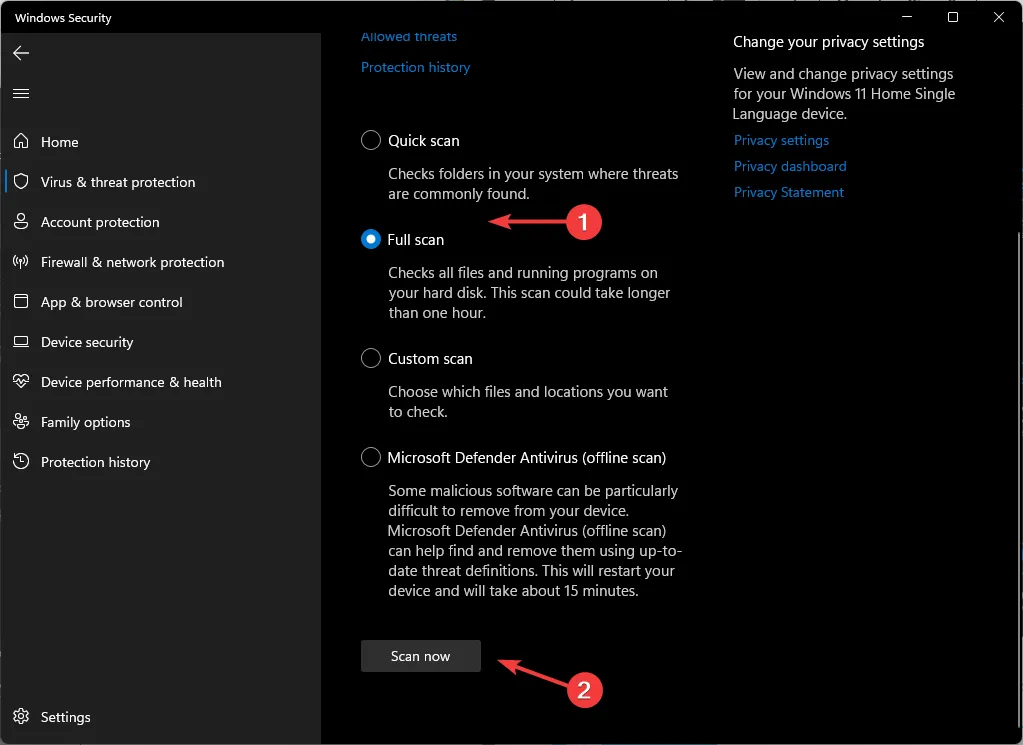
- Attendi il completamento del processo di scansione, quindi riavvia il computer.
6. Eseguire un ripristino del sistema
- Premere il Windows tasto, digitare Pannello di controllo e fare clic su Apri.

- Selezionare Icone grandi per Visualizza per e quindi scegliere Ripristino .
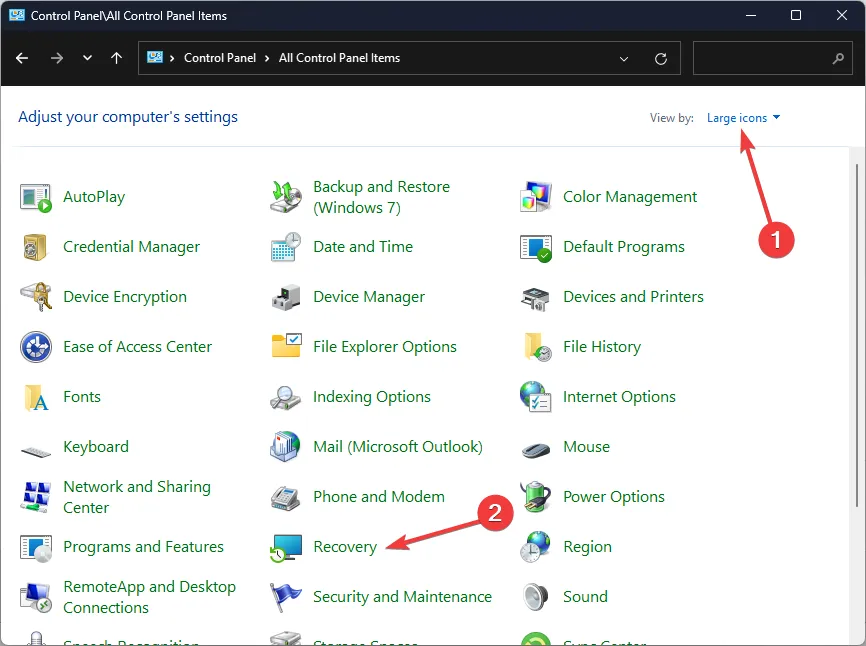
- Fare clic su Apri Ripristino configurazione di sistema.
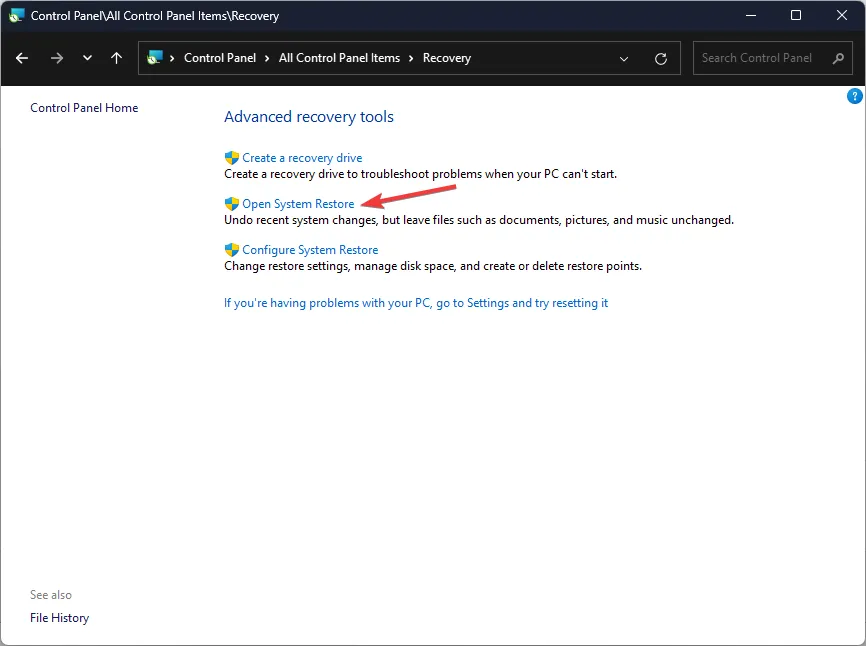
- Selezionare Scegli un punto di ripristino diverso e fare clic su Avanti.
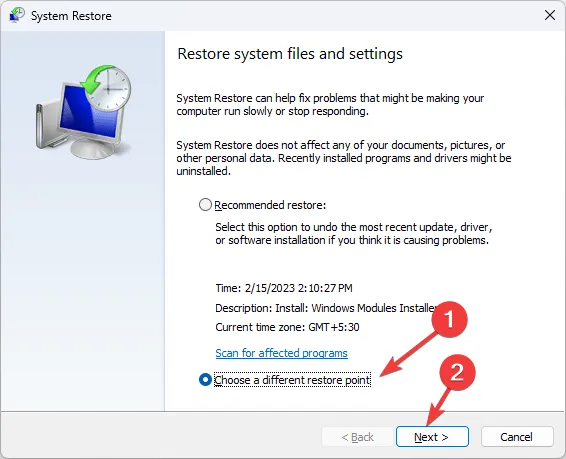
- Selezionare il punto di ripristino desiderato e fare clic su Avanti .
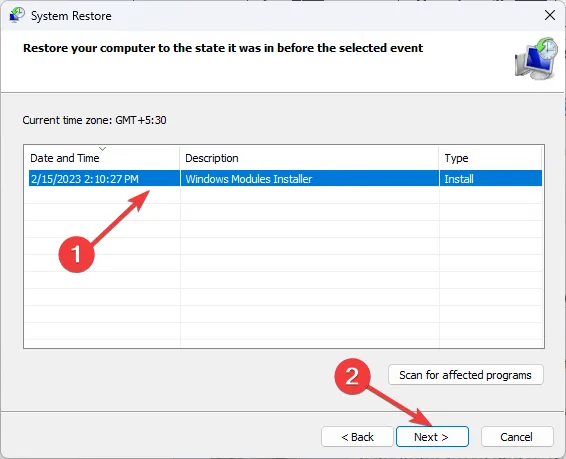
- Fare clic su Fine per applicare le impostazioni precedenti, riavviando Windows.
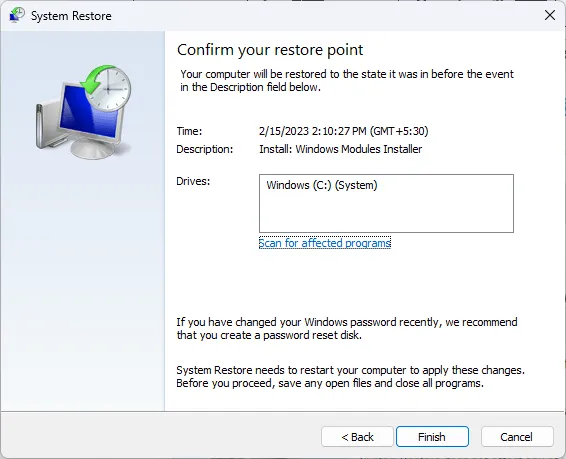
Tieni presente che alcuni scanner non sono più supportati, mentre altri hanno raggiunto la fase di fine vita. Alcune di queste risoluzioni potrebbero essere soluzioni temporanee, poiché i problemi potrebbero ripresentarsi.
I nostri suggerimenti sono terminati. Se conoscete altre soluzioni che si sono dimostrate efficaci e che non sono elencate qui, non esitate a condividerle nei commenti qui sotto.



Lascia un commento